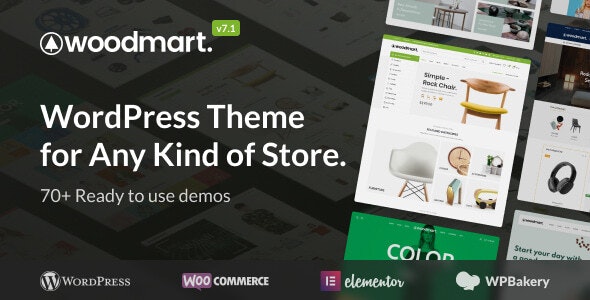Hidden
create Super menu
menu all menus applied in the
site are created in Dashboard-& gt; Appearance-& gt; Menu. The previousWordPress menu editing tutorialprovides detailed instructions on creating / editing / saving menus.
has two menu locations: the main menu and the mobile menu. One and the same menu may be: the main menu and the mobile menu. In addition, the WoodMart theme provides a variety of options to display menus anywhere on the site, and you can create as many menus as needed, and a more detailed description of the menu options is provided here: add menus to the site. The
super menu
WoodMart themeextends the default WordPress menu through the Megamenu block. Megamenu blocks are WP Bakery page builders or Elementor templates that allow you to add any elements or widgets: text, images, product grids, and other static elements. In most cases, the demo uses Extra menu elements / widgets to make submenus better arranged and look better.
to create a megamenu, you need to create a separate HTML block for each menu item in Dashboard-& gt; HTML blocks-& gt; Add new.
once the Megamenu blocks are ready, you can add them to Appearance-& gt; Menu-& gt; Select menu-& gt; enter menu item-& gt; HTML Block for the dropdown menu items that appear only after you save the menu and reload the page. First, you need to set full width or set size in the Design option to make the HTML block drop-down list available.
Menu Custom Field
Design-this option determines the width of large menu blocks: default, full width, narration, and setting size:
- default-the drop-down menu will have a default width and no large block options will appear.
- full width-the block centers the entire width of the menu container, and the option to select the HTML block as the menu giant block appears.
- set size-allows you to set the custom size of the block and the option to select the HTML block appears as a menu giant block.
- aside– put the subitem aside and display the drop-down menu in case of hover as a tab. Take a look at the HTML blocks of our demo
drop-down menu. if you select full-width or set size in the Design drop-down menu, this drop-down menu appears and all existing HTML blocks are displayed as one large menu block to choose from.
uses AJAX to load the HTML drop-down list-the option to load HTML blocks to optimize performance using AJAX-the
drop-down text color scheme-dark or white. Dark color schemes ensure dark text and light backgrounds. The light color scheme ensures the light text and dark background of large menu blocks.
Open on mouse event-allows you to set a hover or click event on a menu item, and the resulting Mega menu block will appear when you hover or click.
tag text-
picture of the option to add custom tooltips to menu items. You can upload icons that you want to display before the menu item text. SVG or PNG is recommended here.
uses an image as. You can display the uploaded image as an icon next to the text of the menu item or as the background of the drop-down menu.
tag color-an option for setting the color of a tooltip in a menu item.
the icon name for this field only supports icons from sources provided by the FontAwesome source-this field requires keyword insertion from the FontAwesome icon. For example, the icon code for the ID home page is as follows: it is necessary for
<i></i>
to extract the part that identifies the icon, fas fa-home, and insert it into the field.
Page Anchor-enabled using the single page navigation menu. If enabled, you need to set the link to this project as follows: http://your_site.com/home_page/#anchor_id, where anchor_id will be the ID of ROW on your home page. The
CSS class (optional) allows you to insert a class and assign a custom CSS, and the insertion class woodmart-open-newsletter assigns menu items to the topic Promo Popup. This site also provides you with moreWoodmart topic panel related tutorials.