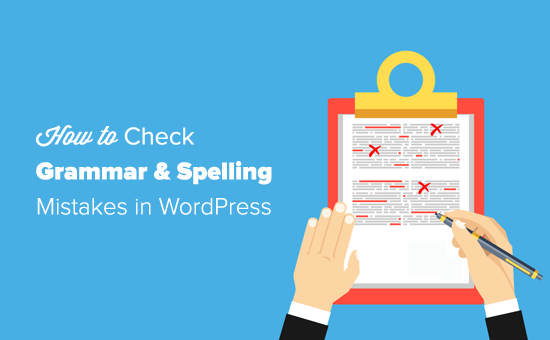For us users whose English is not the first language, one of the biggest problems in writing WordPress articles in English is that English sentence grammar or word spelling mistakes may occur at any time, while WordPress’s own editor is unable to check spelling.
this is why some users like to create their initial drafts using desktop applications with basic spelling and grammar checking options, such as Microsoft Word. Some users even rely on the spell checking function of their browsers.
however, using these tools means that you may still miss errors when editing articles in WordPress.
for those who want to create error-proof articles, you can refer to the following solutions. In this article, we will show you how to check for grammatical and spelling errors in WordPress articles.
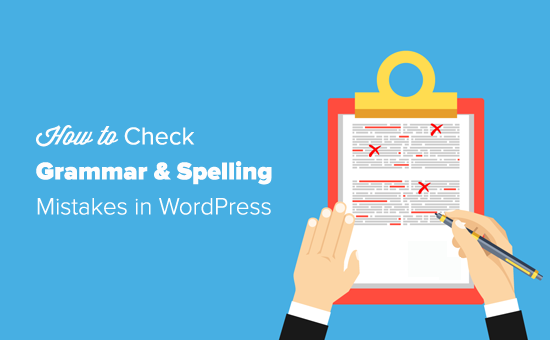
add grammar and spell check option
in WordPress editor there are many WordPress plug-ins and some online tools can help you improve your writing. I tried most of the popular syntax checking solutions and finally chose Grammarly as the best choice.
Grammarly is an AI-driven writing assistant that helps you avoid grammatical and spelling mistakes in your writing. It automatically checks spelling and grammar as you write, and highlights errors, so you can fix them.
is a free tool and offers paid upgrades to provide more functionality. For the average WordPress webmaster, the free version is actually enough to fix key grammar, punctuation and spelling errors. The Premium Edition has advanced grammar, sentence structure and style features to further improve your writing. The advanced version also provides plagiarism detectors that can check more than 16 billion web pages.
installs Grammarly extensions on browsers
the easiest way to use Grammarly in WordPress is to install its browser extensions. It has a free browser extension for all major web browsers. The best part of
‘s use of the Grammarly browser extension is that it can be used on all websites. You can immediately proofread your email, social media articles, Google documents, Slack, etc.
you can install the extension by visiting the official Grammarly website. It automatically detects your browser and displays a button to add an extension.
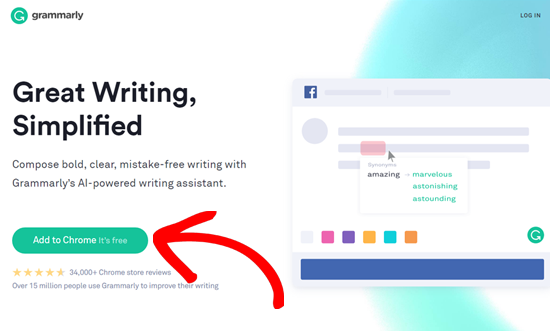
installs the Grammarly browser extension
you can click the button to get started, and then follow the on-screen instructions.
when this process is complete, you will add the “Grammarly” icon to your browser. After you click the icon, a small pop-up window with the Register button appears. Click the button to start the setup. Sign up for
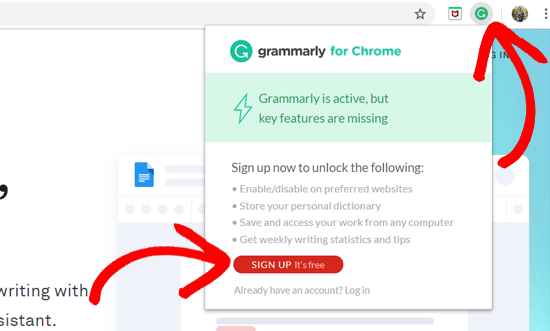
Grammarly account
now, a new tab will open in your browser to create a Grammarly account. You can register using an email address, or you can register using a Facebook or Google account.
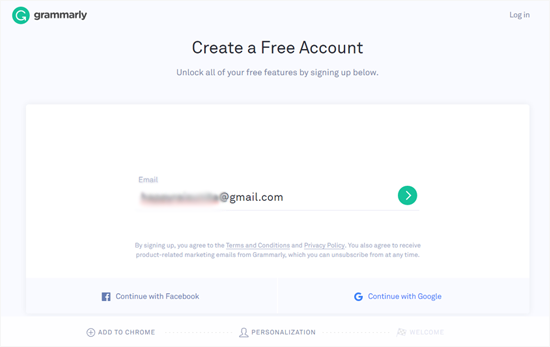
email registration Grammarly
next, you will need to enter a new password and your name. Then, click the “Sign Up” button to continue. When

creates a Grammarly account,
Grammarly will ask you why you write and what writing skills you have. Of course, you can answer these questions or skip this step.

Grammarly asked
about the next step, that is, to choose a free package or a paid package. Individual webmasters can choose a free account, unless you need to write high-quality English articles, you can choose a paid package.

Grammarly package
uses Grammarly free package, you can fix key grammar, basic punctuation and spelling mistakes. The Grammarly paid package provides advanced syntax checking, style suggestions and other advanced features. If you choose the free version of
, it will take you to the grammar account page.
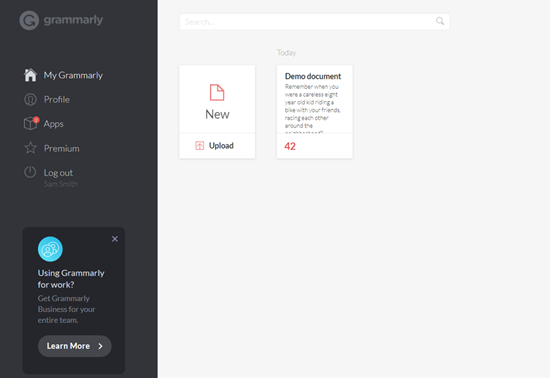
Grammarly personal Center
, however, if you want to use the paid version, you need to complete the payment first. After
completes the registration process, your Grammarly browser extension will start running in the WordPress article editor and all other text fields on the network.
checks WordPress for syntax and spelling errors
successfully added the Grammarly extension to your browser, which will provide you with the ability to write recommendations in the WordPress article editor. The Grammarly extension is compatible with both the new Gutenberg Gutenberg editor and the classic editor.
just needs to open the WordPress article editor and start writing. Grammar proofreading will begin in real time, and you will be informed of spelling and grammar errors.
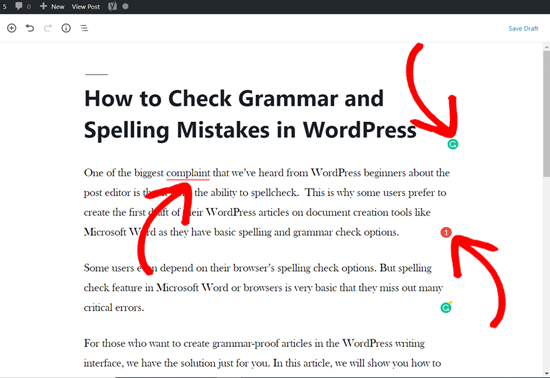
WordPress article editing spelling and grammar correction
as shown in the screenshot above, there will be an underscore at the text where there is a calligraphy error, and there will be an Grammarly icon for the number of questions in each paragraph and each text block.
when it appears you will see a red underline on each block of text, indicating the total number of serious writing errors and serious problems and grammar icons.
simply clicks on the underlined word to see the recommended correction.
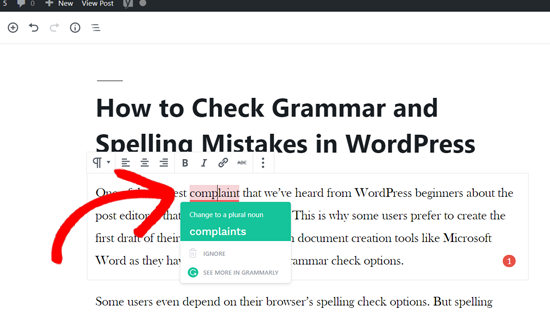
Grammarly syntax suggests
if you accept the Grammarly recommendation, click the green suggested word to change it.
if you think Grammarly’s suggestion doesn’t agree with you and want the sentence to remain as it is, you can delete the grammar suggestion by clicking the “Ignore” ignore link next to the delete icon.
is at the bottom, and you will notice the “See more in Grammarly” option. Clicking on it will open a new Grammarly window where you can see all the other grammar suggestions for your paragraph.

Grammarly Writing error prompt
as shown in the screenshot above, you can see that key writing questions are underlined in red and advanced questions are highlighted in yellow.
clicks the underlined word or phrase to view the suggestion. After
has reviewed all the syntax suggestions, you can click the “Back to Edit Post” icon, return to the WordPress article editor, and fix the writing errors.

Grammarly returns the WordPress editor
. After proofreading the article, you can continue and save your changes.
other ways to use Grammarly
Grammarly browser extensions can easily fix syntax, spelling and other writing errors in WordPress editors. However, there are few other ways to use Grammarly.
1. Using Grammarly as a Web application
Grammarly has a simple Web application that you can open in a Web browser. It provides you with a platform where you can type or upload documents.
opens Grammarly.com in a browser and logs in to your account to access your Grammarly account information center. Here, you can create a new document or upload a new document from your computer.
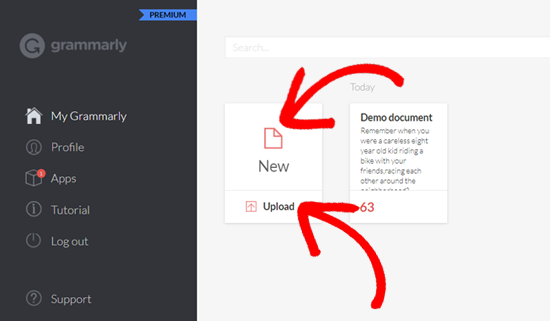
creates Grammarly documents
using the Grammarly Cloud Editor, which you can write and proofread as if you were using browser extensions. After the
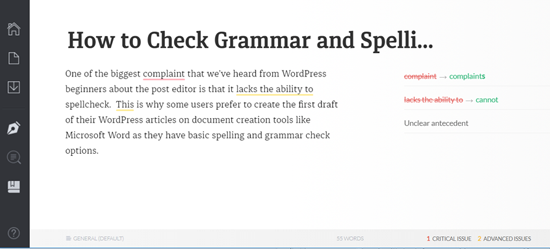
Grammarly Cloud Editor
editing is complete, you can copy the article and paste it into the WordPress editor.
two。 Use Grammarly as a Microsoft Office add-in or desktop application
if you like to write articles in Microsoft Word, you can use the Grammarly Microsoft Office add-in and create great content. Similarly, you can install desktop applications on your computer.
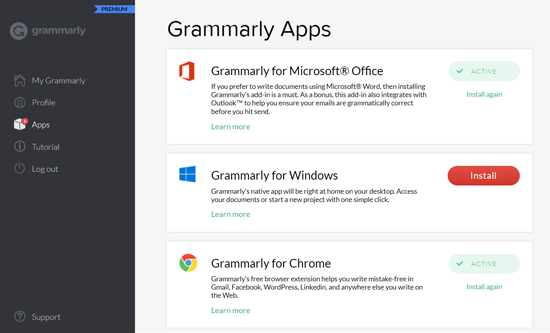
Grammarly applications
you can install Microsoft Office add-ins and desktop applications from Grammarly’s Web applications. After installation, you need to log in to your own Grammarly account and use it as you would on other platforms. I hope this article will help you check for spelling and grammatical errors in WordPress articles.