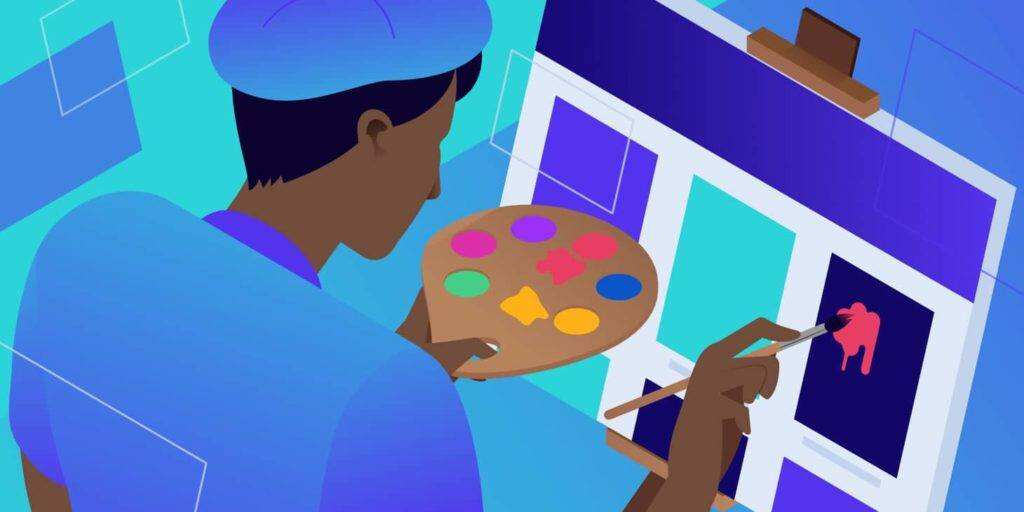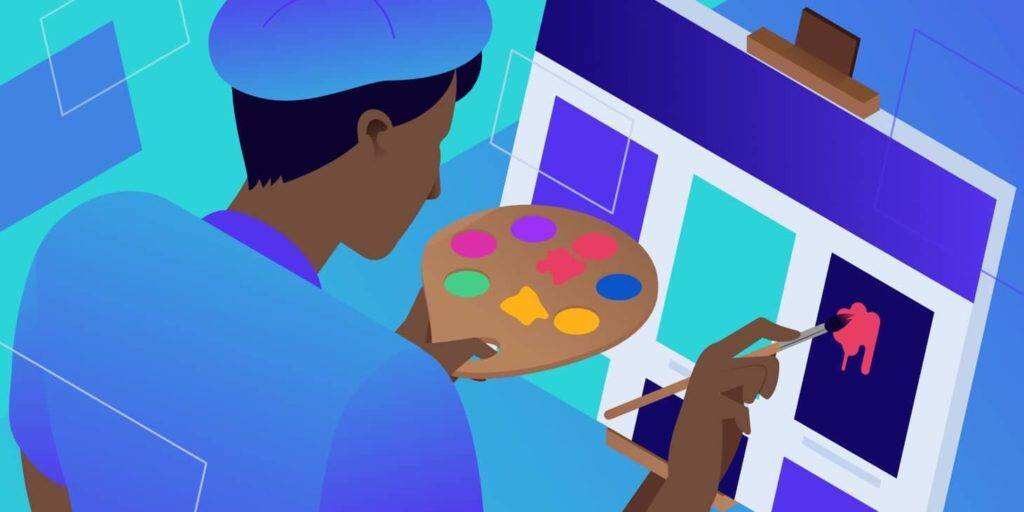
It only takes a moment to change the WordPress theme (if you ignore the time required to select the theme). However, if you want to change the theme safely, you need to spend more effort. After all, your activity theme is already rooted in the functionality of your site, and changing the theme may destroy it.
As a result, the process of changing a theme without introducing any new issues may take longer than clicking the activate button. However, as long as you follow some basic procedures, you can ensure that the site runs smoothly after switching.
How to change the WordPress theme (without damaging your website)
To successfully and safely change the WordPress theme, follow these steps:
- Set up a temporary copy of the website
- Install the new theme and preview
- Activate a new theme
- Resolve errors and replace missing elements
- The temporary storage website will be launched.
In this article, we will explain why changing WordPress themes is such a delicate process. Then, we will introduce the five steps required to get the job done safely. Get to work.
Why is changing WordPress themes a delicate process?
Let’s take a quick look at some of the most popular free WordPress themes you can use on the site:
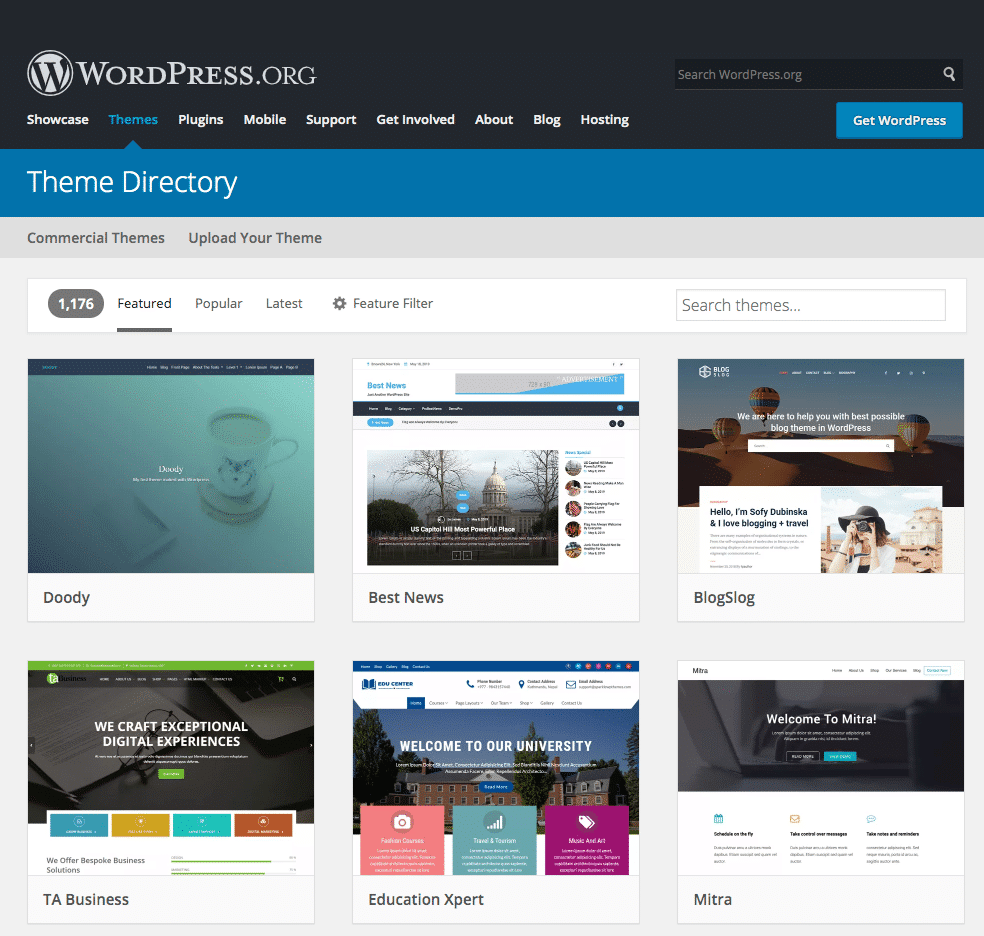
The most popular WordPress theme
Even without delving into these individual pages, you can see that there are many stylistic differences between each option. So it’s not surprising that the appearance and even functionality of the site is often affected when you switch to a new theme.
At best, your new theme destroys only a few elements, and you can easily change or return to the previous state. However, the more relevant the theme is to the design of the website, the more likely it is that a new theme will have a serious impact. This may include
- Affect some of the core functions of the site (for example, disturbing the navigation bar, contact forms, important parts of the page, etc.)
- Disable any brief codes added by previous topics
- Remove gadgets for any specific theme on the page
- Interfere with the schema data of the page
As a rule of thumb, the more complex the theme you use, the more difficult it is to change. For example, if you use a multi-purpose theme that has its own page generator, it is likely to take a long time to transition.
Of course, this does not mean that you should stay away from complex WordPress topics. Each site is different, so you should use the theme that best suits your site’s specific needs. However, it is important to know how to safely change themes, because no matter which theme you use (or switch to) now, there can be problems.
How to safely change WordPress themes (5 steps)
Before doing anything else, now is the best time to create a full backup of your WordPress site. Ideally, you already have many recent restore points. However, changing the theme is a big deal, so you should be fully prepared in case you need to recover for any reason.
Step 1: set up a staged copy of the website
You can think of the staging environment as a laboratory where you can make all the tests and major changes to your site before the public can see it. With a temporary copy of the site, you can make any changes without worry. If you break something, you can easily start over without being affected.
Today, many WordPress hosting platforms include temporary storage as part of the package. For example, in Kinsta, you can create a staging environment with just a few clicks:
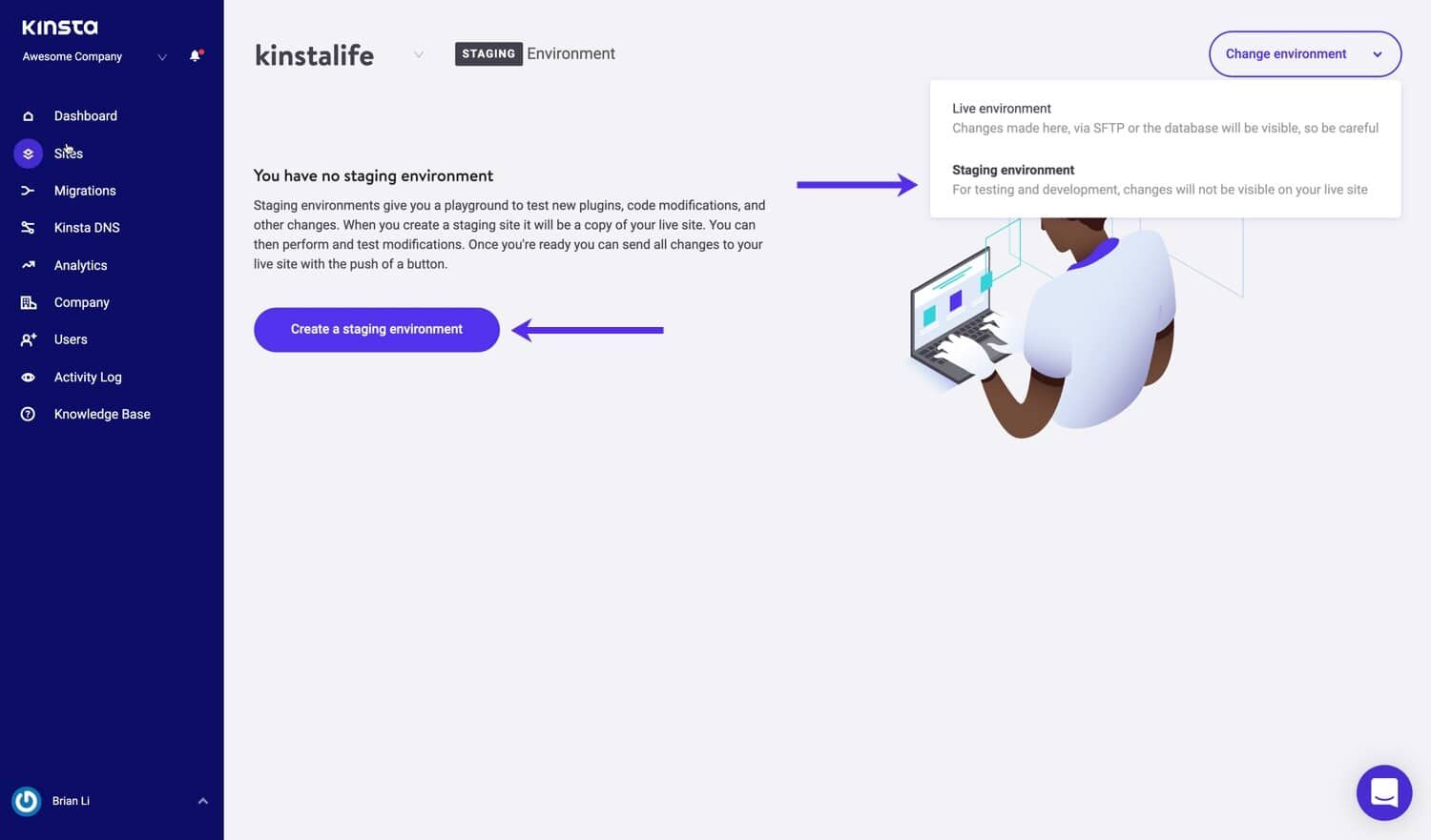
Create a WordPress staging environment
Since changing WordPress themes is a very delicate process, there is no point in rushing to do so on your real-time site. With the WordPress staging feature, you can see how the content has changed since the theme has been changed, correct any errors, and then push the results to a real-time website when you are ready.
If your virtual host does not provide temporary storage, you can also try other methods. For example, you can create a local WordPress environment and use one of the backups to create a copy of the website.
This approach is not that simple, because you can’t deploy a local site online as easily as you do through a virtual host. In this case, you need to create another copy of the site after making the changes, and then upload it to the server.
If possible, we recommend using a virtual host that provides temporary storage. In many cases, it makes your workflow easier, so this is a priority.
Step 2: install the new theme and preview
At this point, your WordPress staging site should be started and ready. Now is the time to visit it and install the new WordPress theme you want to use.
However, before activating the theme, go to the “appearance” & gt; “Custom” section of the dashboard. There, you can change the appearance of the WordPress site. In addition, you can use it to preview the appearance of the new theme.
To do this, click the change button next to the active theme section in the left sidebar:
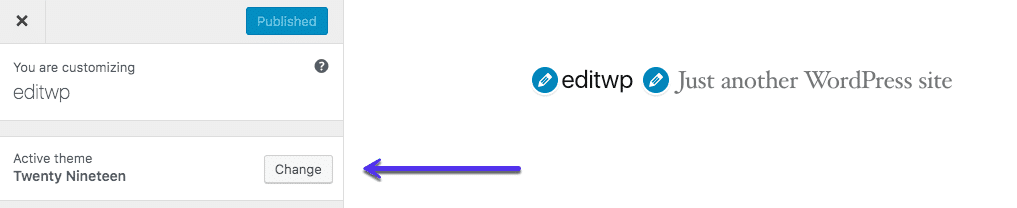
How to change a theme in WordPress
Then, select the theme you want to test and click the real-time preview button under its name:
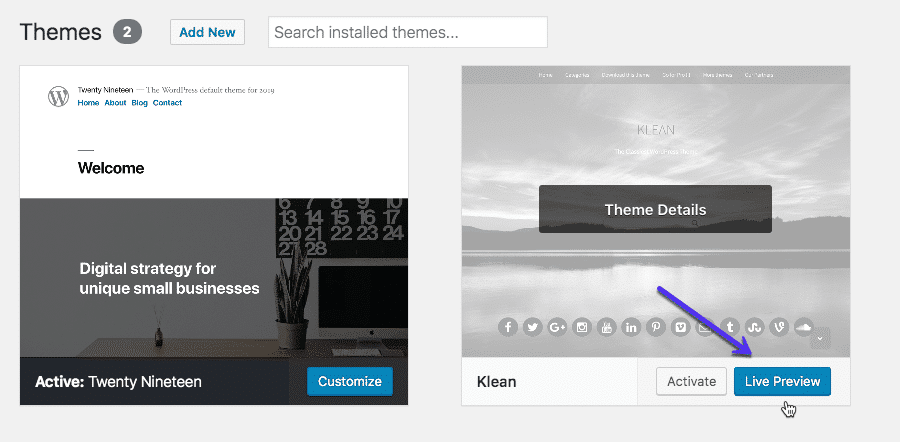
How to preview a theme in WordPress
After that, WordPress displays the home page after you activate the new theme. Now, take a moment to look at your entire site in the customizer and make a note of any obvious problem areas or errors.
If you find any problems, you don’t have to rush to solve them. First, you need to activate the new theme on the staging site.
Step 3: activate the new theme
You already know what the site will look like when you switch themes, so it’s time to get to work. Close the customizer and move to the appearance & gt; themes tab. Then, click the activate button for the new theme:

How to activate a theme in WordPress
WordPress may take some time to process the changes. Then you will see that the new theme is activated and ready. Now it’s running on your staging site, which means it’s time to make sure everything works properly.
Step 4: resolve the error and replace the missing element
Depending on the function of your previous topic, you may need to do some tidying up at this time. According to our experience, this is the longest step. As for the final workload, it all depends on the impact of changing the theme on the site.
As we mentioned earlier, changing themes often destroys parts of the site, including
- Gadgets and simple codes for specific topics
- Navigation bar and sidebar
- A specific part of a page, usually due to formatting problems or missing elements
- Your URL icon may disappear.
Since switching themes does not affect this part of the site, your content should still be in place. All you need to do now is start customizing the new WordPress theme until your site seems to meet your requirements.
In the process, you also need to make sure that no key features are missing. If your new theme does not contain some of the features provided by the previous theme, you can always find plug-ins to help you replace them.
If you have already added schema tags to the page (you should! Keep in mind that you also need to configure the new theme to load correctly However, if you use plug-ins to handle schema tags instead of manually adding data, you should be able to skip this task.
Step 5: put the staging website online
Once you make sure that there are no errors and that the appearance of the site meets your requirements, you can make it public. If you use a staging site as we suggest, this means that you need to push the staging site online. In other words, you will replace the existing real-time site with new and improved staging copies.
If you are using the staging function of a virtual host, the process should be simple. It usually takes just a few clicks to get the job done:
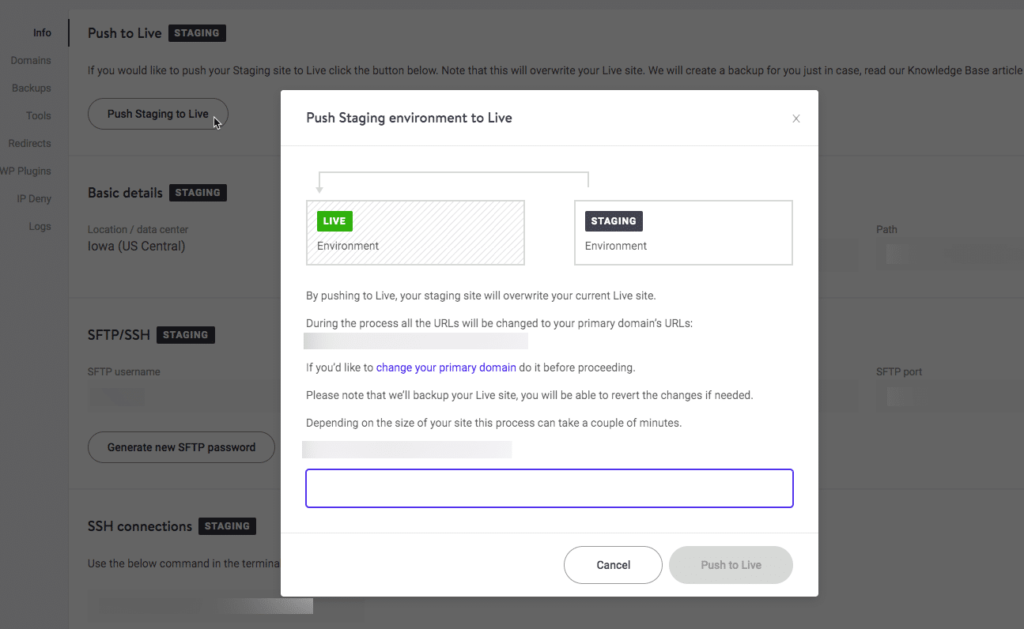
Push the temporary version to the live version
Note, however, that if you adjust the new theme on the temporary copy and post new content on the live site at the same time, the content will be overwritten. Therefore, before launching the staging site, be sure to transfer all new content to the staging site.
If you are testing a new theme on a local WordPress installation, this process will take longer. You need to back up the website manually and upload it to the server. This may be a bit troublesome, but if you decide not to use temporary copies, it won’t be as troublesome as dealing with damaged websites.
When you are done, your real-time website will be ready to use the new theme! It’s best to check the important pages and content again to make sure that each element has a smooth transition.
Summary
Themes are very important, and most users tend to use the same WordPress theme for a long time. Small things such as breadcrumbs and pattern tags are things you don’t want to forget, because if you suddenly change things, they can greatly change your site’s user experience and ranking.
Therefore, it is not surprising that switching themes can cause great damage. If you want to be safe when changing WordPress themes, I suggest you follow these five steps:
- Set up a temporary copy of the site (or back up the WordPress site)
- Install the new theme and preview
- Activate a new theme
- Resolve the error and replace the missing element.
- The temporary storage website will be launched.
Do you have any questions about how to switch WordPress topics safely? Please share with us in the comments below!