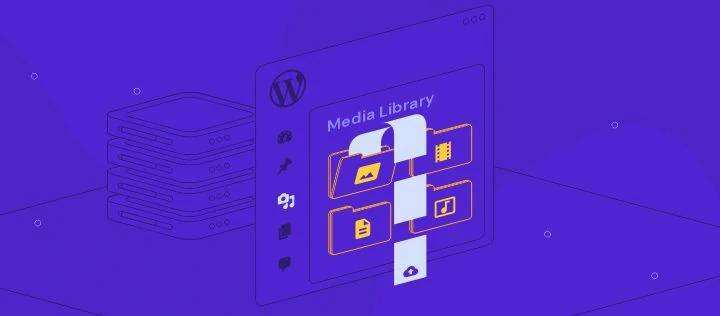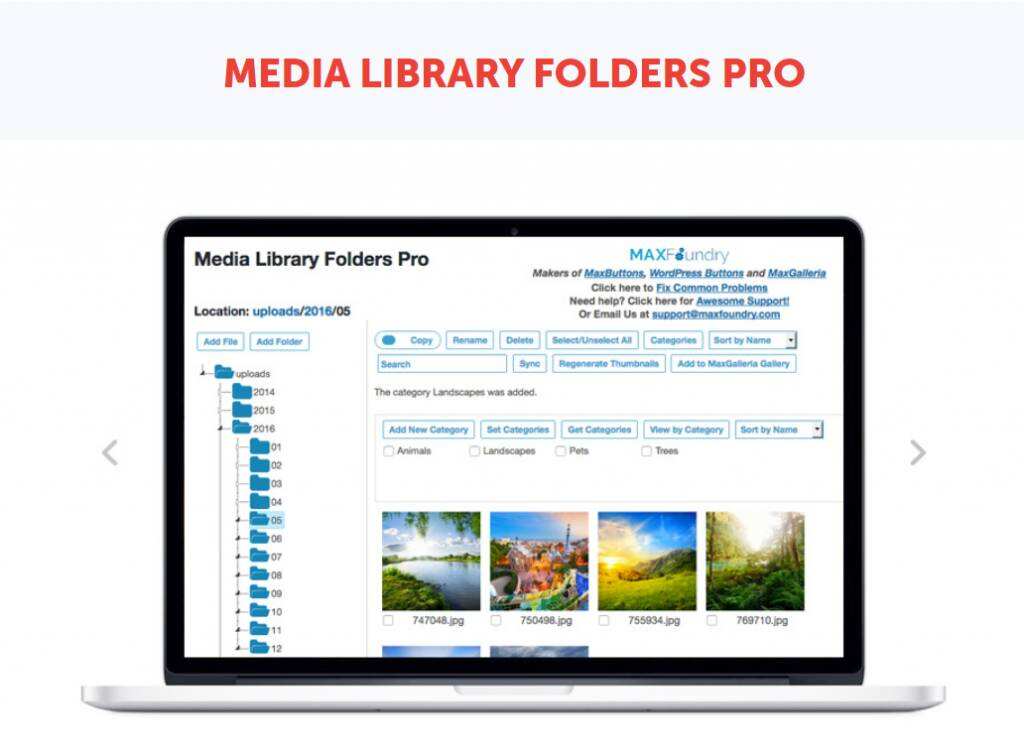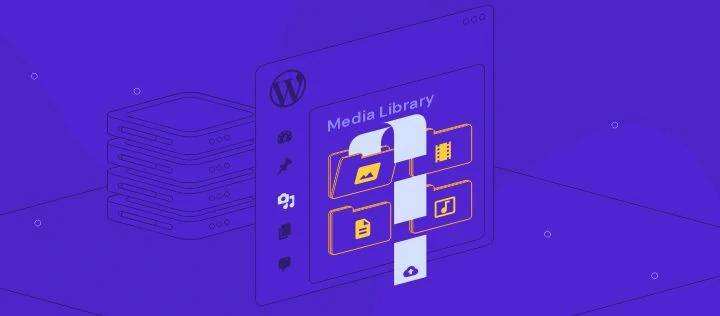
Images, videos, and other media files can make the site more user-friendly, breaking down lines of text with some much-needed colors. However, not all WordPress novices know how to add new media files to their WordPress blogs, what WordPress media libraries are, or how it relates to their websites.
if you’re in this situation, don’t worry– this article explains what a WordPress library is, how it works, and how to upload and download files from it. We will also recommend eight plug-ins to organize your media library.
- what is the WordPress Media Library?
- How to upload media files to WordPress?
- uploads media files via WordPress management dashboard
- uploads media files through WordPress Gutenberg editor
- uploads media files through WordPress classic editor
- WordPress picture upload error
- how to download media files from WordPress media library? How does
- edit images on WordPress?
- 8 plug-ins for organizing WordPress media files
- 1. WordPress Media Library Folders
- 2. FileBird
- 3. Folders
- 4. Organize Media Library by Folders
- 5. Media Library Categories
- 6. Real Media Library
- 7. Media Library Assistant
- 8. Media Library Organizer
what is the WordPress media library? The
WordPress Media Library is a directory that catalogs all media files uploaded to your website.
accesses the WordPress media library by clicking the media on the WordPress management dashboard. After
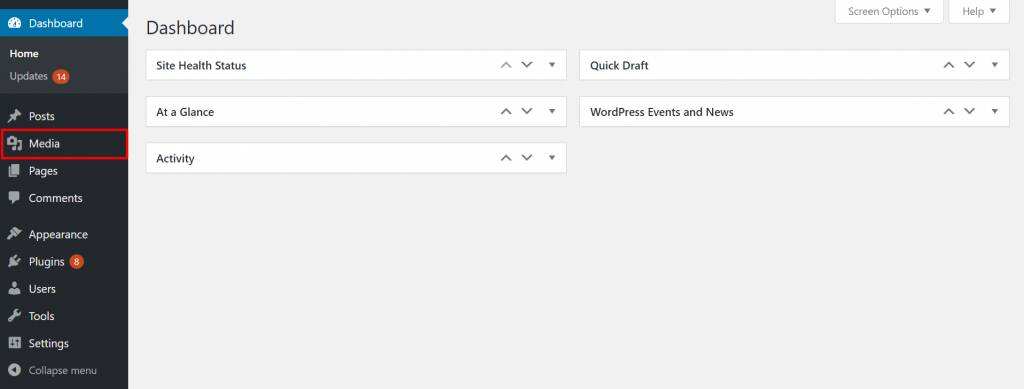
visits the library page, you will see some options for easily browsing files.
first, select how you want to view the media items in the library. Click the list icon to activate the library list view. Another option for
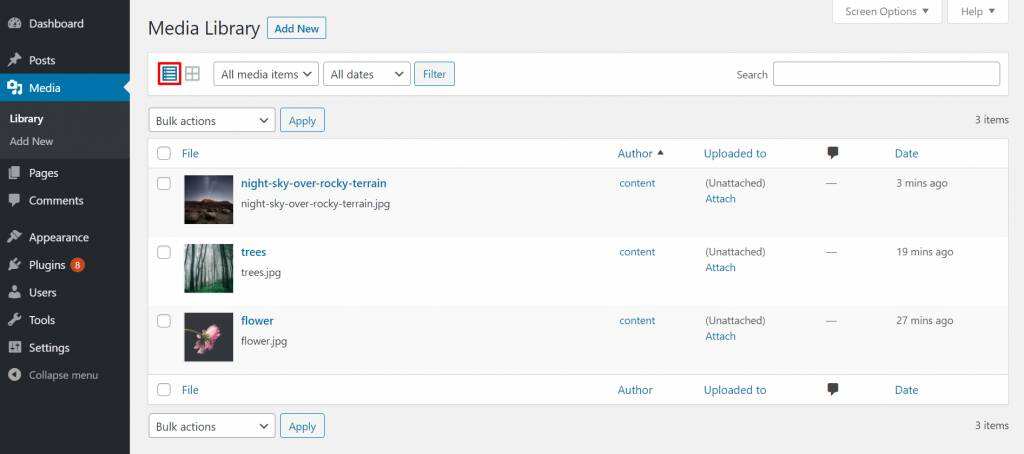
is to view the media file in a grid view by clicking the grid icon. To the right of the
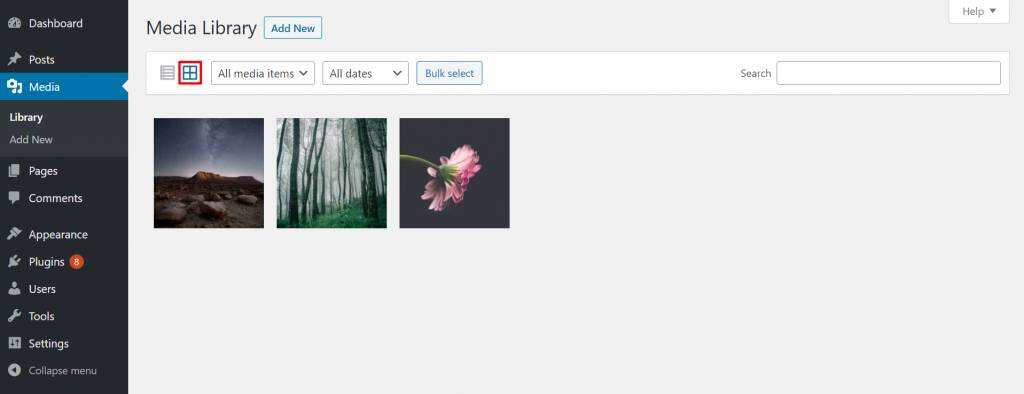
list and grid icons is a drop-down menu that filters media files by media type. It displays all media items by default.
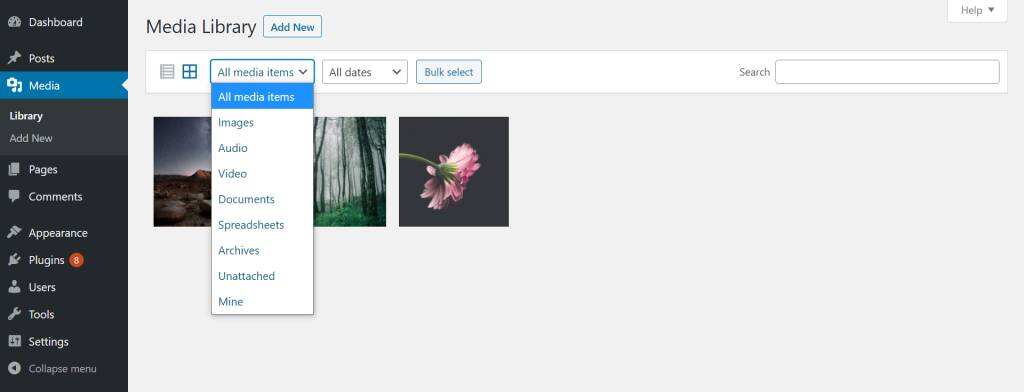
is next to the media item filter and has another drop-down menu for filtering media files by upload date. The default setting displays media items for all dates.
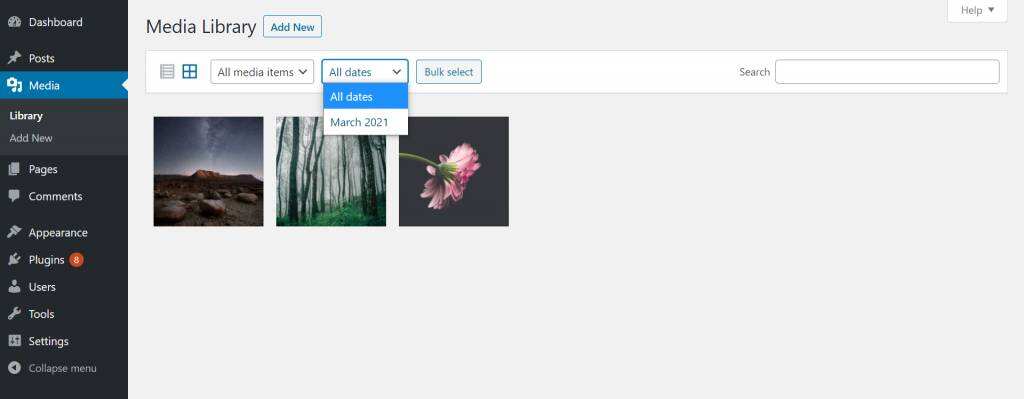
if you know the name of the specific media file you are looking for, simply enter the name in the search bar on the right side of the screen. When
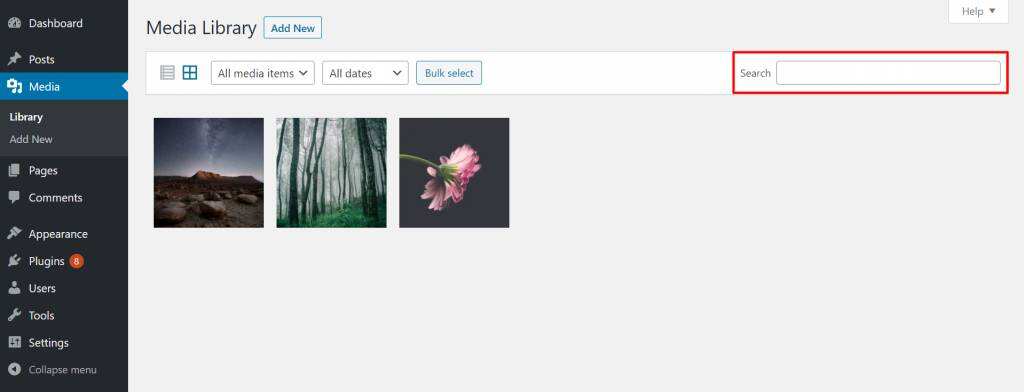
uses grid views, the batch Select button allows you to select multiple media files and delete them at once.
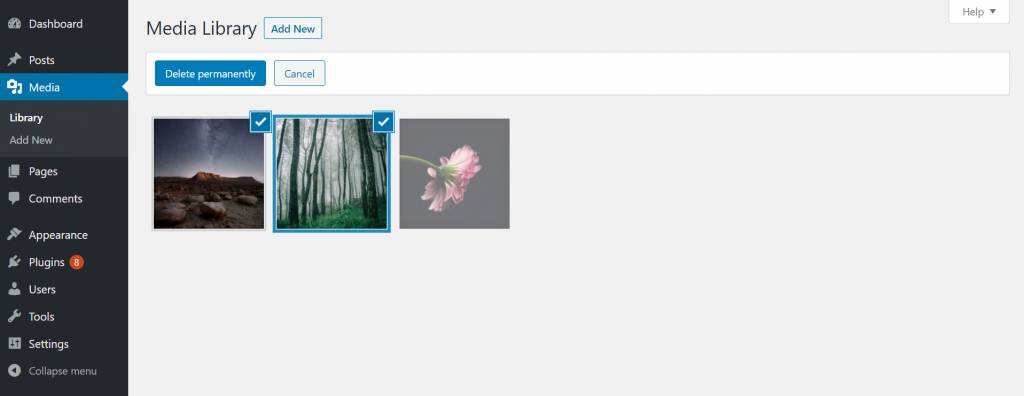
WordPress supports the following media type formats:
- Audio files that end with .m4a, .mp3, .ogg, and .wav.
- The picture ends with .gif, .ico, .jpeg, .jpg and .png.
- Video ends with .3g2, .3gp, .avi, .m4v, .mov, .mp4, .mpg, .ogv and .wmv.
- Word document, ending with .doc and .docx.
- Excel spreadsheet, ending with .xls or .xlsx.
- Powerpoint presentation, ending with .pps, .ppsx, .ppt, and .pptx.
- The Adobe Photoshop document ends with .psd.
- PDF file, ending with .pdf. How does
upload media files to WordPress?
lets us introduce you to several simple ways to upload new media files to the WordPress library.
manages uploading media files through WordPress
to upload new media projects through the WordPress dashboard, perform the following steps:
1. Click Media on the WordPress Management sidebar menu.
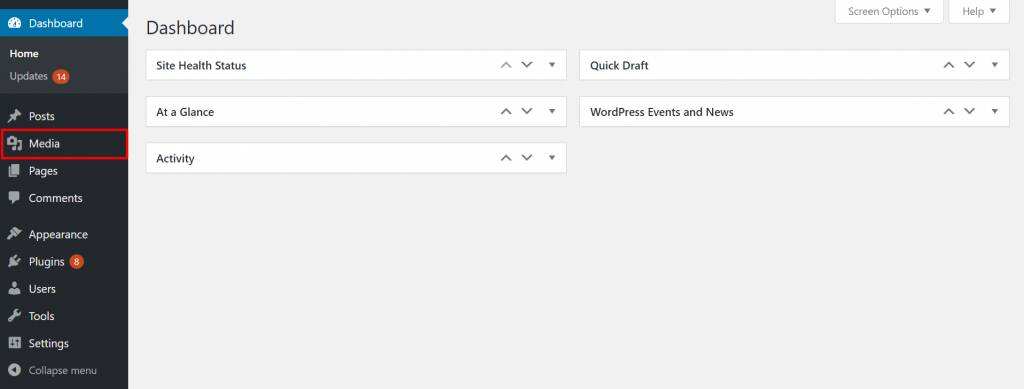
2. Click the add New button at the top of the screen.
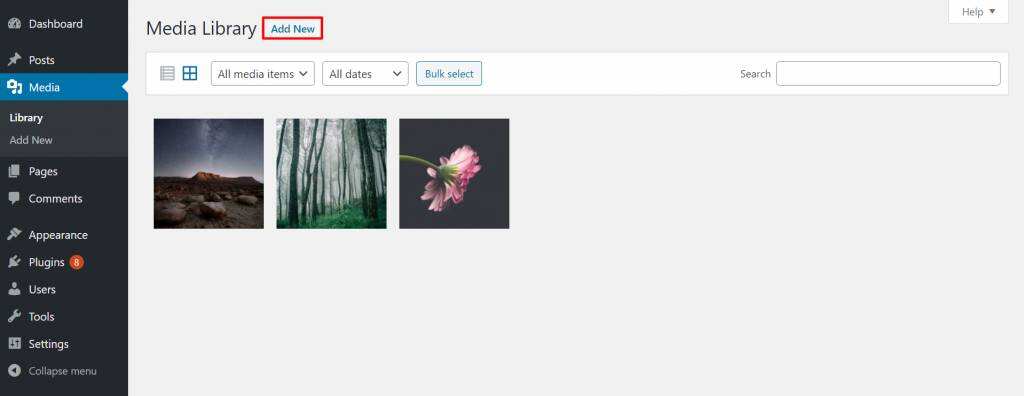
3. Upload the file by dragging and dropping the file into the box or clicking the Select File button. Ensure that the file size does not exceed the 128MB limit.
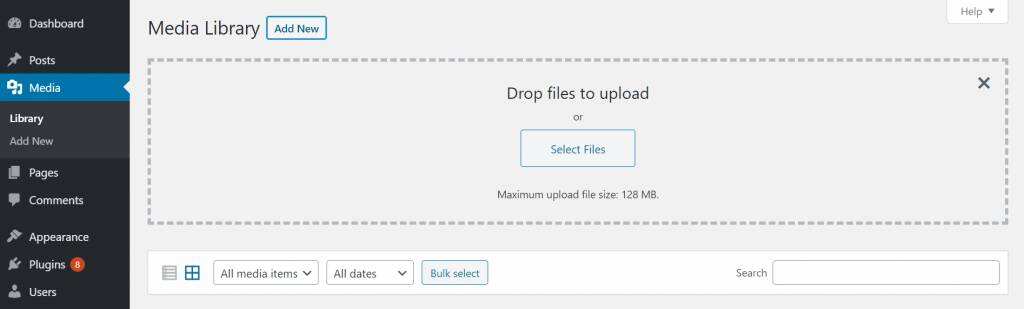
uploads media files through WordPress Gutenberg editor
if you prefer to upload files through WordPress’s block editor, follow these instructions:
1. Click the article on the WordPress management dashboard navigation bar.
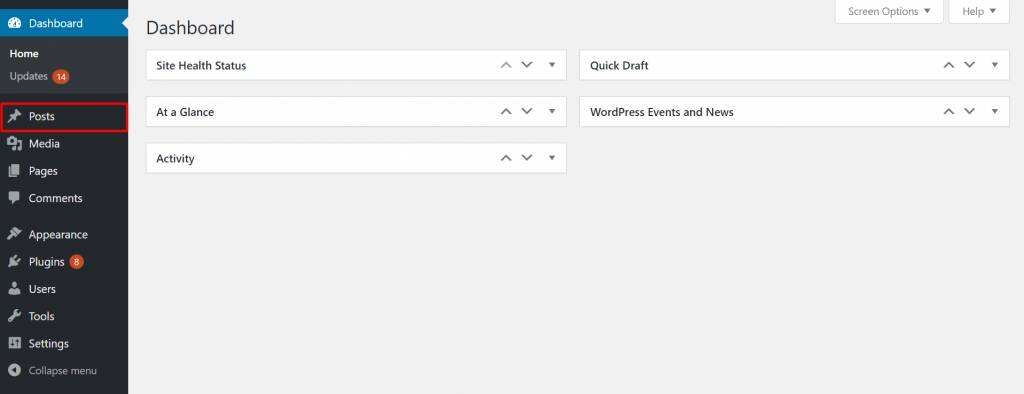
2. Click the add New button at the top of the screen.
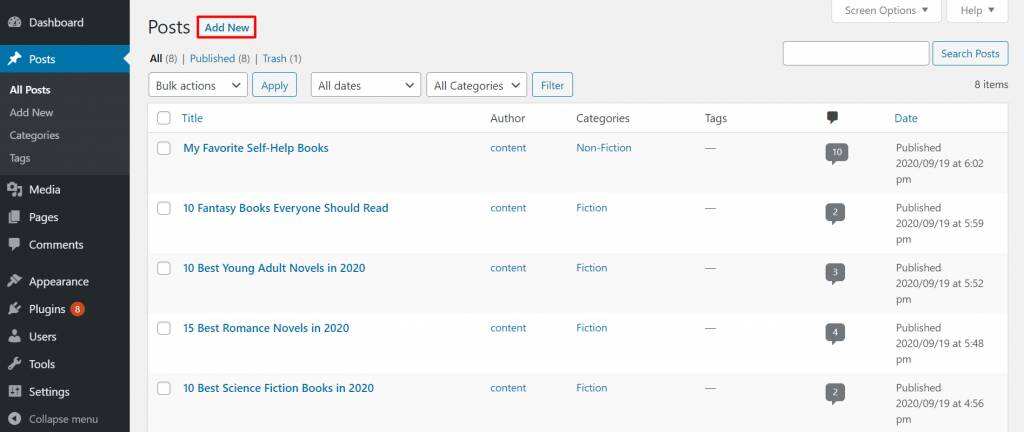
3. Click below the heading, and then click the plus button that appears to add a new block. You will see the type of block to add. To access all types of blocks, click the Browse all button.
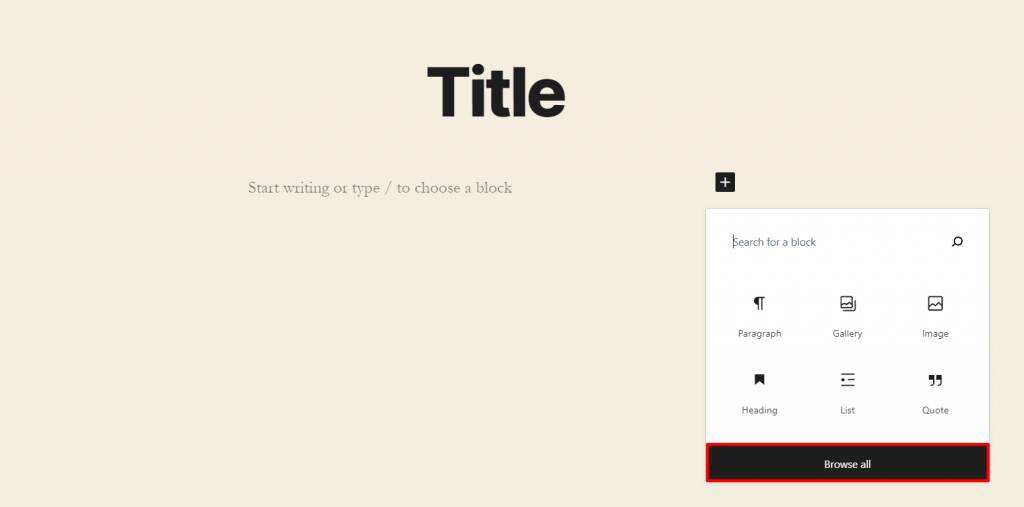
4. Scroll down the block library on the left side of the screen to find the media section. Select the type of media you want to upload. For this tutorial, we will choose Image.
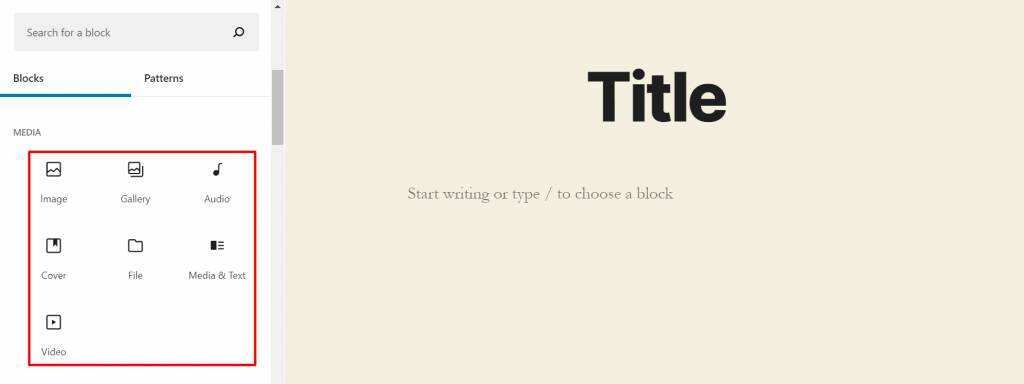
hint: Gutenberg blocks are a great way to easily customize pages.
5. When the block appears, click the upload button to upload your media file.
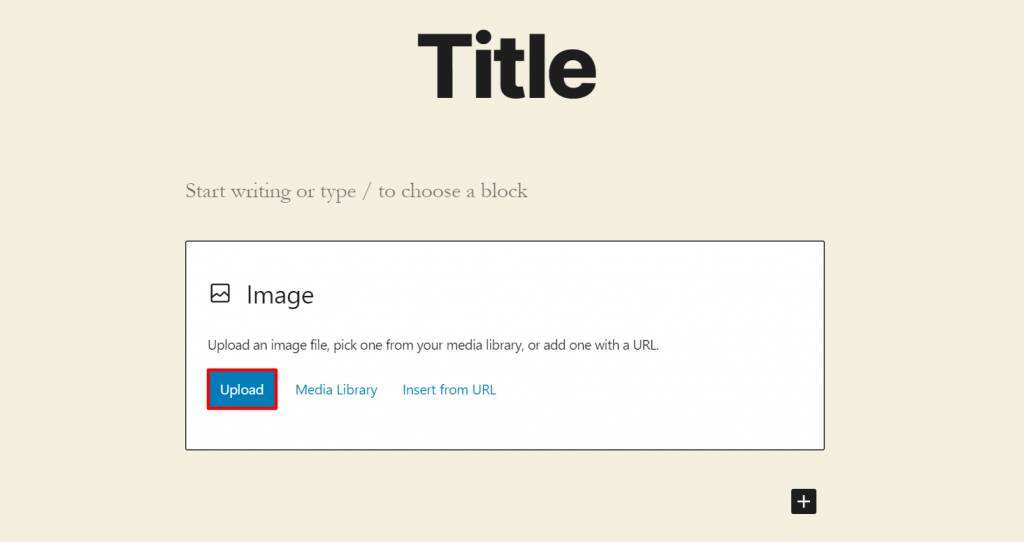
uploads the media file
through the WordPress Classic Editor if you are more accustomed to using the Classic Editor to create articles on the WordPress website, you can use the official Classic Editor plug-in to restore to the Classic Editor. Before
follows these guidelines, be sure to install and activate the plug-in:
1. 0. Follow steps 1 and 2 in the previous guide to upload media files using the Gutenberg editor.
2. Click the add Media button below the title bar.
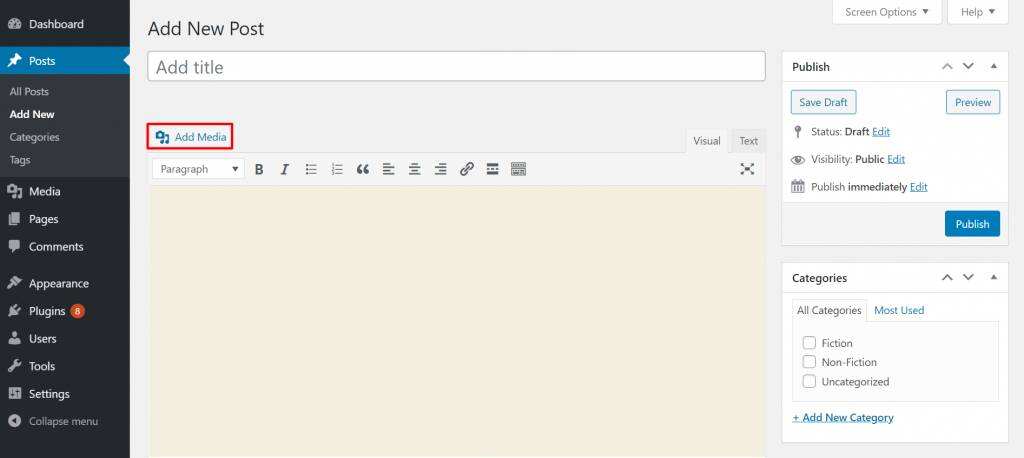
3. Drag and drop the file to be uploaded from your computer to the add Media pop-up window or click the Select File button.
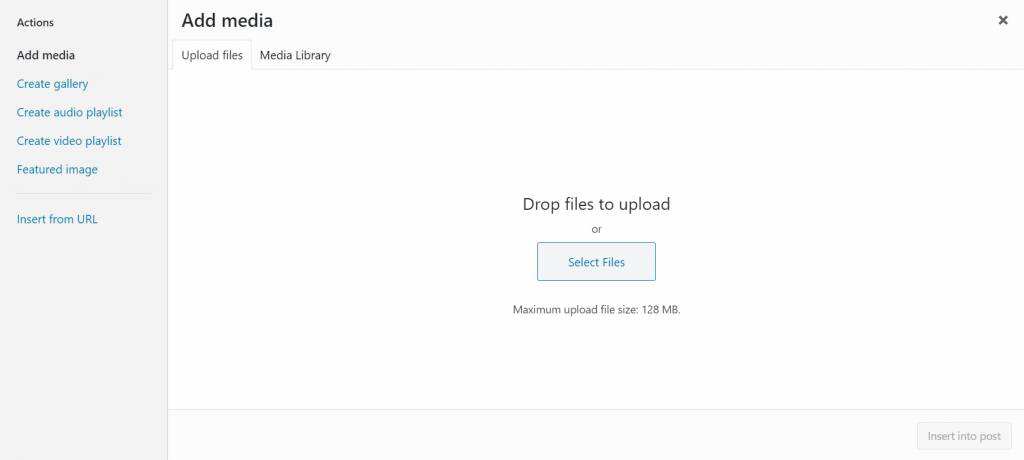
WordPress Picture upload error
uploading files to the WordPress library is not always smooth.
you may encounter errors, such as an HTTP error when uploading a picture, an upload: unable to write the file to disk, or the WordPress library failed to load.
, however, don’t worry, because you can easily solve these problems.
- For HTTP errors, please wait a few minutes and then re-upload your media file.
if the problem is not resolved, your WordPress session may have expired. Log out and log back in to WordPress.
- For Upload: Failed to Write File to Disk errors, make sure the permissions are correct. File permissions can be adjusted through the FTP client, the dashboard provided by your web hosting provider, or SSH.
- When the WordPress library fails to load, there is usually a problem with your plug-in or theme. Switch to the default WordPress theme, deactivate all plug-ins, and see if the problem persists. If the WordPress library loads correctly later, don’t forget to fix the plug-in or theme permanently. Try contacting the plug-in or theme developer for more information. How does
download media files from the WordPress Media Library?
in WordPress, you can download items directly from its media library from the administrative menu. For
to download media files from the WordPress library, follow these steps:
1. On your WordPress management dashboard, click tools on the navigation menu and select Export from the list of tools.
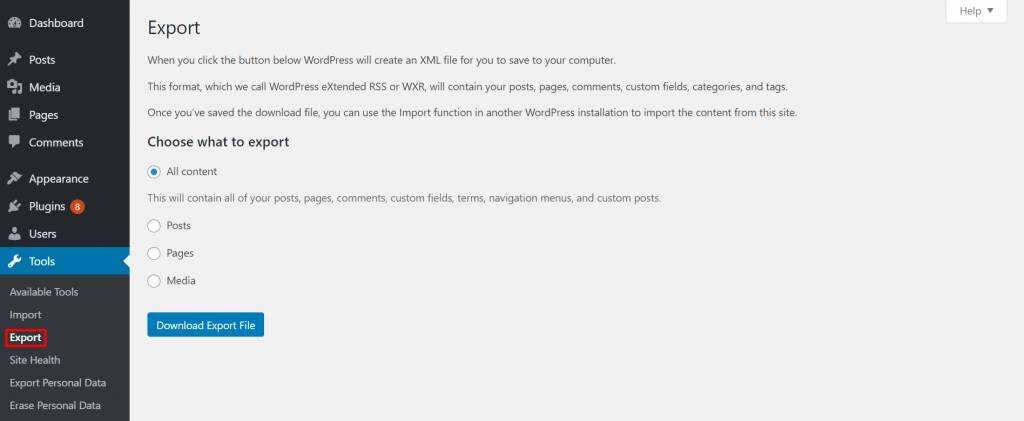
2. Select the media radio button. Next, select the start and end dates to download the media files you uploaded within that specific time range. Finally, click the download export file button. How does

edit images on WordPress?
WordPress has some useful built-in image editing tools.
, however, keep in mind that these tools are very limited compared to graphic design software such as Adob e Photoshop. To find the image editor for
, simply select the file you want in the WordPress library. The attachment details window pops up. Click the Edit Image button under the media file. The
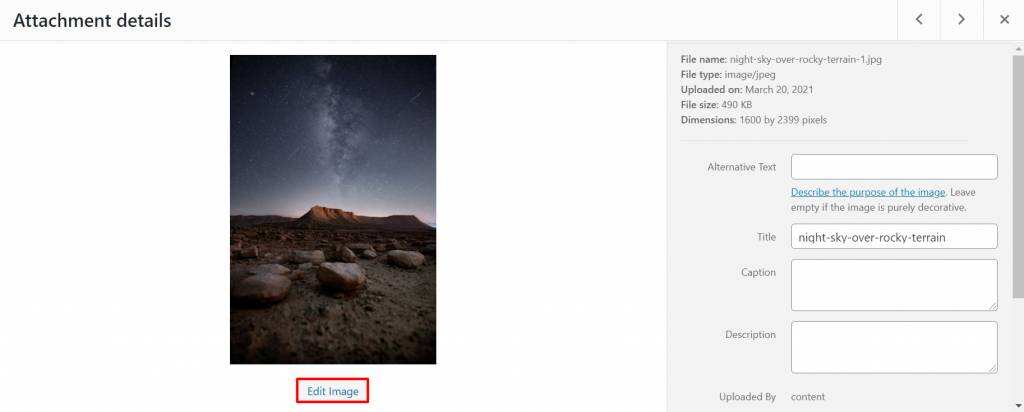
WordPress image editor has several tools.
first, we will focus on the three tools at the top of the image-crop, rotate, and flip.
crop the image.
to crop the image, click the crop button. Adjust the clip box to the size you want, and then click the crop button again.
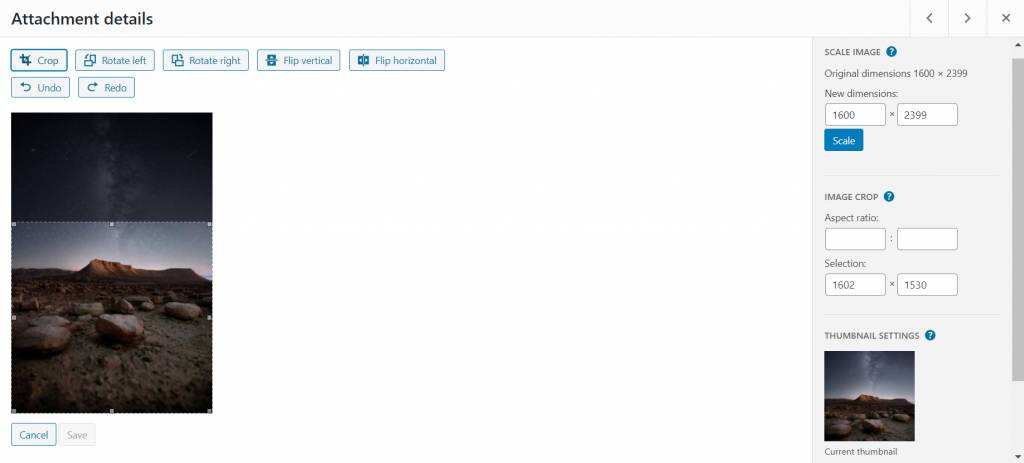
Rotate rotates the image 90 degrees.
clicks the rotate left button to rotate the image to the left, and then clicks the rotate right button-right.
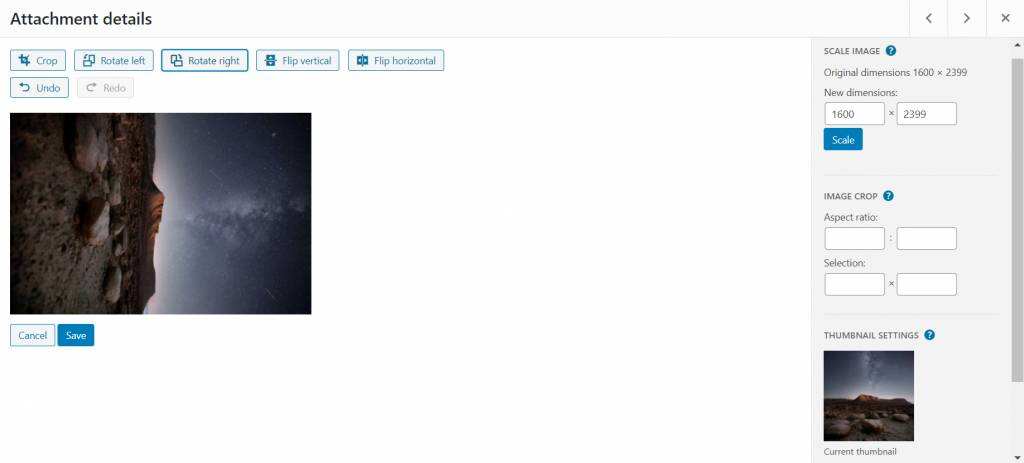
flips the reflected image.
clicks the vertical flip button to reflect the image vertically, and then clicks the horizontal flip button-horizontal.
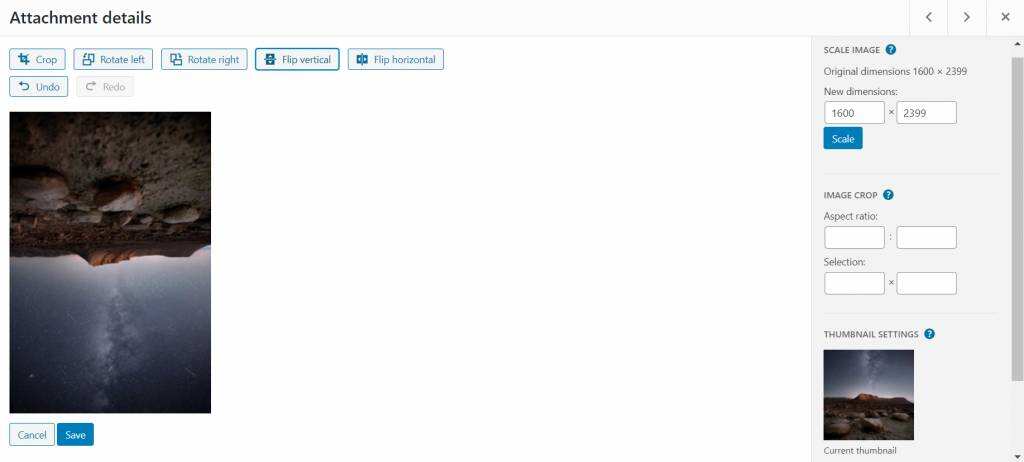
next, let’s take a look at the image editing capabilities of the sidebar on the right side of the screen.
uses the Zoom Image tool to change the image size in pixels. Modify the height or width, and the other fields will be adjusted accordingly.
images can only be scaled down proportionally. The result is better if you scale before cropping, rotating, or flipping. The image cropping function on the
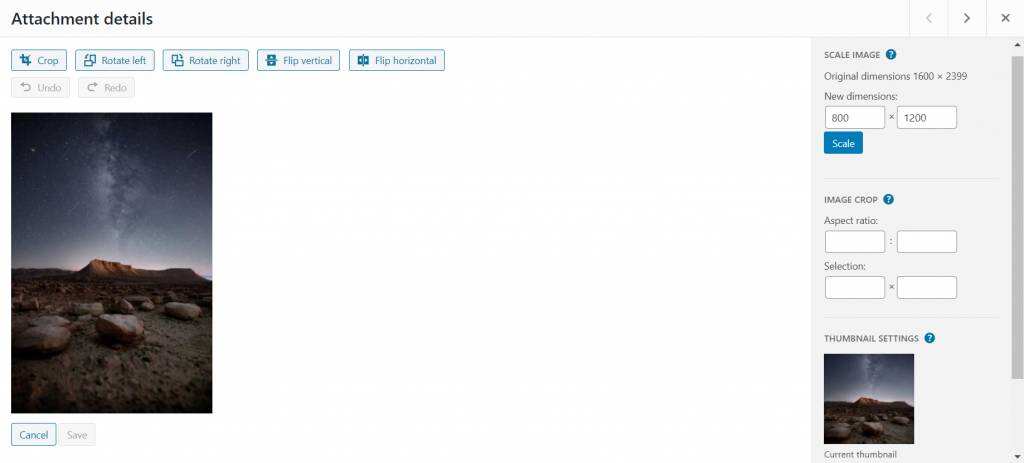
sidebar menu is used in conjunction with the crop button to crop part of the image precisely.
clicks the crop button, and the crop box appears. Drag the edge of the frame to make an image selection.
with the cropping box still active, fill in the selection field with the desired image height and width, and the cropping box will change according to the measurements you write in pixels.
you can also adjust the aspect ratio of the image to change the width of the image to height. For example, we adjust the aspect ratio of the following image to 1:1 to form a square.
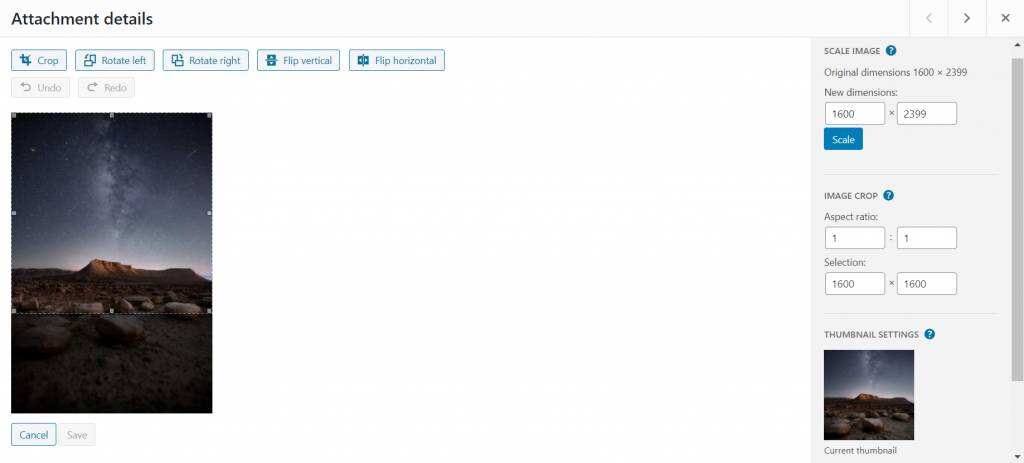
in the thumbnail settings, you can:
- click the all image sizes radio button to apply the changes to all image versions, including thumbnails.
- clicks the thumbnail button to apply the changes only to the thumbnails in the WordPress library.
- selects all size buttons except thumbnails to apply changes to all image versions except thumbnails.
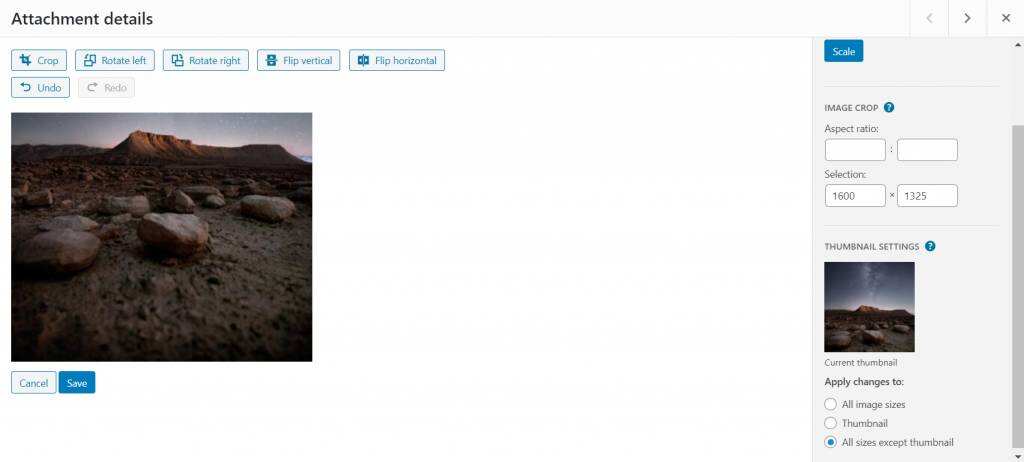
8 plug-ins for organizing WordPress media files
the longer you use the WordPress media library, the more media files you upload. With the increase in the number of media items in the library, tracking all media items becomes more and more challenging. Unfortunately for
, the built-in media management tools provided by the WordPress media library are quite limited, which can lead to a poor user experience in the long run. Fortunately for
, installing the appropriate plug-ins will provide you with tools to better organize your media files.
We have compiled a list of the best WordPress library management plug-ins for your reference. The
1. WordPress Media Library Folders
WordPress Media Library folder is a useful plug-in for creating, organizing, and tagging folders in the library.
features include:
- Thumbnail image reproduction. This regenerates the thumbnail to change the size of its uploaded version.
- Search engine optimization. When the SEO setting is activated, it automatically adds the alt and title attributes to the uploaded image.
- FTP synchronization. It maintains the same folder organization in your library and FTP, avoiding the messy items that appear in your library when uploading bulk files through FTP. The
plug-in is free to use, but its advanced version has more features, such as advanced custom fields, multi-site support, and category-based folder organization.
Media Library Folders Pro offers three types of licenses: 1 site, $39 per year, 3 sites, $89 per year, and unlimited, $129 per year.
2.FileBird
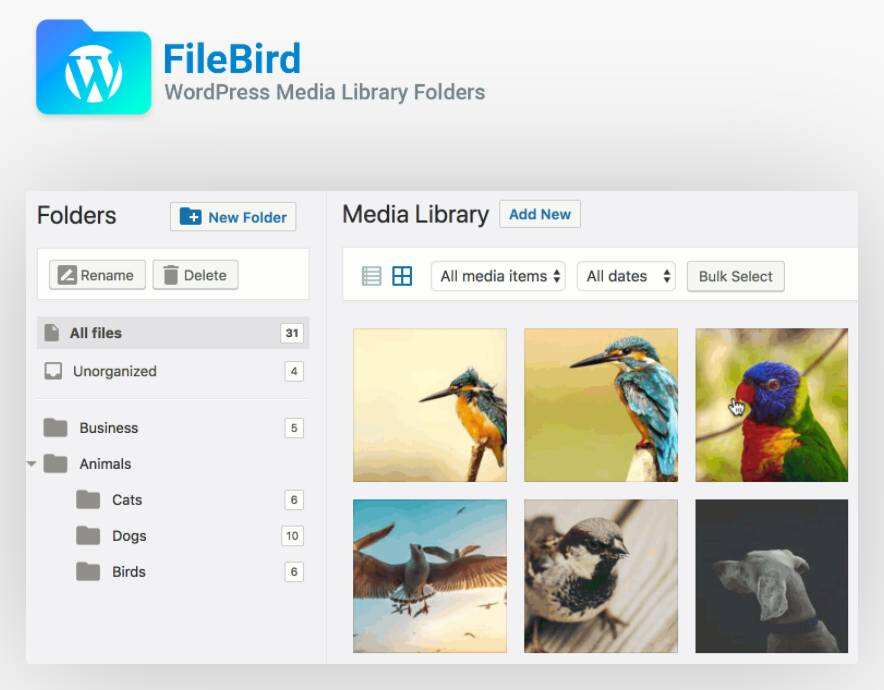
FileBird is one of the most user-friendly plug-ins for organizing files in the WordPress library.
features include:
- Smart context menu. It is used to create, rename, or delete folders with a simple right click.
- Media migration from other plug-ins. It imports media structures from other plug-ins, such as WordPress library folders and enhanced media libraries.
- Multilingual support. It supports multiple languages, such as English, Italian and Hebrew.
FileBird is available free of charge. Upgrading
to Professional will unlock more features, such as compatibility with many Web sites and page builders, and the ability to download folders in .zip format.
There are two types of advanced licenses. Purchase a $25 regular license and a $99 expansion license.
3.Folders
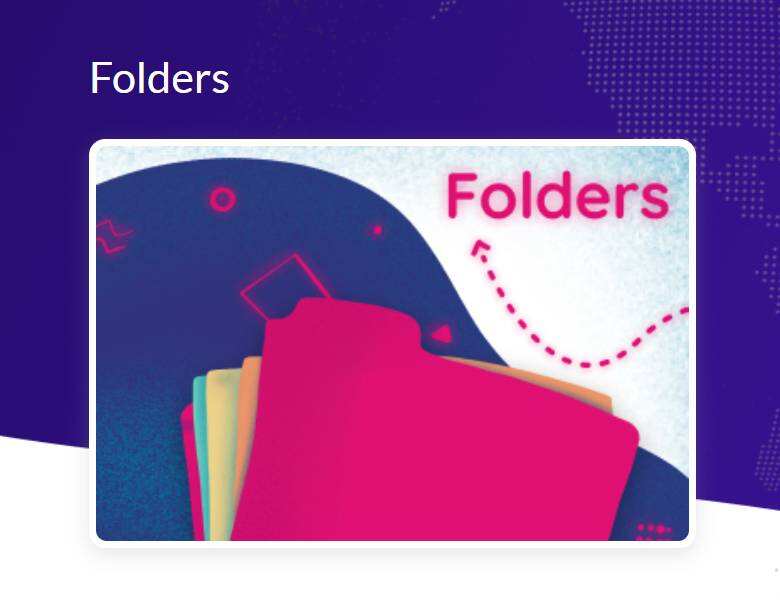
Folders is another plug-in for managing media uploads and putting them in folders.
takes a closer look at some of its functions:
- Media change. It automatically replaces your old media with new media throughout the site.
- Media migration from other plug-ins. It imports media folders from other plug-ins, such as FileBird and Real Media Library.
- Upload the progress bar. It tracks the file upload process.
you can use folders for free, but its professional version has more features, such as unlimited subfolders and folder appearance customization.
has three advanced programs: basic $25 / year, Plus59 $/ year, and agency $99 / year.
4.Organize Media Library by Folders

organizes media libraries by folder is a simple WordPress plug-in that helps you manage media.
features include:
- Folder creation. It creates folders and organizes the projects in them.
- The URL is created. It creates a new URL for your folder to use in your content– a convenient feature of the blog.
- Map creation. It makes maps for different types of media files for easy navigation.
the plug-in is available free of charge. There is no advanced version available. The
5.Media Library Categories
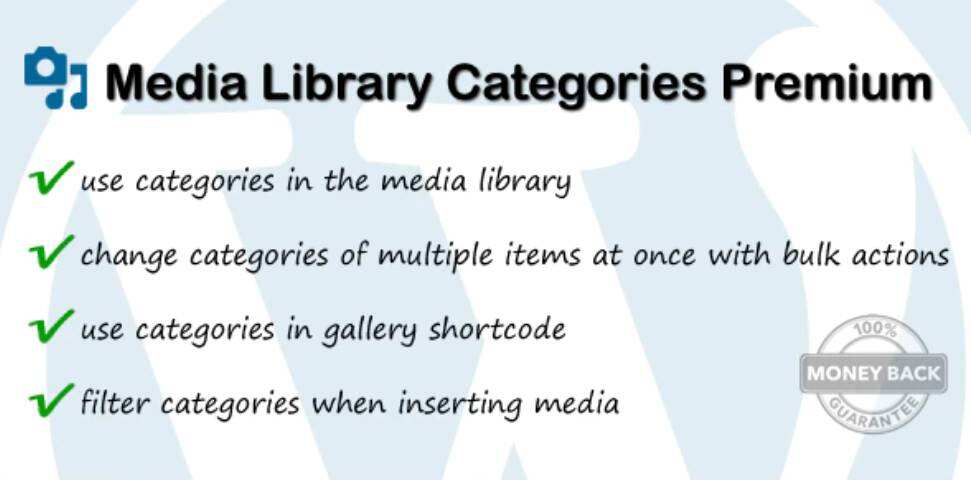
Library category is a plug-in that enables categories to organize items in the WordPress Library.
the following are details about the functionality of this plug-in:
- Batch operation. Use it to add, modify, or delete categories for multiple media items at the same time.
- Sorting filter. It uses custom classifications to filter media files in the library.
- Picture library short code. Use WordPress short codes to display specific categories of images in gallery format. The
Media Library category plug-in is available free of charge.
uses its advanced version, which allows users to filter media items by category when uploading them to articles or pages.
has two types of professional licenses: a $25 regular license and an $80 extended license.
6.Real Media Library

Real Media Library is a WordPress plug-in that manages a large number of media files and organizes them into folders, galleries, and favorites.
here is some information about the functionality of this plug-in:
- Multilingual support. This plugin supports an impressive list of languages, from Spanish to Chinese.
- Sort the pictures. Use the drag-and-drop function or sort function to customize how image files are displayed.
- Upload directly to the folder. Select a specific folder as the destination where you upload files.
- The creation of folders to galleries. Using the Gutenberg editor, create a gallery using images found in a gallery folder.
the plug-in is available free of charge.
Premium comes with a Real Physical Media plug-in that reflects the library folder structure into the file system.
has two premium licenses available: a $39 general license and a $195 extended license.
7.Media Library Assistant
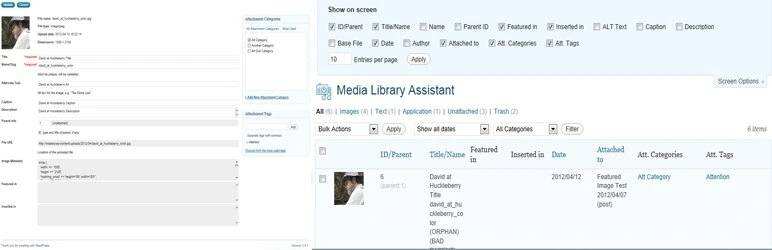
Media Library Assistant is a plug-in that provides useful library management tools through the use of short codes.
lets us explore some of its defining features:
- Extensive gallery customization. [mla_gallery] short codes support custom taxonomies and all media types– not just images. In addition, users can control the style, markup, and content of each gallery.
- The most commonly used term indicates. Use the [mla_tag_cloud] abbreviated code to display the most commonly used classification terms in the library.
- Hierarchical classification terms are displayed. Use the [mla_term_list] short code to display the hierarchy of the classification terms you use in the form of lists, drop-down menus, or lists.
- Enhanced search box. This feature enhances the native search box to enable you to find slug, alt text, and title fields for images and other media items.
users can use this plug-in for free. There is no paid version available.
8.Media Library Organizer
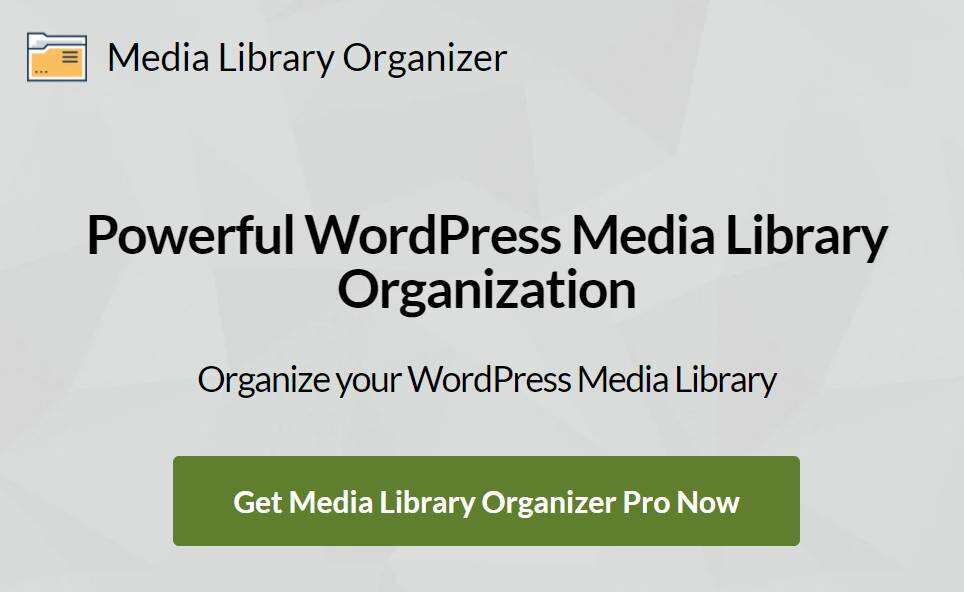
Media Library Organizer is one of the plug-ins that add categories to the WordPress library project.
here is more information about its functions:
- Infinite classification. Use as many categories and subcategories as possible to organize your media files.
- Sorting filter. Filter your media files by category.
- Tree view. It adds a sidebar to your library so that you can easily add media files in batches to a category. Use it to quickly add, edit, and delete categories.
- Native user interface. It retains the original user interface of WordPress, changing only the ability to organize files, search, and filter items. The
Media Library Organizer plug-in is available free of charge.
Media Library Organizer Pro adds more useful features, such as automatic image classification, default image attribution, and the ability to compress and decompress files.
has four advanced programs to choose from: $39 / year for a single, $89 / year for unlimited, $199 for life and $399 for an agent. The first two
are charged on an annual basis, and the last two are one-time purchases.
Summary
WordPress Media Library is a directory that lists all the media files you upload to the site.
has several ways to upload files to the library: through the WordPress management dashboard, the Gutenberg editor, and the classic editor.
users can download items from the library using WordPress’s native export utility. The
WordPress Library has tools for editing images, such as cropping, rotating, flipping, image scaling, and cropping images using pixel selection and aspect ratios. The organization tools for the
WordPress library are very limited, but you can fix it with the library plug-ins discussed earlier:
- WordPress Media Library Folders
- FileBird
- Folders
- Organize Media Library by Folders
- Media Library Categories
- Real Media Library
- Media Library Assistant
- Media Library Organizer
We hope this article will help you organize your WordPress library and improve your website. If you want to learn more about WordPress Media Library, it is recommended that you read the complete Guide and Tips for WordPress Media Library.