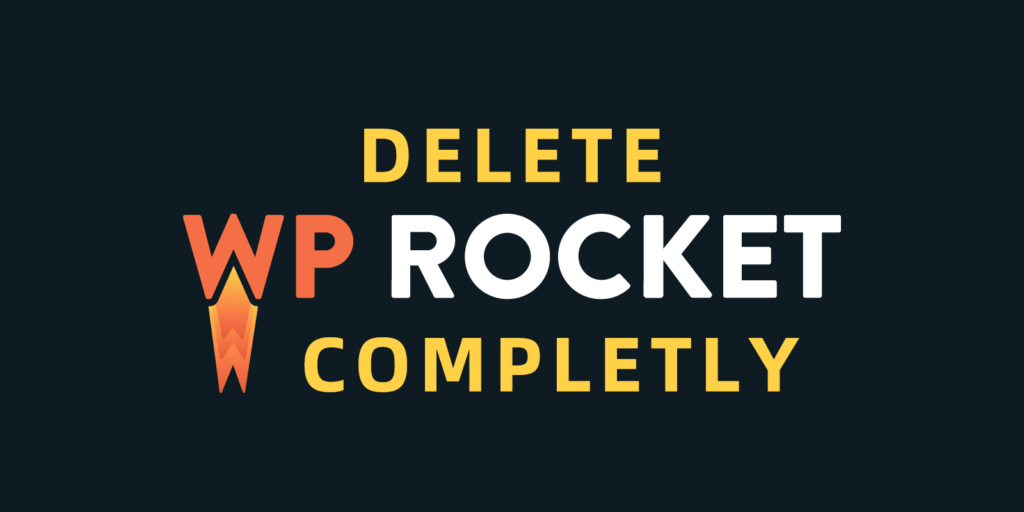As Google pursues speed, caching plug-ins like WP Rocket have become popular among WordPress bloggers. In general, WP Rocket works seamlessly with popular theme and page builder plug-ins.
, however, can cause problems if it is set up incorrectly or conflicts with other plug-ins on your site. If you want to get rid of the WP Rocket plug-in, here is a complete guide on how to completely uninstall and remove WP Rocket from your WordPress site.
Hidden
Why may you need to remove the WP Rocket plug-in?
the plug-in has a simple user interface; however, you may encounter the following problems with caching and support:
- After setting up WP Rocket, you may find that the page speed in the Google PageSpeed Insights tool slows down rather than increases.
- you found that the plug-in broke the layout of your website.
- does not have the option to disable certain features, such as page caching. The plug-in caches all pages by default, and you need to install additional help plug-ins to disable page caching.
- New features such as removing unused CSS will create tables that increase the size of the database.
- mobile caching can cause problems for unresponsive Web sites, especially e-commerce stores created using WooCommerce plug-ins.
- key CSS, deleting the unused CSS option will cause rendering blocking resource problems, rather than increasing movement speed.
- if you are using SiteGround hosting, you have a free SG Optimizer plug-in that provides similar WP Rocket functionality. Therefore, you may want to get rid of the WP Rocket setting. Similarly, many hosting companies offer custom caching solutions, while WP Rocket may not work effectively or will become redundant. Support from
- developers has deteriorated and you need to wait 3 days to get a reply. Previously, you could present a ticket directly from the WordPress administration panel. But now you need to log on to their website and ask questions. Unfortunately, you won’t even receive a polite email reply after submitting a work order, and you won’t be able to track the status of your problem unless they reply.
whatever the reason, cleaning up WP Rocket residue on your site is harder than you think.
removes the WP Rocket plug-in from your WordPress website
in our previous article, we have explained how to remove the W3 Total Cache plug-in. Cache plug-ins such as W3 Total Cache and WP Rocket create many folders, install plug-ins, insert instructions in htaccess files, and create cache folders. Unfortunately, simply deleting a plug-in does not completely remove all of the residue left by the plug-in. You must clean them manually to remove plug-ins from the installation.
if the latest updates cause problems for your site, it’s a good idea to roll back the WP Rocket plug-in instead of deleting it completely. You can roll back to the previous major version by navigating to the “Settings & gt; WP Rocket & gt; Tools” section of the WordPress administration panel. You will see a “Reinstall Version Number” button under the “Rollback” section, and then click it to restore the plug-in to the previous major version.

rollback the WP Rocket plug-in
follow these steps to completely get rid of the WP Rocket plug-in from your WordPress installation.
step 1-deactivate any other cache plug-ins
almost all cache plug-ins use some common settings, such as using plug-ins and adding entries in the wp-config.php file. Therefore, uninstalling WP Rocket and deleting related files will affect the common functionality of other caching plug-ins. In general, the cache plug-in should regenerate the entry and add the plug-in.
, however, to avoid confusion, please deactivate any other caching plug-ins on your site before removing WP Rocket. Later, you can activate other cache plug-ins that should insert the desired entry and create the plug-in.
Step2-Uninstall and remove the plug-in
as a first step, you need to uninstall the plug-in from your WordPress website.
- logs in to your administration panel and goes to the “Settings & gt; WP Rocket & gt; Dashboard” section and first clears your cached files.

clears the WP Rocket cache
- and navigates to the plug-ins & gt; installed plug-ins section, and then click disable under the WP Rocket plug-in.
- selects the “Skip & Deativate” button to deactivate the plug-in. After

deactivates the WP Rocket plug-in
- , click the “Delete” option to remove it from your site.
although this should uninstall and delete all plug-in-related files, check the following to make sure there are no plug-ins left.
Step3-removes the Drop-ins plug-in when
activates the WP Rocket plug-in, it also installs the “advanced-cache.php” file. This is a plug-in with a single php file, which you can see under the “plug-ins & gt; installed plug-ins & gt; Drop-ins” section. If you see that the file still exists, be sure to delete it after removing the WP Rocket plug-in.

WP Rocket plug-in Drop-ins
Step4-deleting cache content
WP Rocket will create two folders under the “/ wp-content/” folder and delete them if they exist.
- logs in to FTP and navigates to the “/ wp-content/” folder.
- Delete the / wp-content/cache/ folder that contains all the cached pages on your site.
- in addition, delete the “/ wp-content/wp-rocket-config/” folder that contains all plug-in settings.

Deletes the WP Rocket file
Please note that you can also delete the “advanced-cache.php” plug-in file here.
Step5-Delete htacces entry
WP Rocket adds GZIP compression, browser cache, and many other instructions to the htaccess file. These parameters will override any other cache settings available on the server.
- when you log in remotely to the server, navigate to the root directory of the WordPress installation. This should usually be the “/ public-html/” folder unless you have WordPress installed in a subdirectory.
- uses a code editor application such as Visual Studio Code to find and open the .htaccess file. Keep in mind that this file may not be visible because it has no name, only an extension. Therefore, you need to make hidden files visible in your FTP software in order to edit files.
- checks for any entries that exist in the file between # BEGIN WP ROCKET and # END WP ROCKET blocks. You can safely delete the block, save the file, and upload the modified file back to the server.
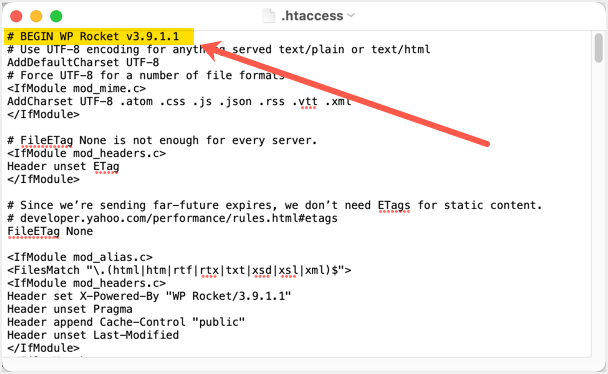
deletes WP Rocket htaccess entries
tests your site to make sure there are no problems with other .htaccess entries.
Step6-Clean up the wp-config.php file
you also need to remove an entry from the wp-config.php file created by the WP Rocket plug-in.
- when you log in to the server using FTP, navigate to the root installation directory.
- finds the “wp-config.php” file and edits it using the code editor.
- examines the following lines and deletes them. WP configuration entry for
define('WP_CACHE', true)

WP Rocket
Step7-deleting cached WebP images
WP Rocket allows you to cache WebP image formats separately to speed up loading. You need to check and delete these cached image files from the “/ wp-content/uploads/” folder. If you have a plug-in that generates WebP images and stores them in the upload folder, you do not need this step. However, many hosting companies do not store WebP images in the upload folder. They will generate WebP images immediately and provide them directly to the browser. In this case, if you enable the WebP caching option, the plug-in will create a copy of each image you upload in the site.
when you uninstall WP Rocket, these cached WebP images become redundant and useless. You can leave them as they are or delete them to save storage space on the server. Be sure to test your server to dynamically provide WP Rocket images after deleting WebP cached images.
Note: you can also delete and edit files using the file manager application in the host account instead of using FTP.
Step8-deleting a database entry
WP Rocket creates an entry in the wp_ options table to store settings and other related entries. Similarly, the plug-in creates additional tables when you use the delete unused CSS feature.
- logs in to your hosting account and opens phpMyAdmin.
- finds your database and navigates to the wp_ options table.
- uses “rocket” to search for the table and delete the entries you find.
- selects the tables “wp_wpr_rucss_resources” and “wp_wpr_rucss_used_css” and deletes them.
Summary
as you can see, the WP Rocket plug-in creates a number of entries and folders to speed up. For example, enabling the delete unused CSS option creates a large table in the database. Unfortunately, you won’t find these details on the plug-in’s sales page. We hope this article will help you completely remove the WP Rocket plug-in from your WordPress site.