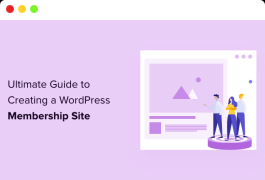Do you want to set up a membership website? For a long time, website owners have relied solely on advertising and alliance revenue to profit from their content. Membership sites allow you to make money online by allowing users to pay for advanced content, features, and community access. To create your own membership site, you need a platform with the functions of managing users, membership, payment, etc. Fortunately, there are some great WordPress membership plug-ins that make it very simple.
in this step-by-step guide, we will show you how to easily create a WordPress membership site without any coding knowledge.
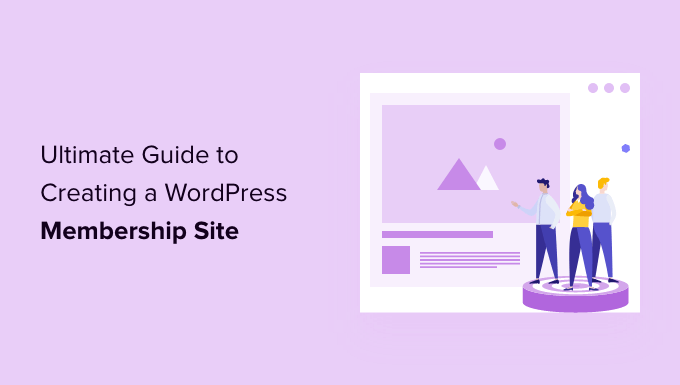
Hidden
to start WordPress member website what do you need? Unlike a decade ago,
is very easy to build. Of all the platform and website builders, WordPress makes it very easy for anyone to build their own membership site and start selling, requiring little technical skills.
you need three things to get started:
- a domain name. This will be the address of your website (for example, www.xiazai.live).
- server or hosting account. This is where your website files are stored.
- membership plugin. This will convert your regular website into a membership platform.
you can use WordPress to set up a full-featured membership website within 30 minutes, and we will guide you through every step of the process.
, are you ready? Let’s get started.
step 1: start using the WordPress membership site
to create a membership site, you must ensure that you use the correct WordPress platform. Yes, there are two types of WordPress.
We recommend using the self-managed WordPress.org version because it gives you unrestricted access to all the features and tools you need. For more information, see our complete comparison of WordPress.com and WordPress.org.
for self-hosted WordPress sites, you need an WordPress hosting account, domain name, and SSL certificate. In general,
costs about US $14.99A for domain names, US $7.99for web hosting and US $69.99for SSL certificates.
We recommend that you can useVultrorCloudwaysas your server and install the pagoda to configure the WordPress site as a server panel, please refer to our guide on how to install WordPress, which covers all major hosting providers. After
, you need to finish building your blog. For detailed instructions, see the step-by-step guide on how to start the WordPress blog, and you’ll be up and running soon. Step 2 of
. Choose the WordPress membership plug-in
you can use a large number of free and paid WordPress membership plug-ins. However, each of them has its own advantages and disadvantages. For more information, see our complete comparison of the best WordPress membership plug-ins. To select the appropriate WordPress membership plug-in for
, you need to determine the type of membership site you want to build and the features you need.
if you just want to allow users to register on your WordPress site, you can use WPForms, or its paid version ofWPForms Prohas more features to unlock.

is one of the best WordPress user registration plug-ins and WordPress contact form plug-ins, used by more than 5 million websites.
you can easily create user registration and login forms and even allow users to submit articles without accessing the WordPress administrative area.
, on the other hand, if you want to sell online courses and subscriptions to member-specific content, you can use member plug-ins likeThriveApprentice.

allows you to protect individual courses, course packages and course / digital product portfolios of non-paid members.
in order to sell subscriptions, paid content, advanced newsletters, online courses, or digital downloads, you need a more powerful WordPress membership plug-in, such asMemberPress.

MemberPress has advanced membership features that allow you to accept payments, create membership levels, restrict access according to levels, create member-specific forums, and so on. Having said that,
, let’s start setting up your WordPress membership website. Step 3 of
. Set up your WordPress membership website
We choseMemberPressas our preferred plug-in because it has all the features we mentioned above and works well with the third-party plug-ins you need to grow your business.
the first thing you need to do is install and activate the MemberPress plug-in. For more details, see our step-by-step guide on how to install the WordPress plug-in. After
is activated, you need to go to the MemberPress »setting and click the license menu option to enter your license key. You can find this information under your account on the MemberPress website.
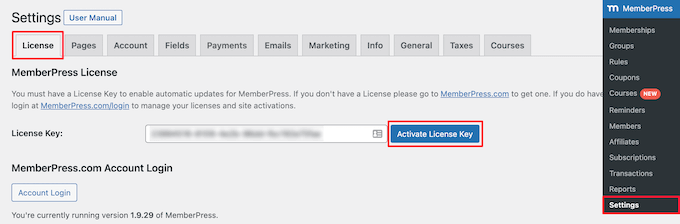
simply copies and pastes your license key and then clicks the activate license key button.
on this screen, you will also configure plug-in settings.
step 4. Add payment method
the first thing you need to set up is the payment gateway, because it allows you to accept payment on the member website.
You can do this by selecting the payment tab and then clicking the add payment method button.
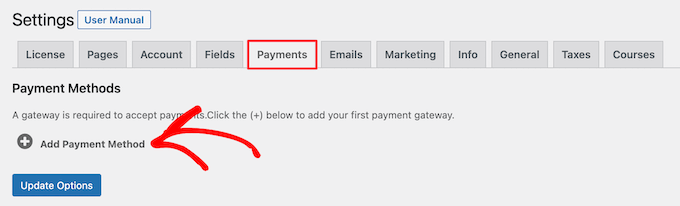
this will bring up a drop-down menu where you can select a payment method and connect different payment processors.
MemberPress supports popular payment gateways such as PayPal (Standard, Express and Pro), Stripe and Authorize.net right out of the box. You need to select a payment method from the Gateway drop-down menu and provide the required credentials.
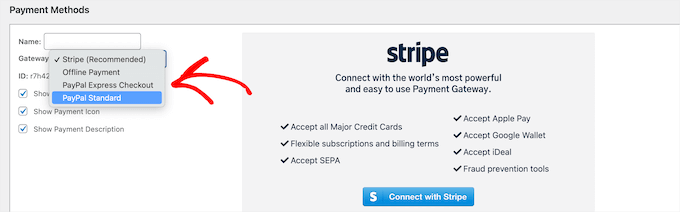
you can also add multiple payment methods by clicking the add payment method button to add additional payment methods.
We usually use two options: Stripe for credit cards and PayPal as a secondary option, because some users prefer PayPal to providing credit card details.
don’t forget to click the “Update options” button at the bottom of the page to save your settings. Step 5 of
. Create a membership level
the next step is to create a membership level that your users can buy. Each member level can have different pricing plans, allowances and access rights. You can even have a free membership program. To create a membership level for
, you need to go to the MemberPress »Memberships page and click the “Add New” button at the top.
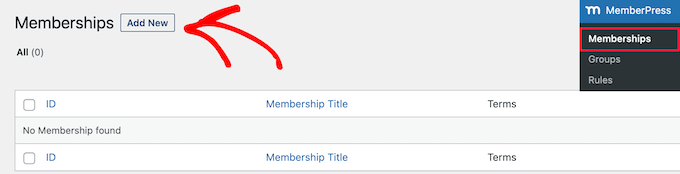
on the next page, enter the title of this specific membership plan, and then provide the plan details in the post editor.
you need to set the pricing and validity of this program under the membership terms section.

in the example above, we created an annual membership plan. After
, you need to scroll down to the member options meta box below the post editor. Here you can customize permissions and membership options for this particular plan.

next, click the Price Box menu tab.
here, you can add information that will appear on the pricing page, such as the title and plan benefits. After

is satisfied with the membership program, you can click the publish button to make it available.
continues and repeats this process to create as many membership plans as needed. Step 6 of
. Restrict access to membership programs
the next step is to choose which content is available for different membership programs on your website. MemberPress makes it very easy to use rules to control access.
you can set rules by visiting the MemberPress »rules page and clicking the add New button at the top. The
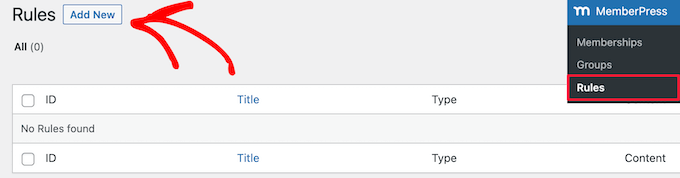
rule editing page allows you to select different conditions and associate them with membership programs.
for example, you can select all content that matches a particular tag or category to be available only to members with silver subscription plans.
in this example, we have provided content in the “Advanced” category to all paid member plans.
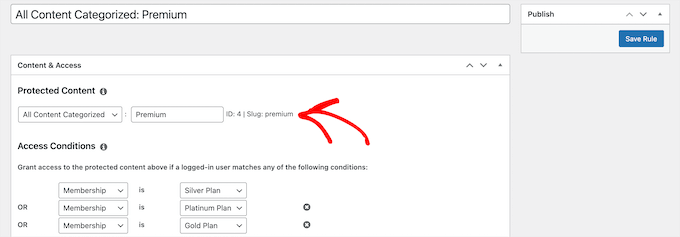
you can also create more specific rules. For example, a single post or page, a sub-page, or a specific URL.
is under the rule editor, and you will see bits and pieces of content and expiration options.
content allows you to publish content to users step by step, rather than giving it away all at once. The expiration option makes the content unavailable after the defined period of time. For more information about
, please refer to our guide to learn how to automatically drop content into your WordPress site.
if you are not sure, you should not select them.
once you are satisfied, please continue and click the Save Rule button to save your rule settings.
repeats this process to create more rules for your member site as needed. Step 7 of
. Adding member-only content
MemberPress makes it super easy to create member-specific content using rules.
in the above example, we created a rule to restrict everything in the Advanced category. Now all we need to do is create paid content and add it to the “advanced” category.
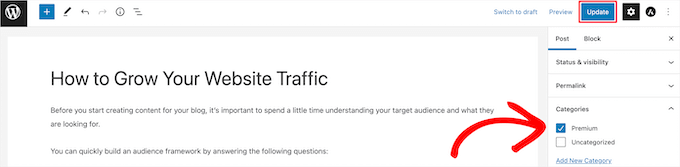
MemberPress also adds a “MemberPress Unauthorized Access” meta box below the post editor. This allows you to choose what users (non-members) will see when they access this content.

you can use the global default settings, or you can display excerpts, login forms, or custom messages. After
adds member-specific content, you can continue and click the publish or Update button.
now, only users with the appropriate membership level can view your content.
step 8. Create a pricing page
this is the page that your users will see when they sign up for the membership program. On this page, users will be able to select a membership plan and then go to the payment page. Users of
who try to access the restricted or paid areas of your site will also be redirected to this page.
you can configure it by going to the MemberPress »Groups page and clicking the add New button at the top.
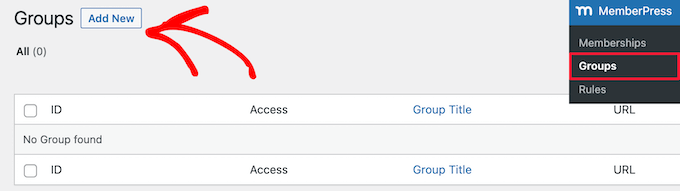
first, enter the title of the group plan page. This will also be the title of the plan page that the user will see.
next, go to the Group options meta-box and add the membership you want to display on the page. Just click the Plus button to add multiple memberships.
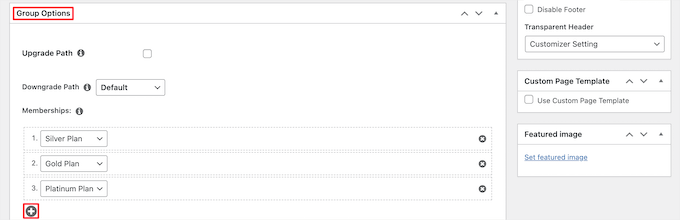
you can also select a theme for the pricing table. MemberPress comes with some off-the-shelf templates to choose from.
simply selects a template from the pricing Page theme drop-down list.

you can also add a custom CSS to fully customize your membership price list. When
is satisfied, click the publish button to make your plan publicly visible.
to preview your pricing page, click the View groups link after publishing.

Redirect users to the pricing page
now that we have the pricing page ready, the next step is to redirect unauthorized users to the pricing page.
To do this, you first need to visit the MemberPress »group page, and then copy the URL next to the group you created in the previous step. After

, go to the MemberPress »settings and click the Page menu tab.
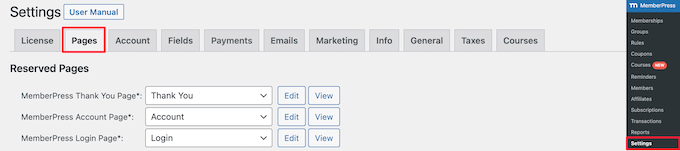
then scrolls down to the “unauthorized access” section.
you need to check the box next to the redirect unauthorized visitors to a specific URL option, and then paste the group URL you copied earlier.
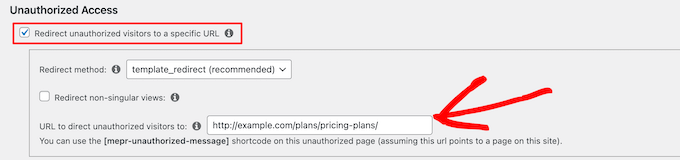
clicks the Update options button to save your settings.
now, unauthorized users will be redirected to the pricing plan page when they try to access the member zone.
step 9. Add registration and user login form
now that you have all the content set up, it’s time for your users to easily find their way on your site.
first, you need to add a user login form so that members can log in to their accounts.
to do this, go to the appearance »widget, and then click the plus sign to add a block icon.
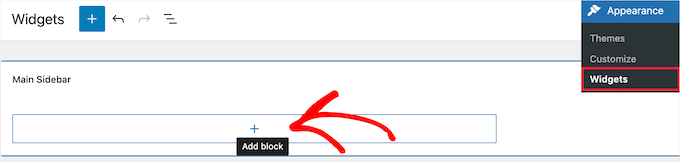
then search for “MemberPress login”, and then click the block.
this will automatically add the member login form to your sidebar.
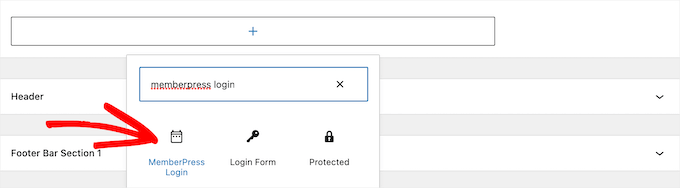
ensures that you click Update to save your changes and make your login form take effect.
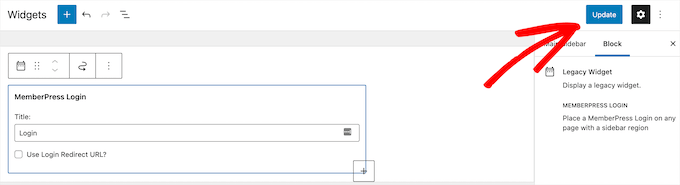
you can add the login widget to any widget area of the site. For more details, see our guide on how to add and use widgets in WordPress.
next, we will add a link to the pricing page to the navigation menu so that new users can select a plan and register.
you can do this by visiting the appearance »menu page in the WordPress administrator. In the left column, you need to click the Custom links tab to expand it.
then enter the URL of the pricing page and enter the text in the Link text box.
next, click the add to menu button. The
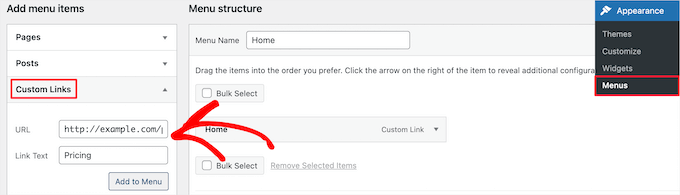
pricing plan page will now appear in the right column.
you can drag and drop to rearrange its position in the menu. You can also edit it and change the link text.
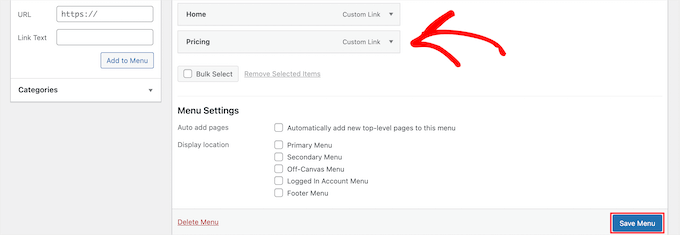
, don’t forget to click the Save menu button to save your changes.
for more information about menus, see our guide on how to add navigation menus to WordPress.
you can now exit the WordPress administration area and visit your website to view your login form and registration links. Step 10 of
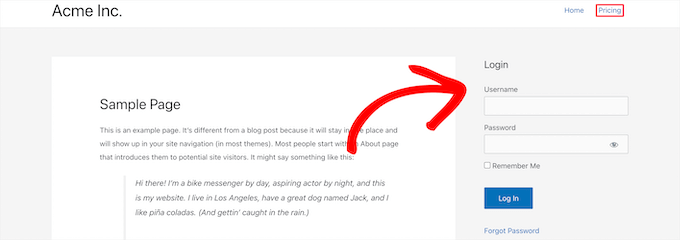
. Custom member email template
your WordPress member plug-in will send multiple email notifications to members. MemberPress allows you to easily edit these emails and make changes to include your own brand.
simply go to the MemberPress »settings page and click the email tab. From here, you can manage email notifications sent by MemberPress.
you will see all email notifications sent by MemberPress to members and administrators. You can click the Edit button to customize any of these notifications.
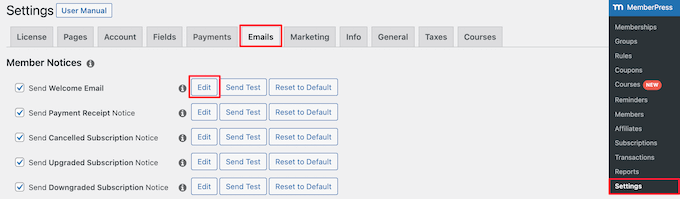
you can use a simple text editor to edit email messages with basic formatting options.
you can also insert dynamic items such as name, user name, membership level, etc., using smart tags.
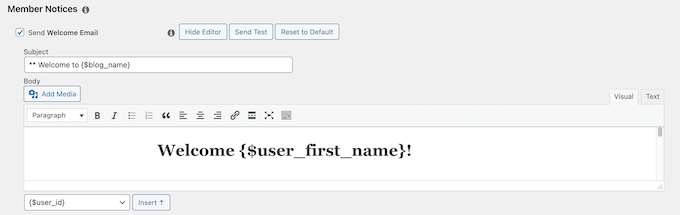
ensures that you click the send Test button to send yourself several test notifications. This will ensure that MemberPress can send email notifications.
if you encounter problems receiving email notifications, please refer to our guide to learn how to fix a problem where WordPress does not send email. Step 11 of
. Review the report to develop your membership site
to develop any business, you need data to make informed decisions. MemberPress comes with a built-in report to view the operation of your member website.
simply goes to the MemberPress »report page. From here, you can sort reports by monthly, annual, or historical data.
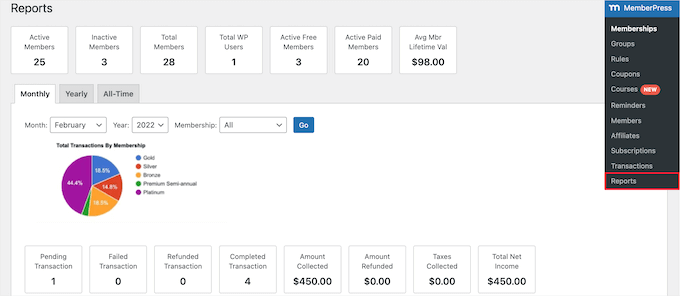
shows the number of active, inactive, free, paid and total members. It will also show you the average member life cycle value and other data. You can scroll below to view more charts and click the date to view the deal.
, however, the most important indicator of the success of a member website is user participation.
, this is where you need Google Analytics. It allows you to see where your users come from and what they do on your site.
MonsterInsightsis the best analytics solution for WordPress, providing complete MemberPress integration that can easily track your user and member engagement.
for more information, please refer to our guide to learn how to use Google Analytics to track user engagement in WordPress.
allows your member website to go to another high-rise building
MemberPress is a powerful WordPress membership plugin. It makes it easy for you to develop your member website.
you can also use it with BuddyPress and bbPress to add social networking and forum features to your member sites.
here are some other useful resources to help you develop WordPress membership sites.
- basic WordPress plug-ins-our experts have selected the necessary WordPress plug-ins for all commercial websites.
- WordPress Speed and performance-the ultimate guide on how to speed up WordPress and improve performance.
- WordPress Security Guide-this step-by-step guide will help improve the security of your WordPress site.
- Best member website theme-A list of the best WordPress themes for your member website. Common WordPress errors in
- -A final list of common WordPress errors and how to fix them.
We hope this article will help you understand how to set up your WordPress membership site. You may also want to check out our guide to how to create email newsletters in the right way, as well as the best business phone service selected by our experts for small businesses.
, do you want to set up a membership website? For a long time, website owners have relied solely on advertising and alliance revenue to profit from their content.