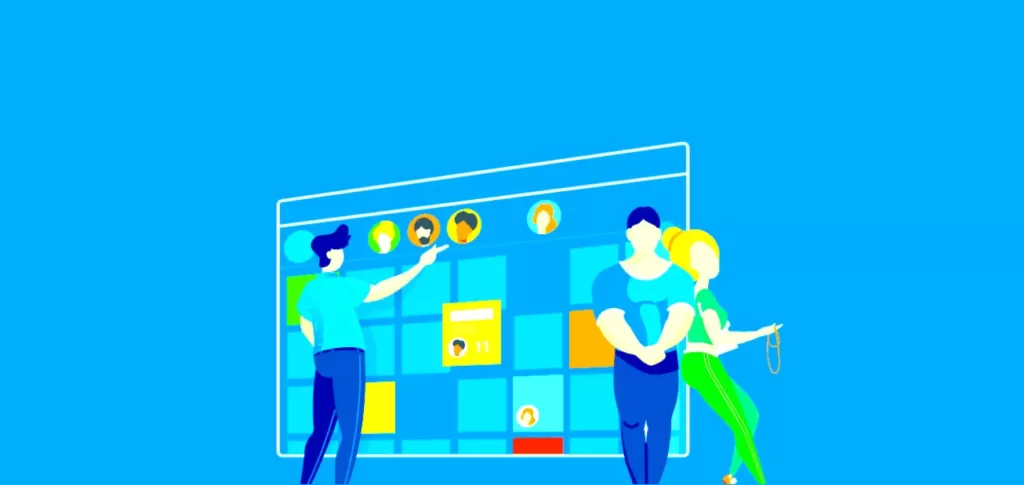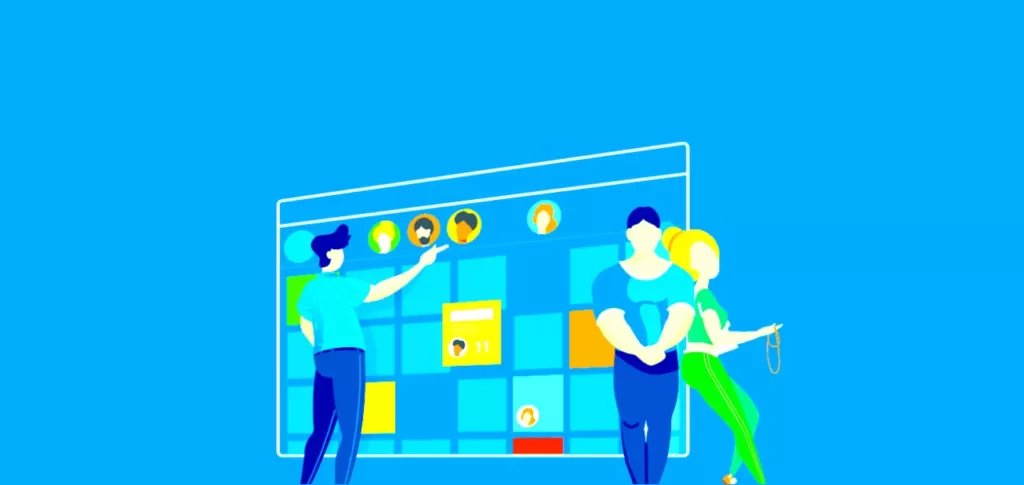
Online booking is an excellent feature added to the website, which is mainly applicable to websites that sell services. The reservation form provides an easy process for customers. They can check your free time, choose services, and even pay in advance. Adding an WordPress reservation form to your site can help your business provide a seamless process for customers while ensuring your revenue, because your customers can easily return and book your service.
what is a WordPress reservation form? The
WordPress reservation form is a form that allows users to make reservations or schedule appointments with you or your business directly from the WordPress website. A simple reservation form usually collects the user’s name, service, and the date and time they need service. The reservation form can be used for many purposes. They can be used to arrange delivery or make appointments for services such as manicures or hairdressing. They can also be used for physical items such as booking hotel rooms or renting items. Reservation forms can have a variety of functions, such as adding add-ons to their services, text notifications, and self-service features that allow customers to adjust their reservations. Some event calendar plug-ins have built-in reservation forms. The benefits of
using reservation forms in WordPress
as a busy service provider, reservation forms can make your internal processes smoother. Here are some of the benefits of using the online reservation form in the enterprise:
- increases sales-through the reservation form, you can collect customer deposits and payments in advance. In this way, you can ensure business revenue. In addition, you can charge a delay fee or withdraw money through the reservation form to ensure that your time is respected. When a customer makes an appointment for the next service, you can also upsell other products and services in the reservation form.
- no longer plays the “phone deck” game-with an online reservation form, you can enter your free time, and customers can choose the right time from your calendar. Now, your customers can automatically and in real time know when they can make an appointment with you without having to call or send an email.
- tracks and organizes customer information-the reservation form is a good way to build a customer relationship database. Through the appointment form, you can track customers’ consumption, services received, and more data in order to market to customers and cultivate relationships with customers.
- restrictions break and cancel-sending notifications via text messages and emails is a common feature of many reservation forms today. Schedule time and send reminders to customers to make sure they are punctual for the appointment.
in short, adding reservation forms to WordPress sites can use the power of automation to generate more reservations more efficiently. Now, let’s see how easy it is to add an appointment form to a website.
how to add a reservation form
to a WordPress website in this tutorial, we will show you how to use the trusted and popular reservation form plug-in Amelia to do this. Amelia has a powerful feature set, and both the free version and the premium version are great choices for adding WordPress reservation forms to your website. Let’s learn how to add this plug-in to the site and add a reservation form to the site.
installs Amelia
on the WordPress website, hovering over the plug-in menu item. Then click “install plug-in” and enter “Amelia” in the search form. The first option will be the Amelia reservation form plug-in. Click install now to add the plug-in to your WordPress website. When the
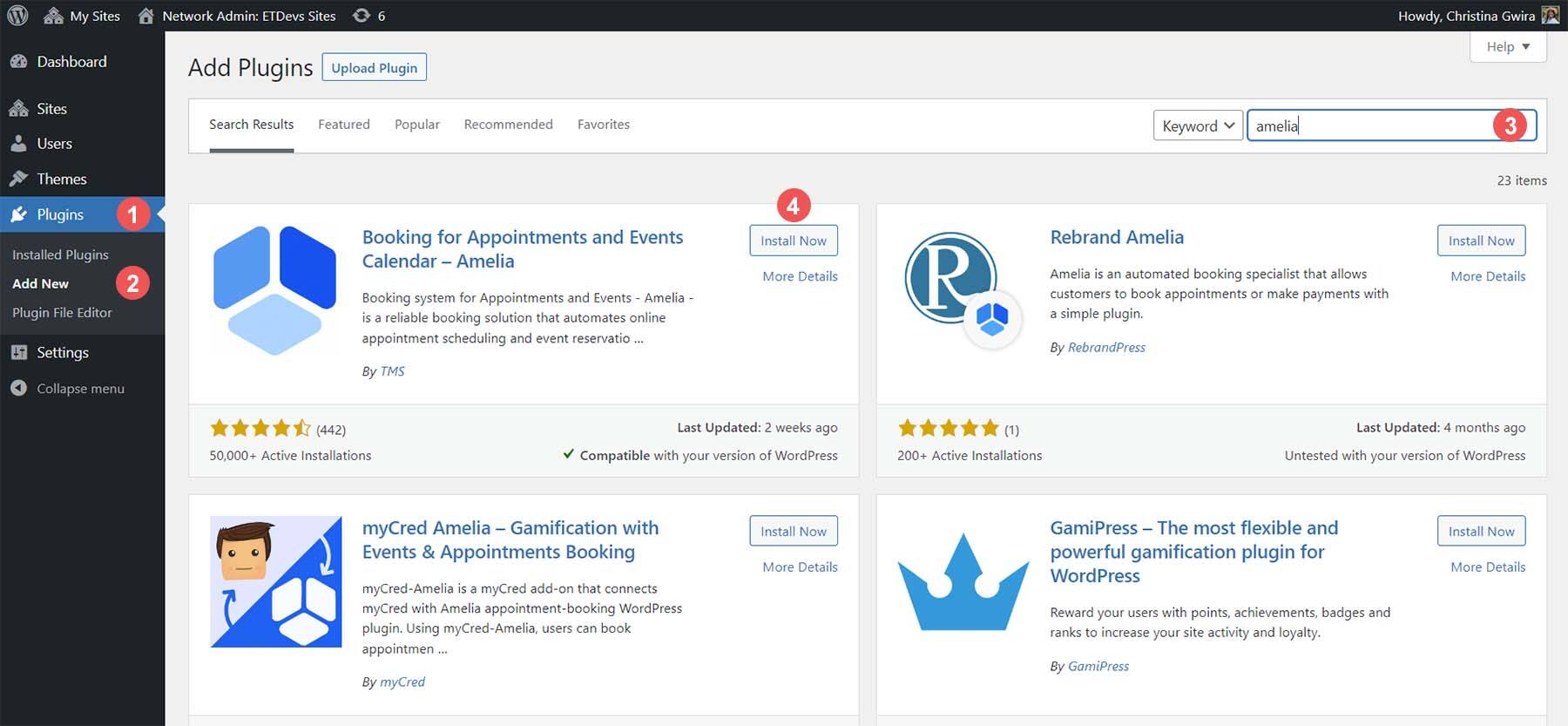
plug-in installation is complete, click the blue enable button. After
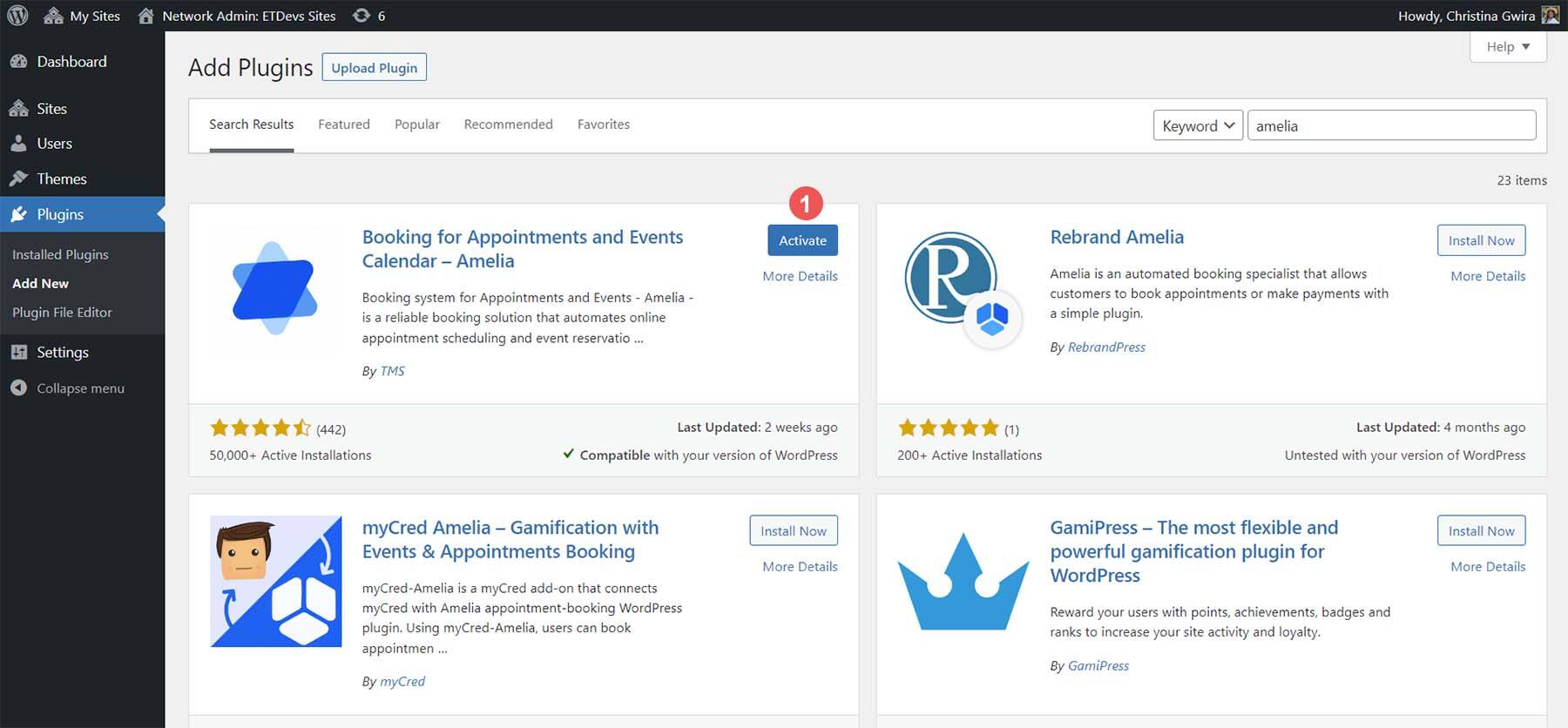
activates and installs Amelia, a new menu item appears on the WordPress dashboard.
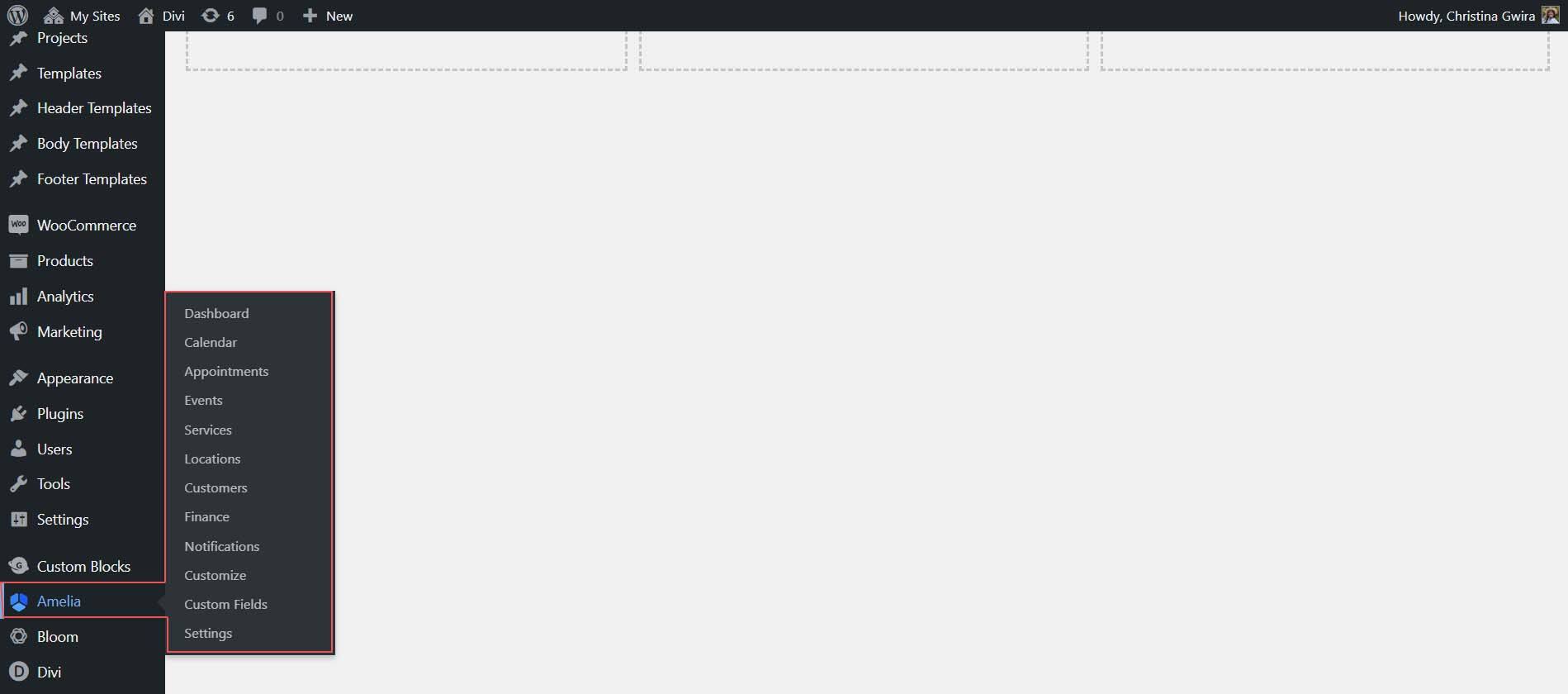
configuration Amelia
Amelia is a fully functional, easy-to-use reservation form plug-in. It provides a number of features to help you create the perfect reservation form for your business.
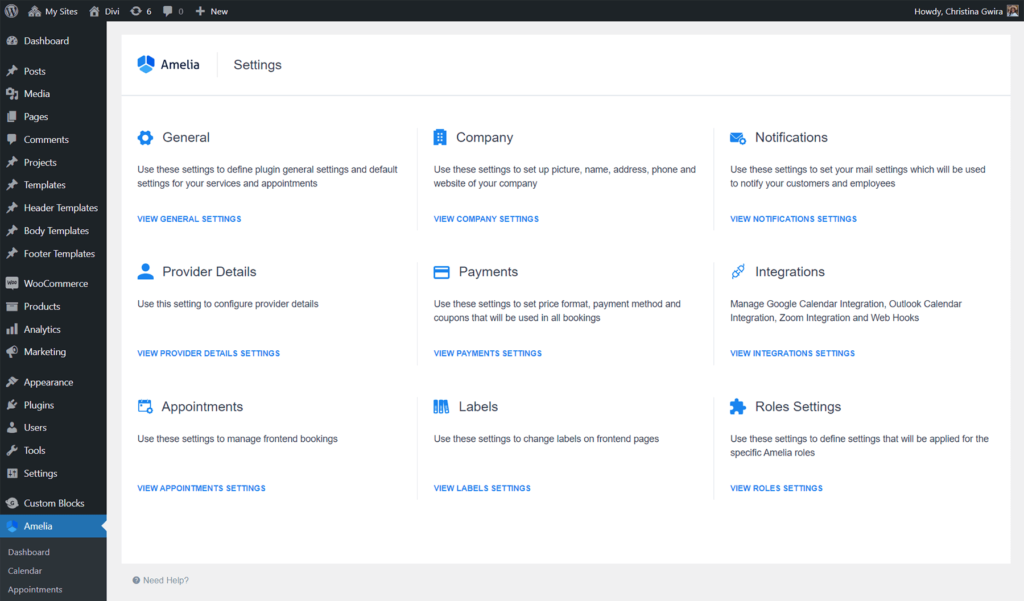
although all these features look complex, to create the first reservation form with Amelia, you only need to create the following:
- a service
- employee service
creates these two items, you can do more complex operations on the reservation form, such as adding packages, setting up payments, and so on. First, let’s create the first service.
Create a service
Amelia needs a service and a provider to generate the most basic reservation table. First, click the Amelia menu option. Then click the Services link. Services are arranged by category, and in the premium version of Amelia, you can add multiple services to create packages. Click the blue “Add Category” button to create the first category.

specifies a name for your category in the category name field. Then, click the small blue check mark to save the category. If you want to add more categories, you can create more categories here now. After
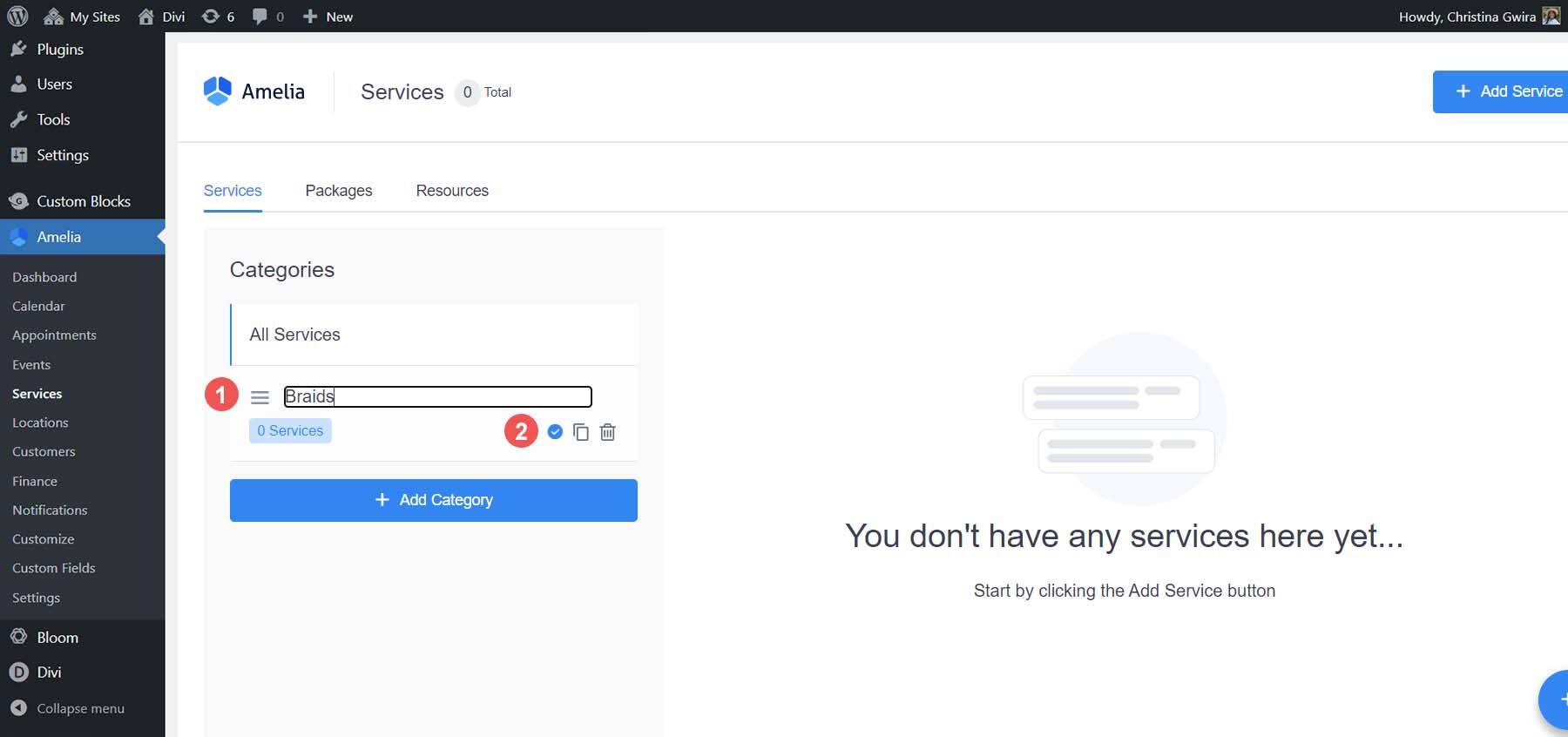
has created the first category, we can create the first service. To do this, click the blue “Add Service” button in the upper right corner. The
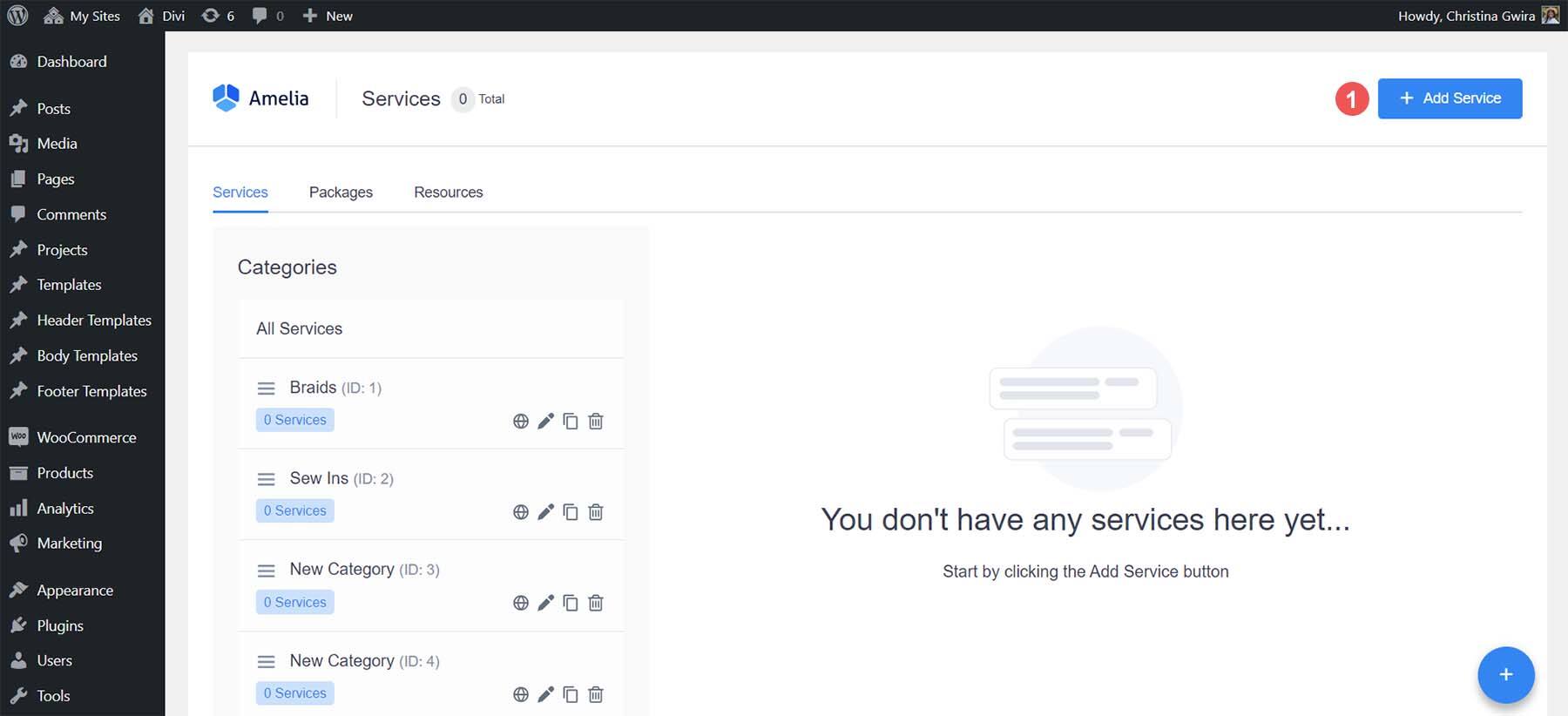
Add Service window opens. The first tab, “Details”, is where you upload the service photo and its name, category and description.
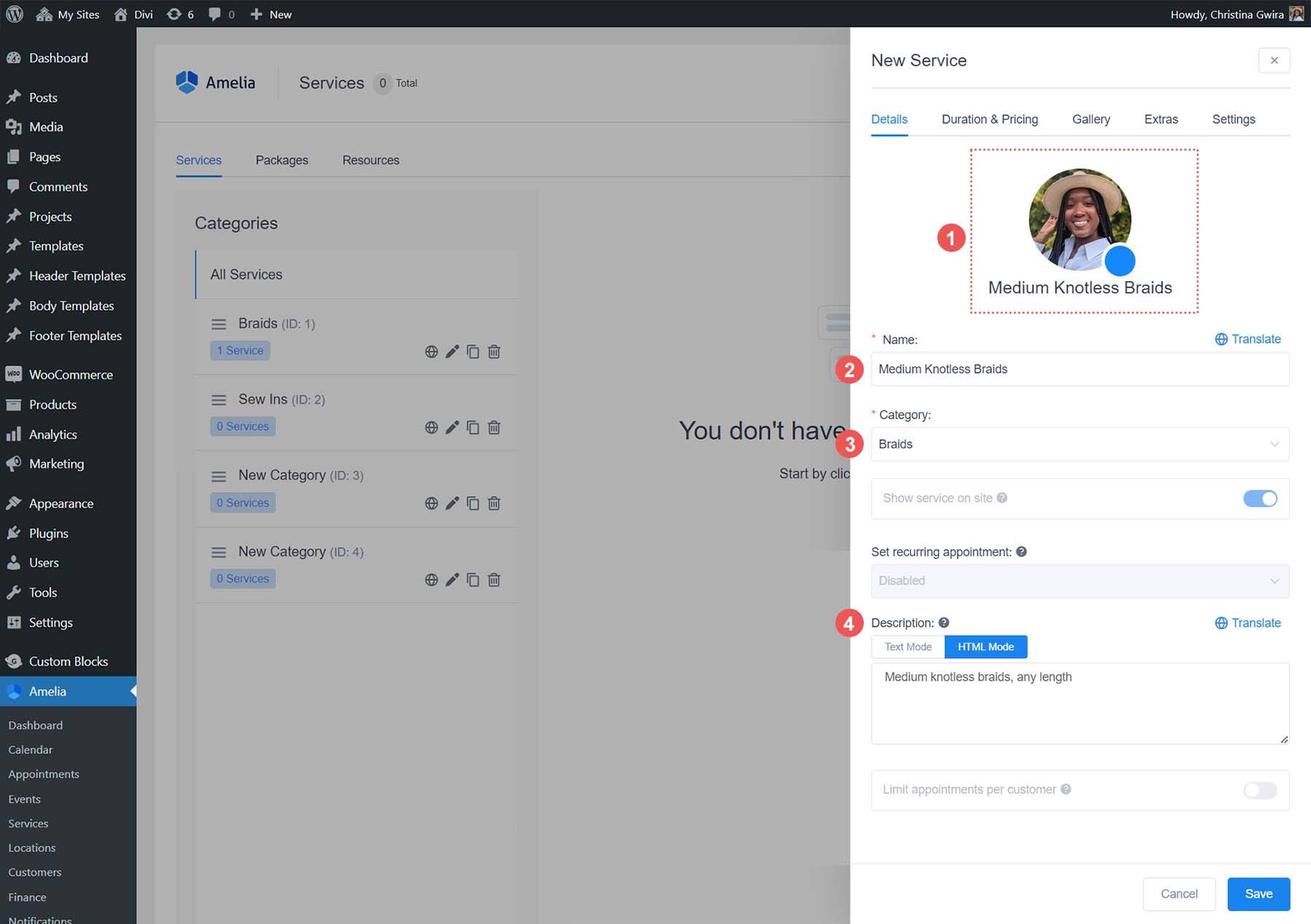
next, click the “Duration & Pricing” tab. Here, you will enter the length of time and price of the service.
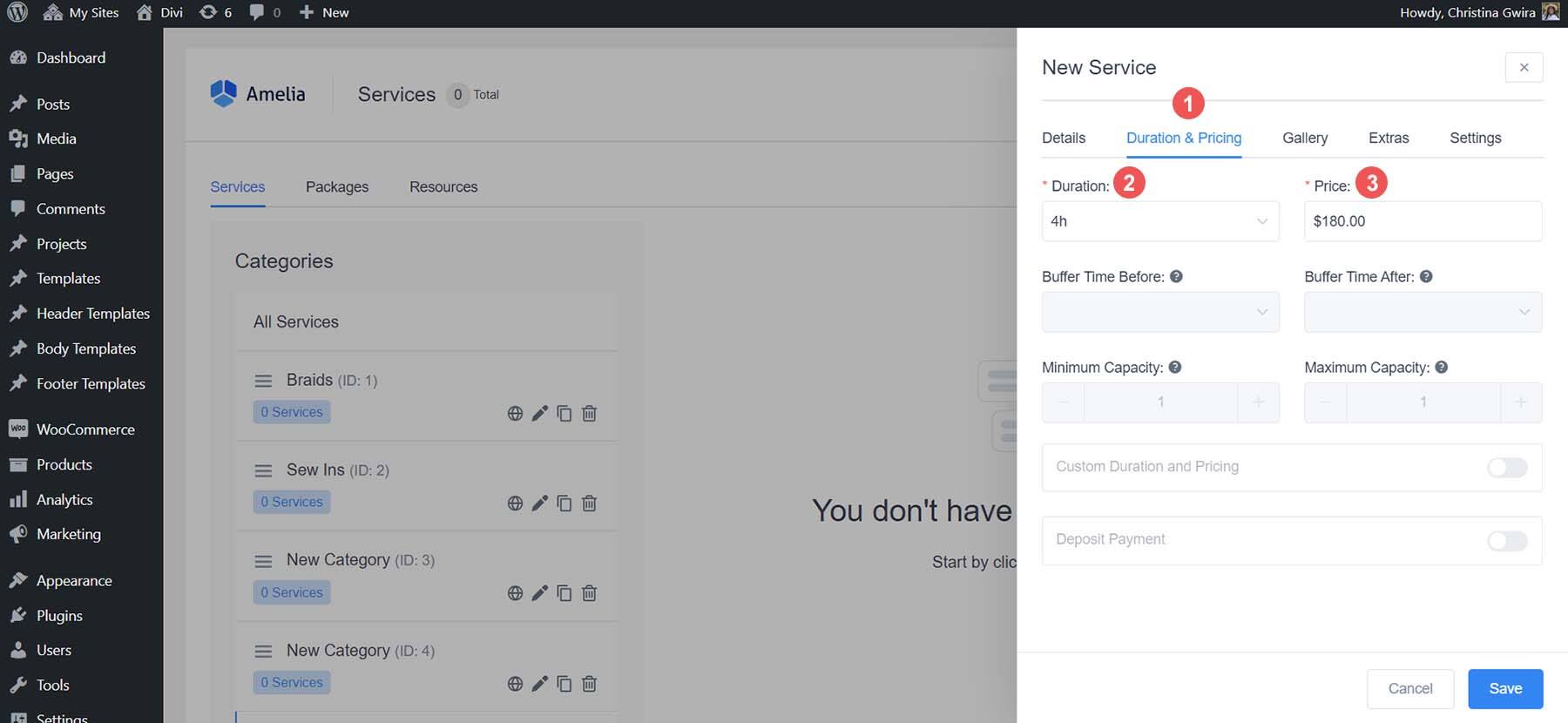
if you want to add photos to the service, click the “Gallery” tab. Then, click the Add Image link. This opens the default WordPress library where you can upload photos and add them to the service. After adding the picture, click the blue “Save” button at the bottom of the menu.
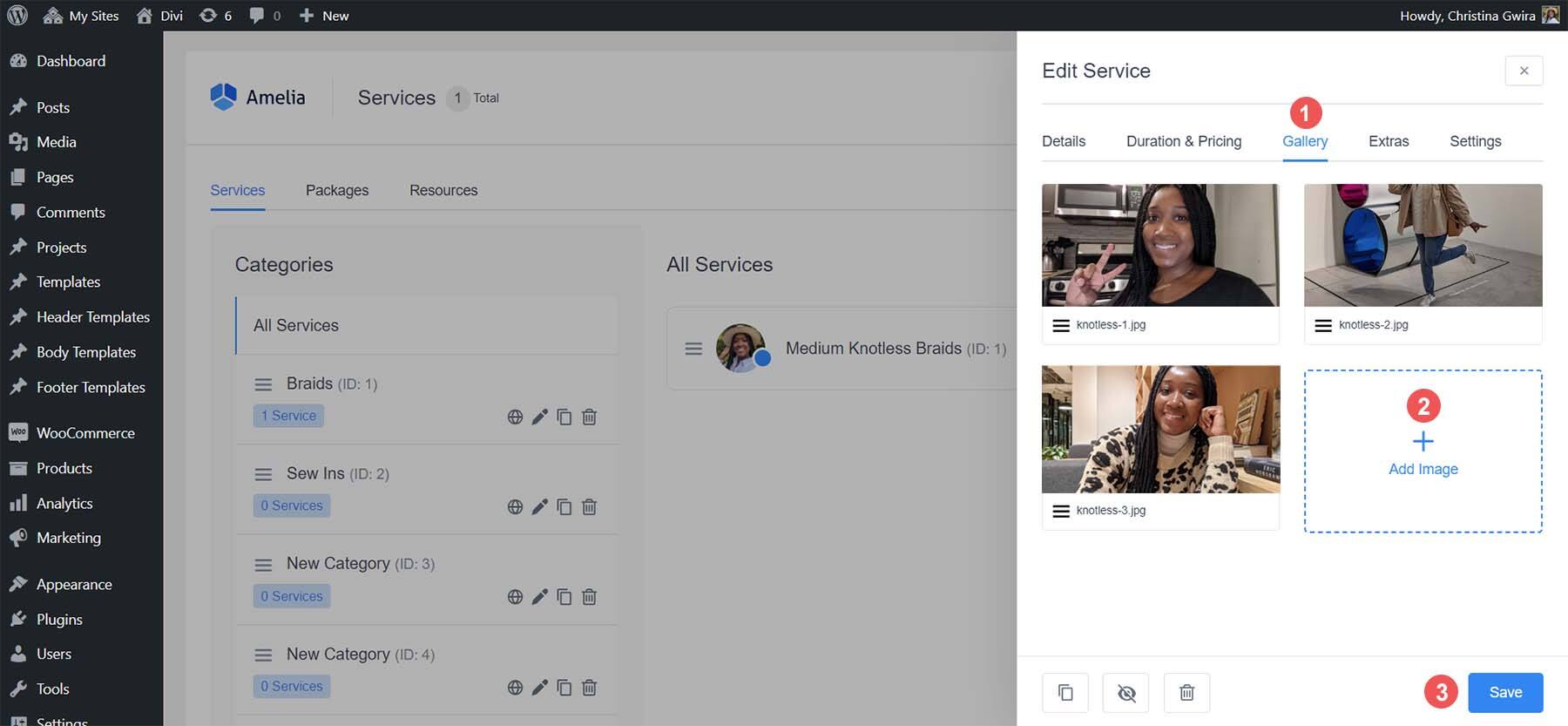
After you add the necessary Services details, it appears in your Services control panel. After
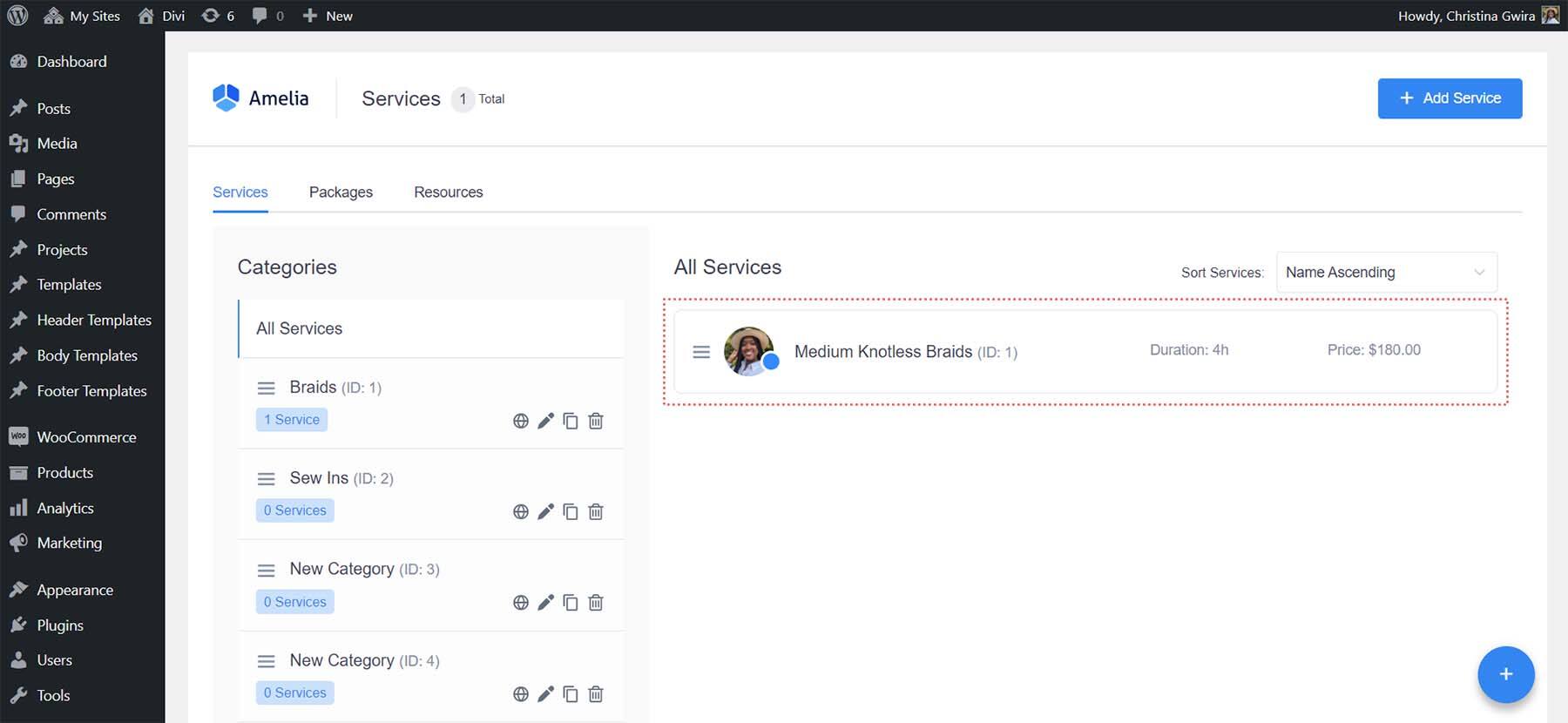
creates the service, you need to create and assign a provider to the service to make the reservation form.
Create an employee
to create an employee in Amelia, select Settings from the Amelia menu. Then select the “View Provider Details Settings” link under the heading “Provider Details”.
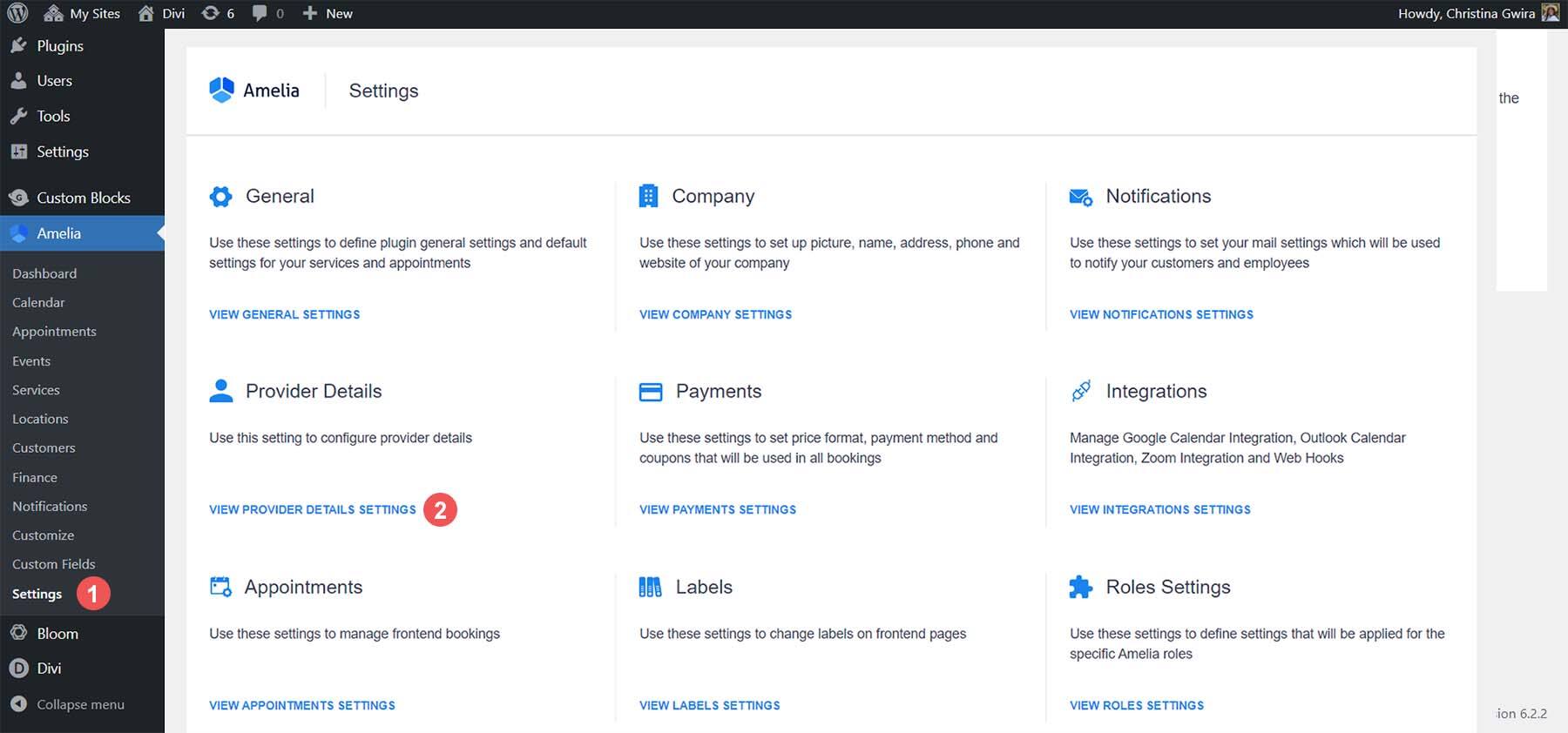
this opens the “Provider Details” menu. Enter your details, such as name, phone number, and email address. If you prefer, you can also add a short profile to the description box.
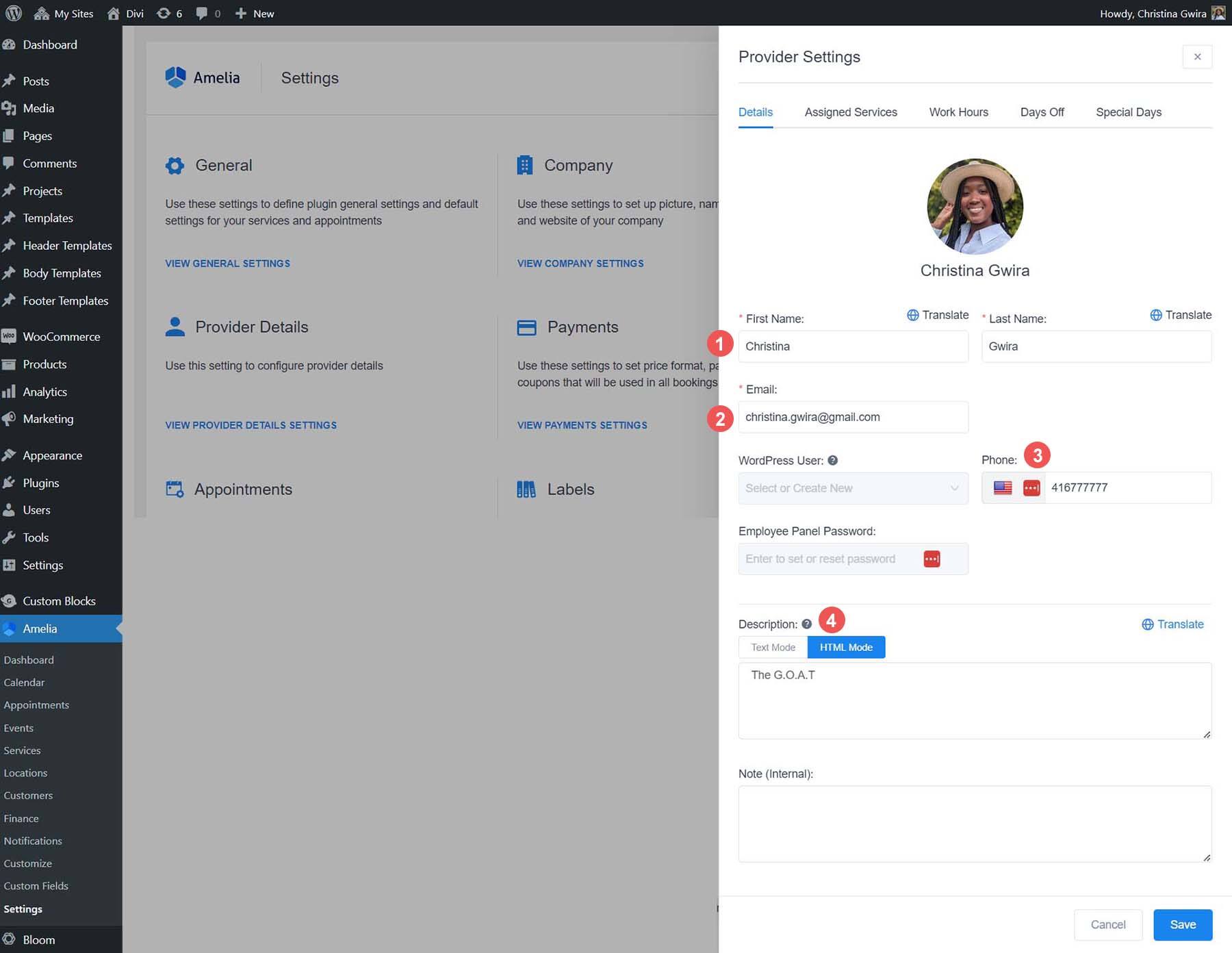
next, click the “Assigned Services” tab. You will see a list of services in the appropriate category. Select the service you want to assign to the provider. After
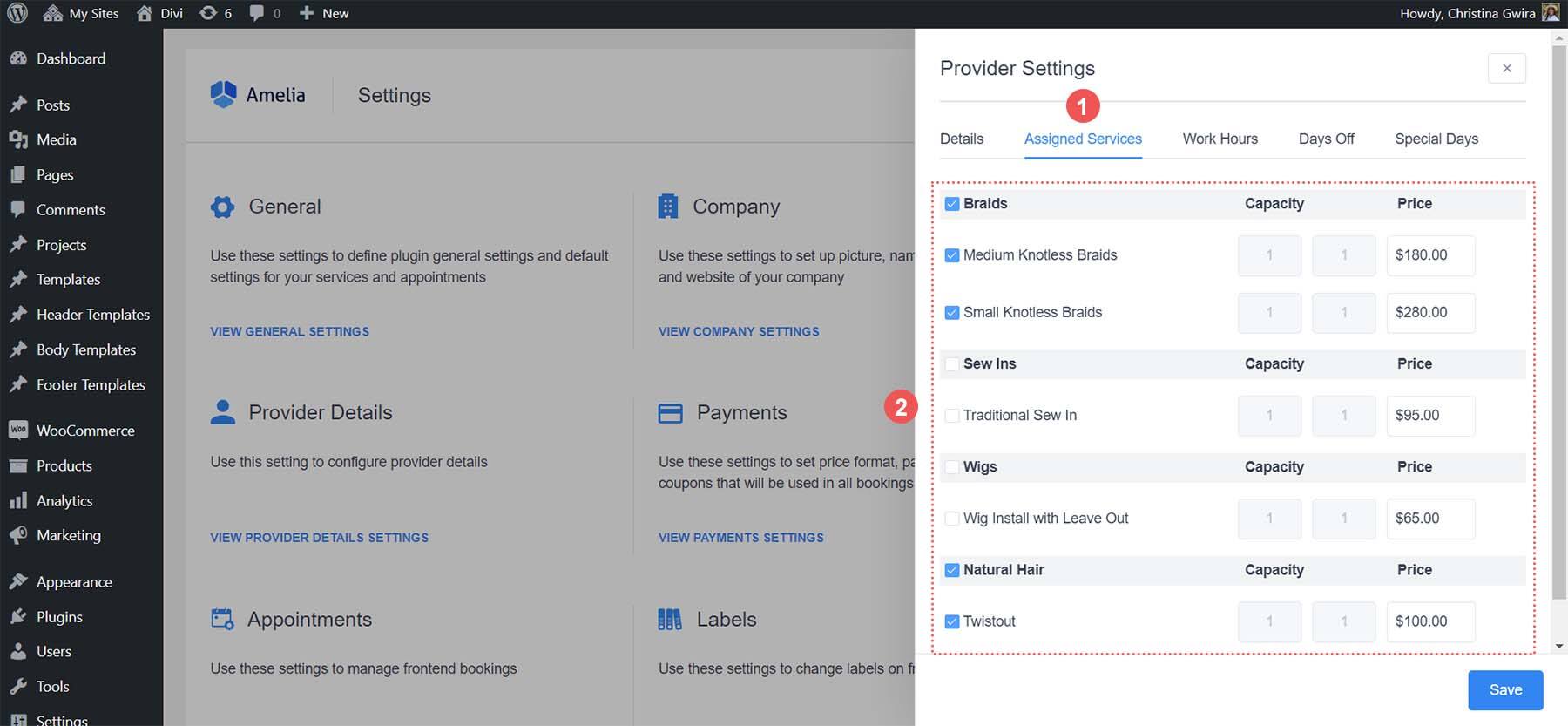
has assigned the service to the provider, click the Work Hours tab. Here you will set up the availability of each service and the provider. Use the pencil icon to assign time periods for each day of the week. You can also use the “Apply to All Days” link to assign the same schedule to each day. After setting the working hours, click the blue Save button. After
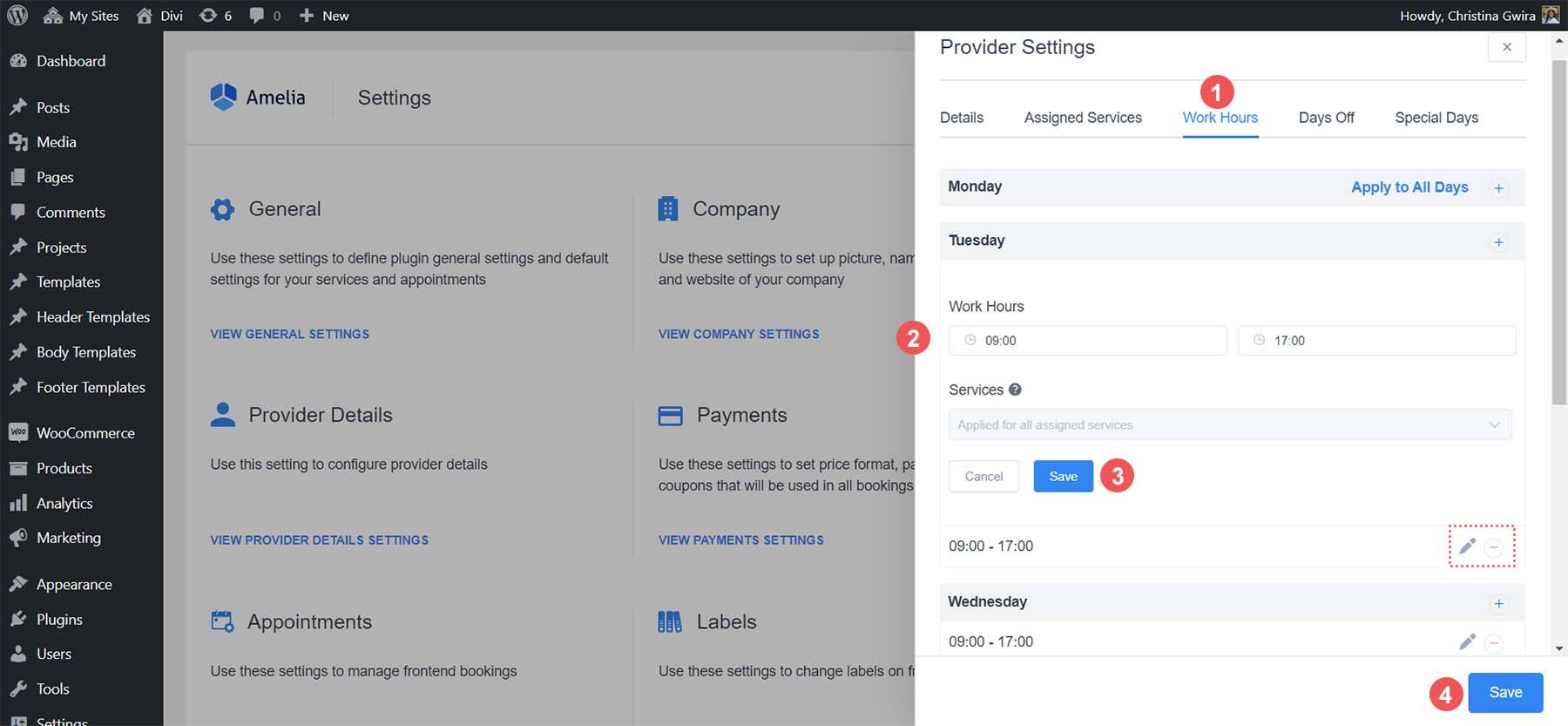
has assigned the first service to the first provider, we can now add a reservation form for customers to book the service. But first, let’s customize the form and brand it according to the company’s style guide.
Design appointment form
Amelia has an easy-to-use customization program from which you can change the style and color of the reservation form. To access the program, select Customize from the Amelia menu. Note that several options match the different reservation form layouts native to Amelia. We will use the step-by-step reservation form layout. So click the blue “Continue” button at the bottom of the Step-by-Step Booking Form 2.0 card.
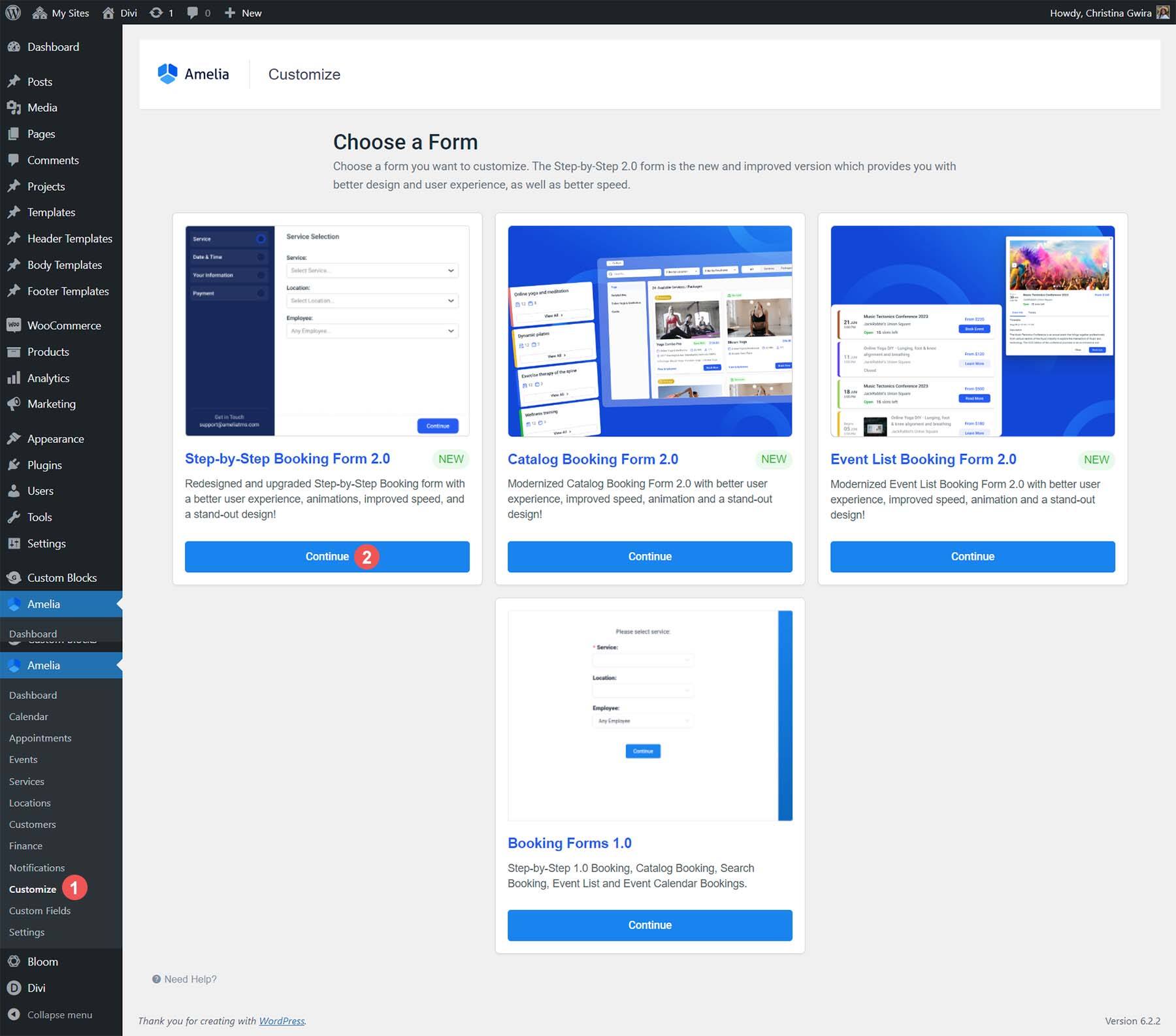
this is what the custom screen looks like:
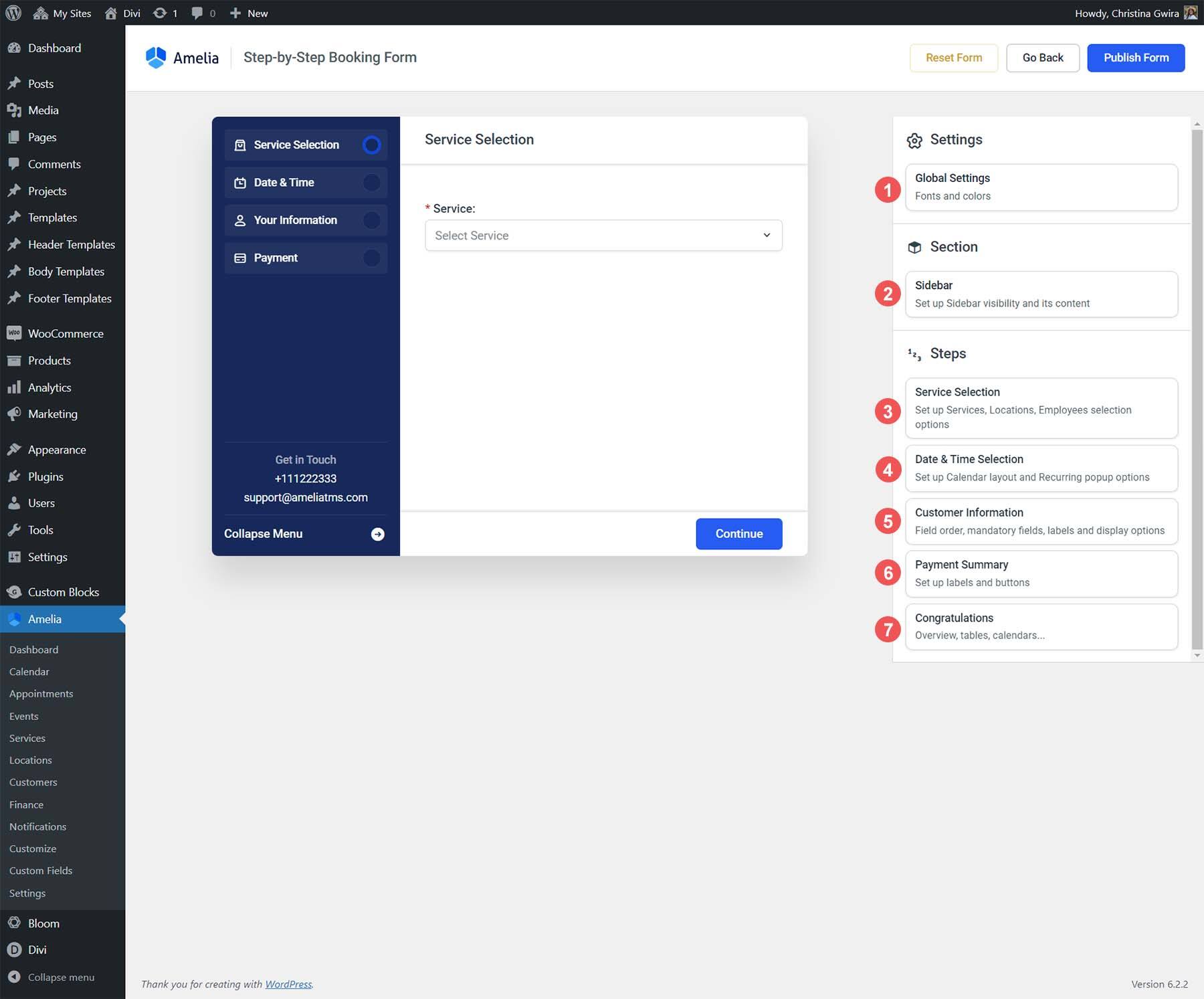
- Global Settings: adjust fonts and colors
- Sidebar: design your sidebar
- Service Selection: determine how to display your service
- Date & amp Time Selection: how to set the calendar view and how the customer selects the date and time
- Customer Information: the order of customer information fields, labels, etc.
- Payment Summary: how to display payment fields
- Congratulations: custom reservation confirmation page
Let’s take a look at some of the settings available under each tab.
Global Settings (Global Settings)
The
global settings tab allows you to specify fonts and colors.
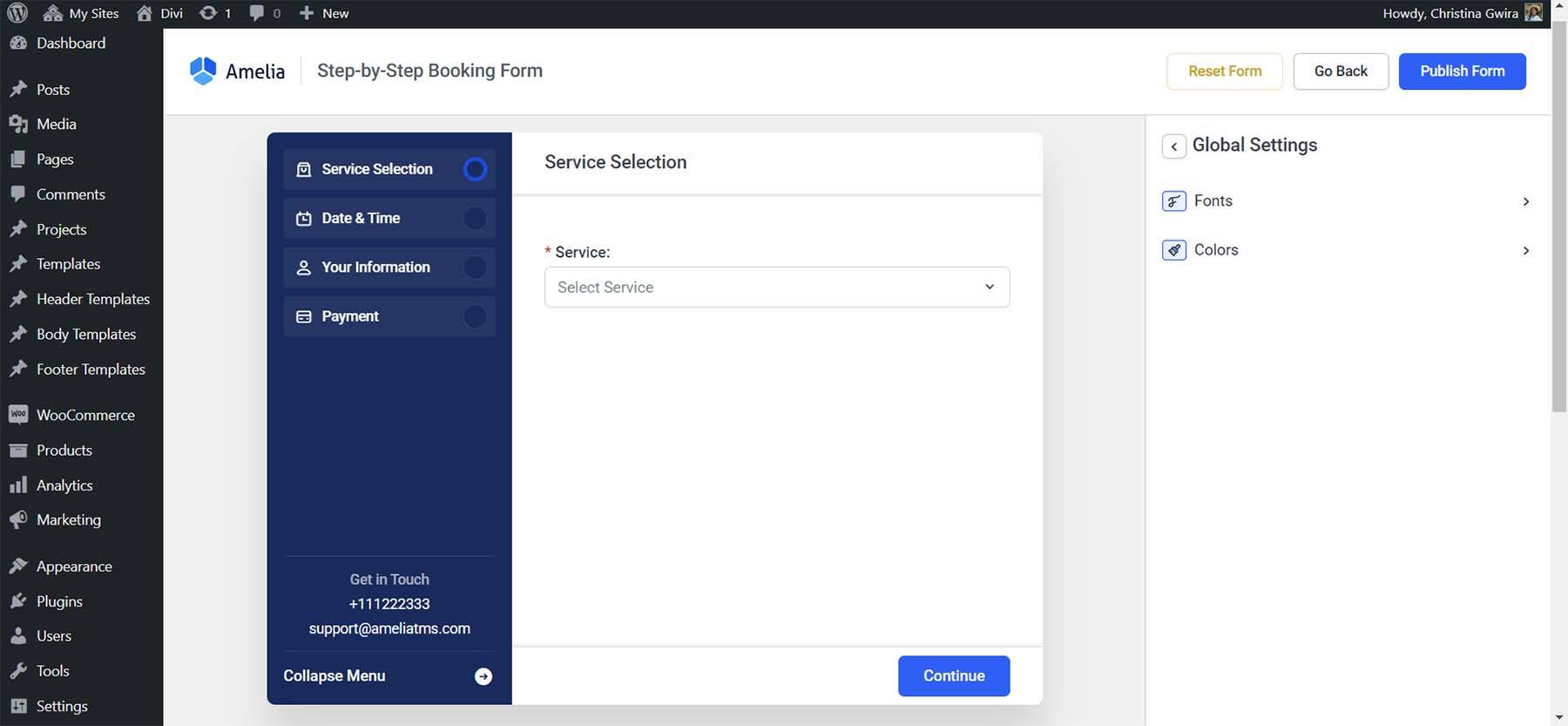
you can even upload custom fonts.
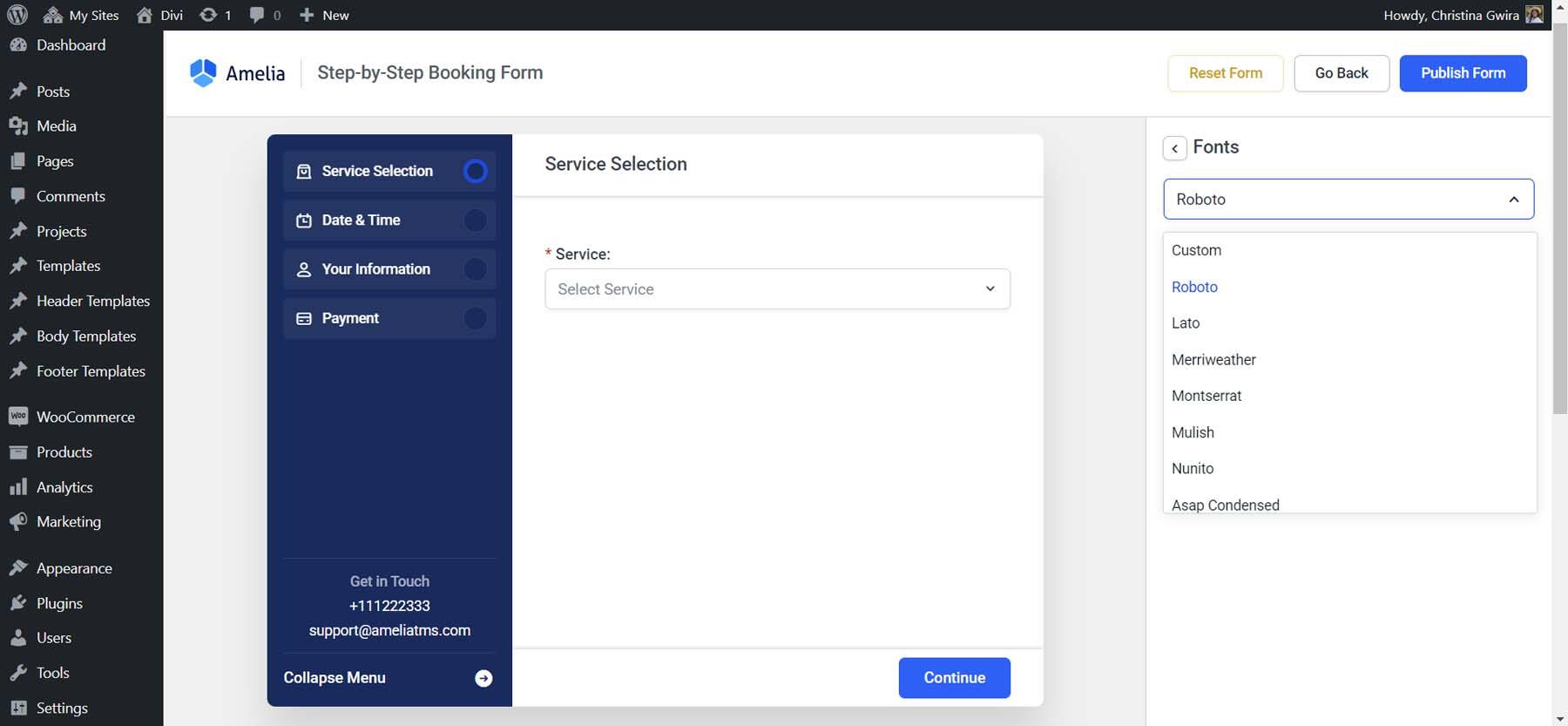
Sidebar (sidebar)
The
sidebar tab allows you to customize the options and labels in the sidebar of the wizard.
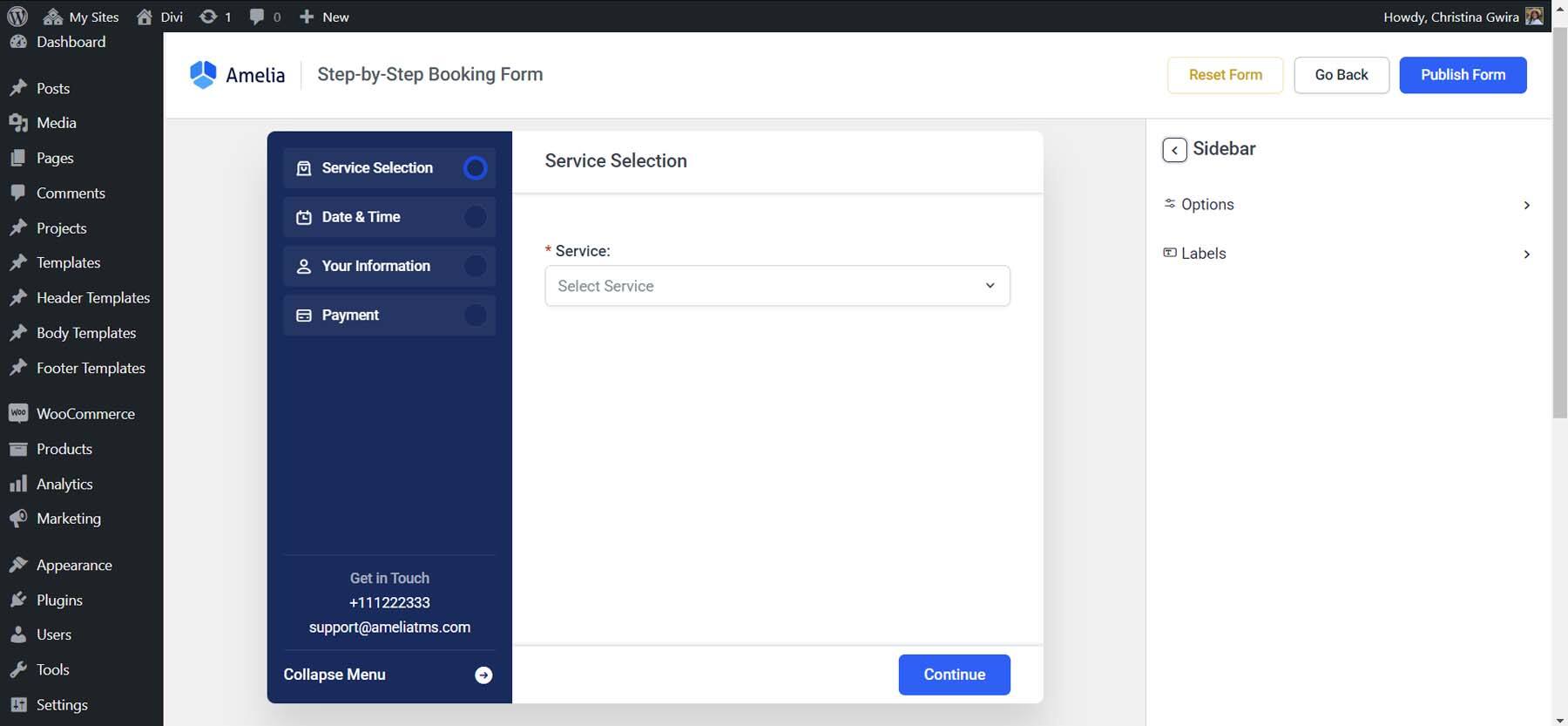
you can also select the fields to display in the company information.
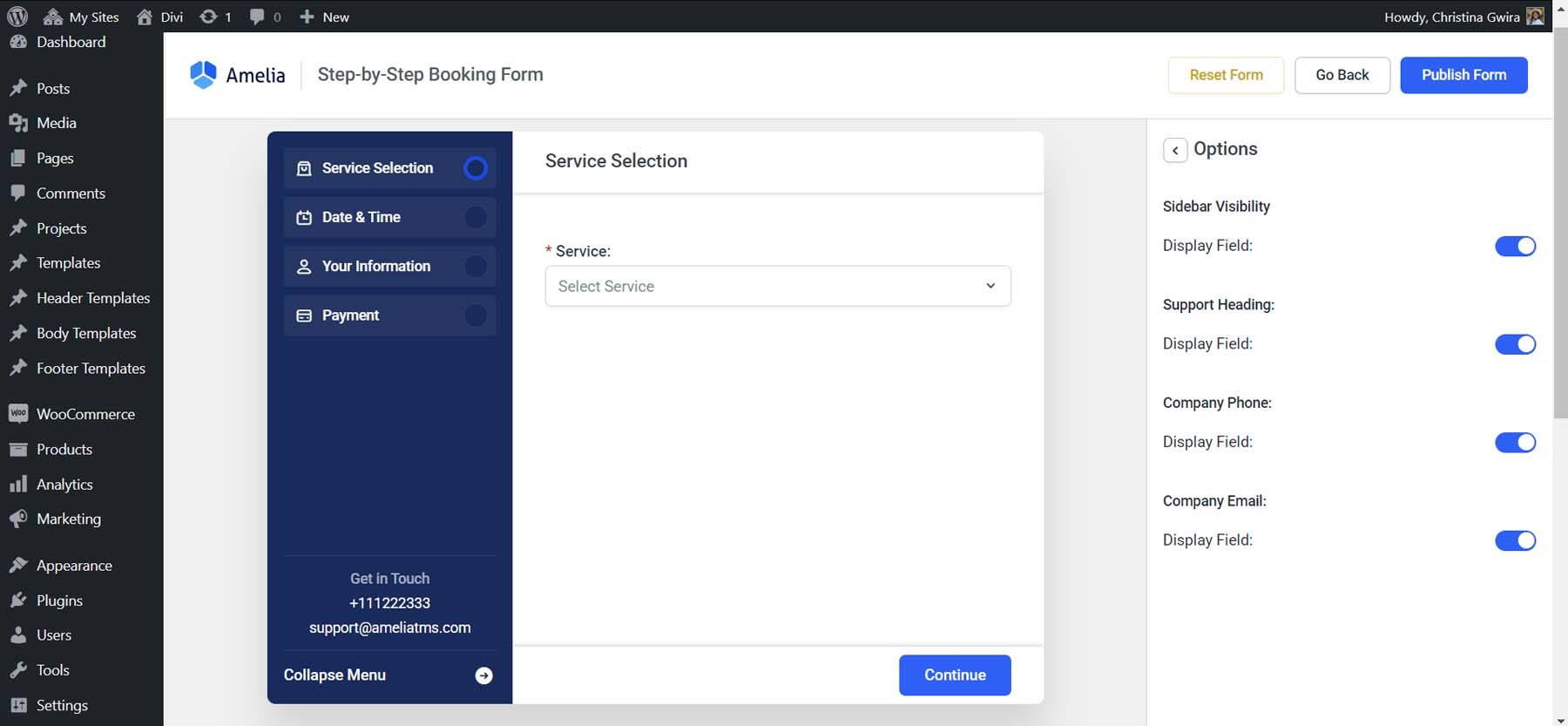
Service Selection (Select Service)
for Service selection, you can edit the label of the field and the style of the Continue button.
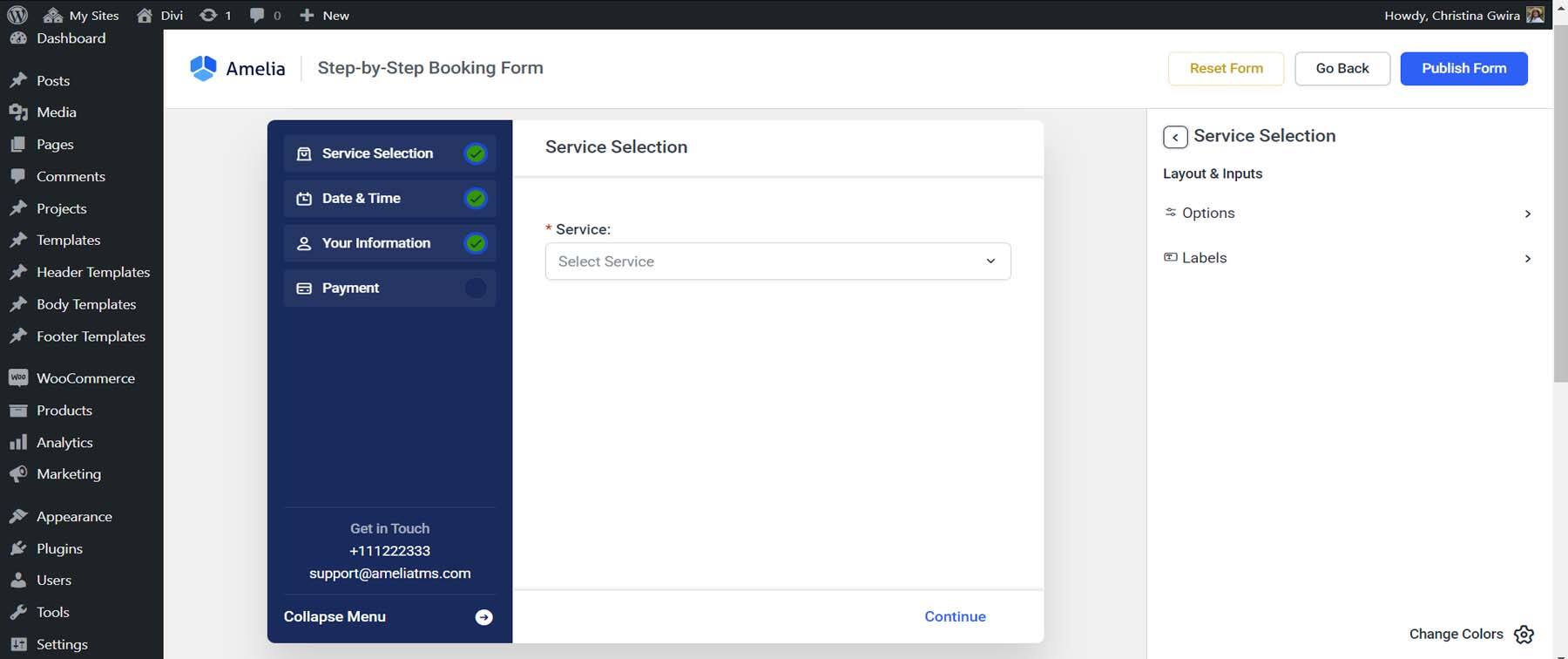
Date & Time Selection (date and time selection)
uses the Date & Time selection tab to assign different label names or to change the visibility of specific fields.
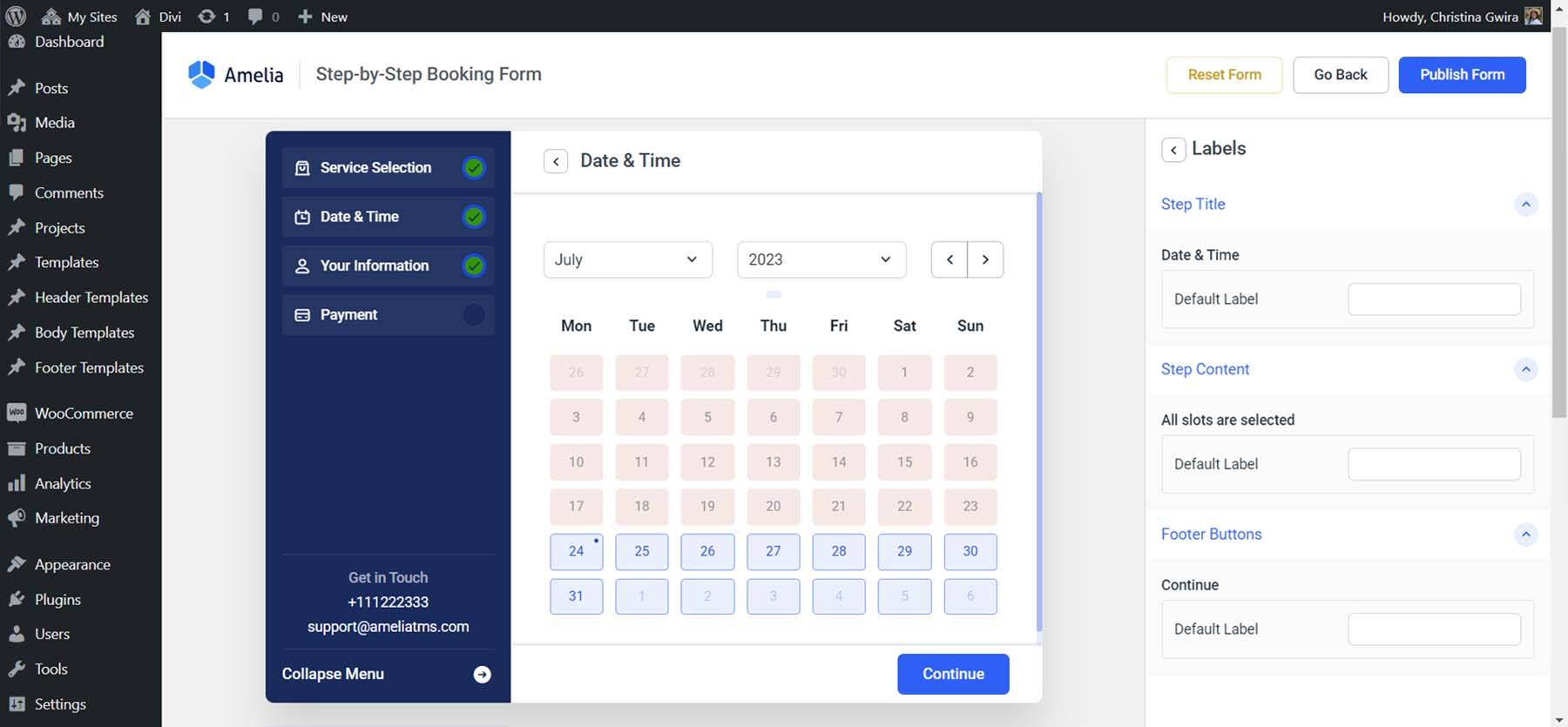
Customer Information (customer Information)
determines the order of the customer information form or toggles the available active fields.
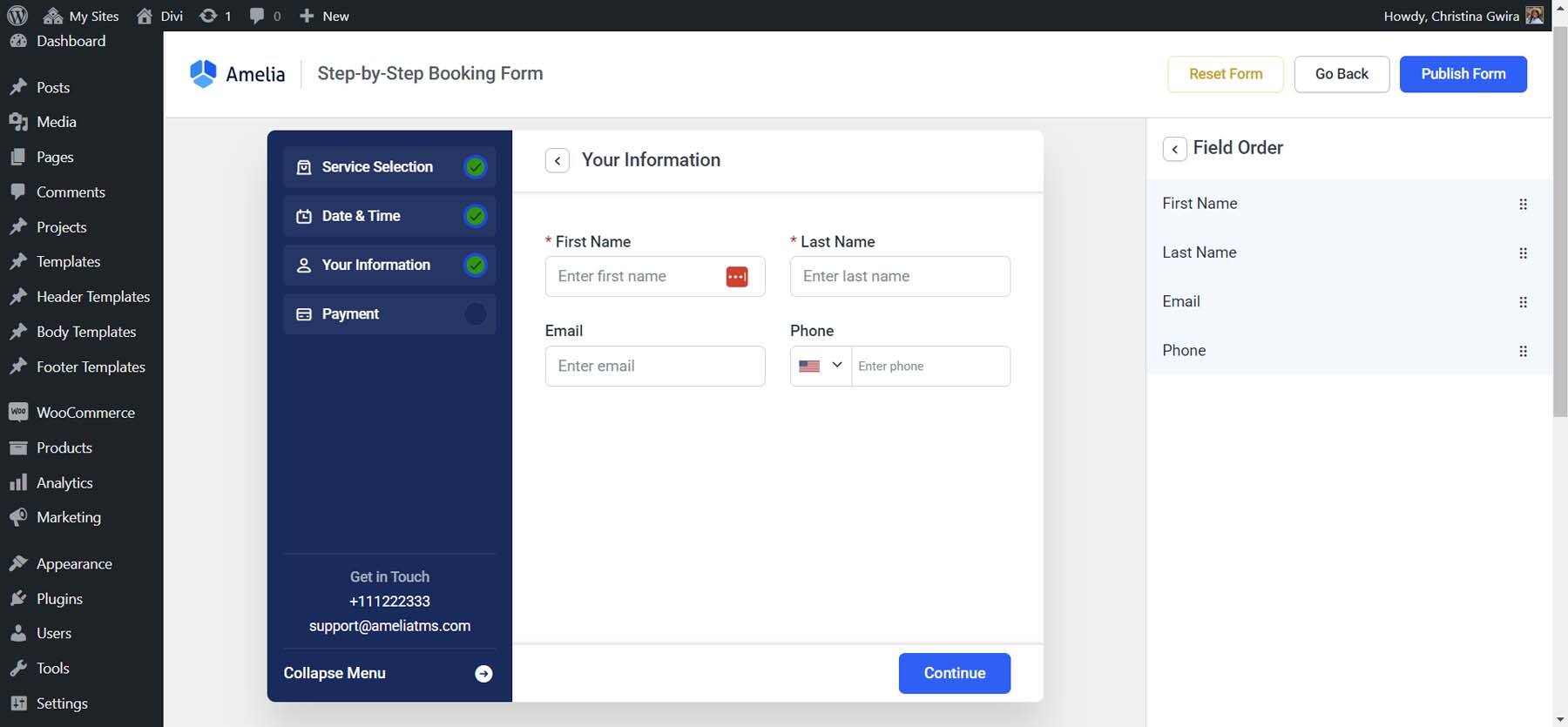
Payment Summary (payment Summary)
changes the title and label of the payment form, or designs a different style for the button.
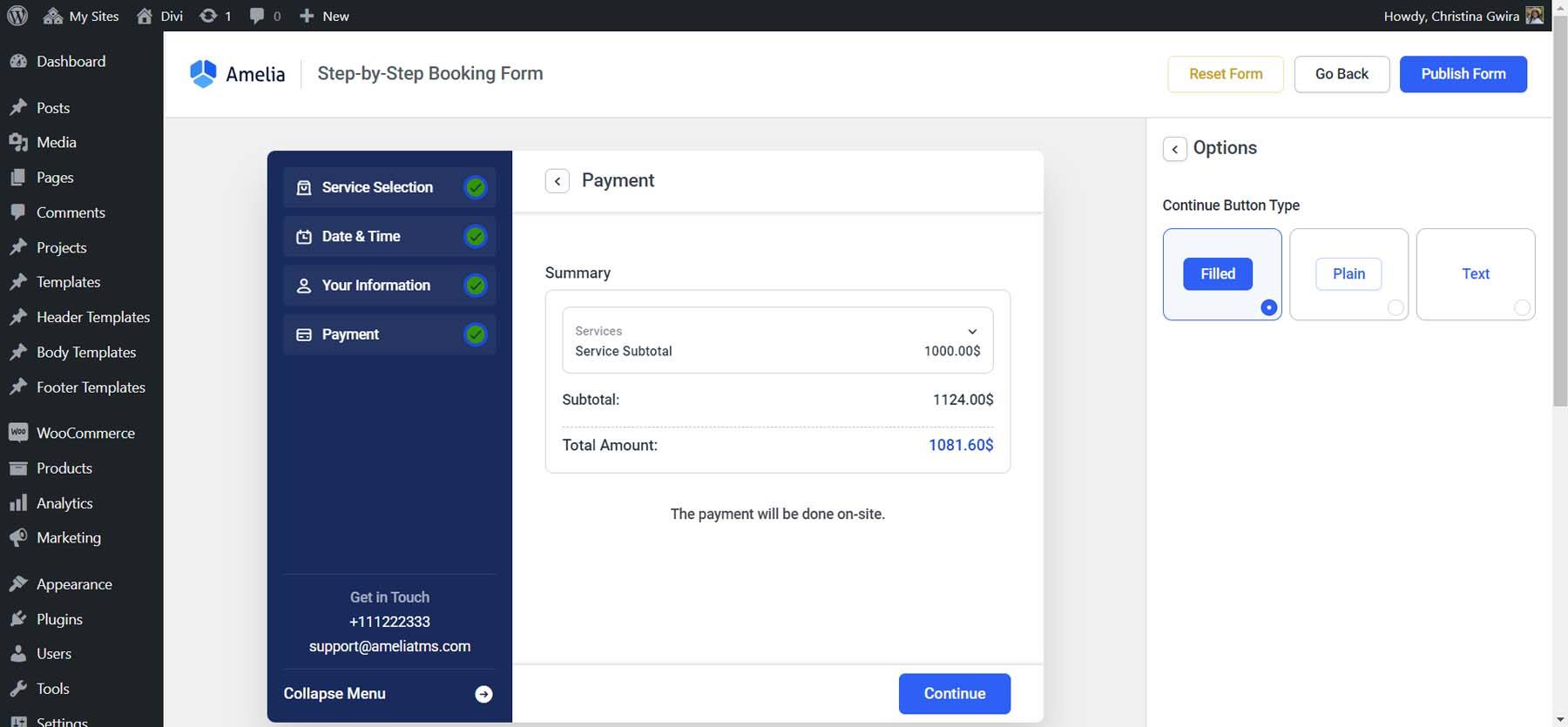
Congratulations (booked successfully)
finally, the congratulations page can be used as the customer’s reservation confirmation page.
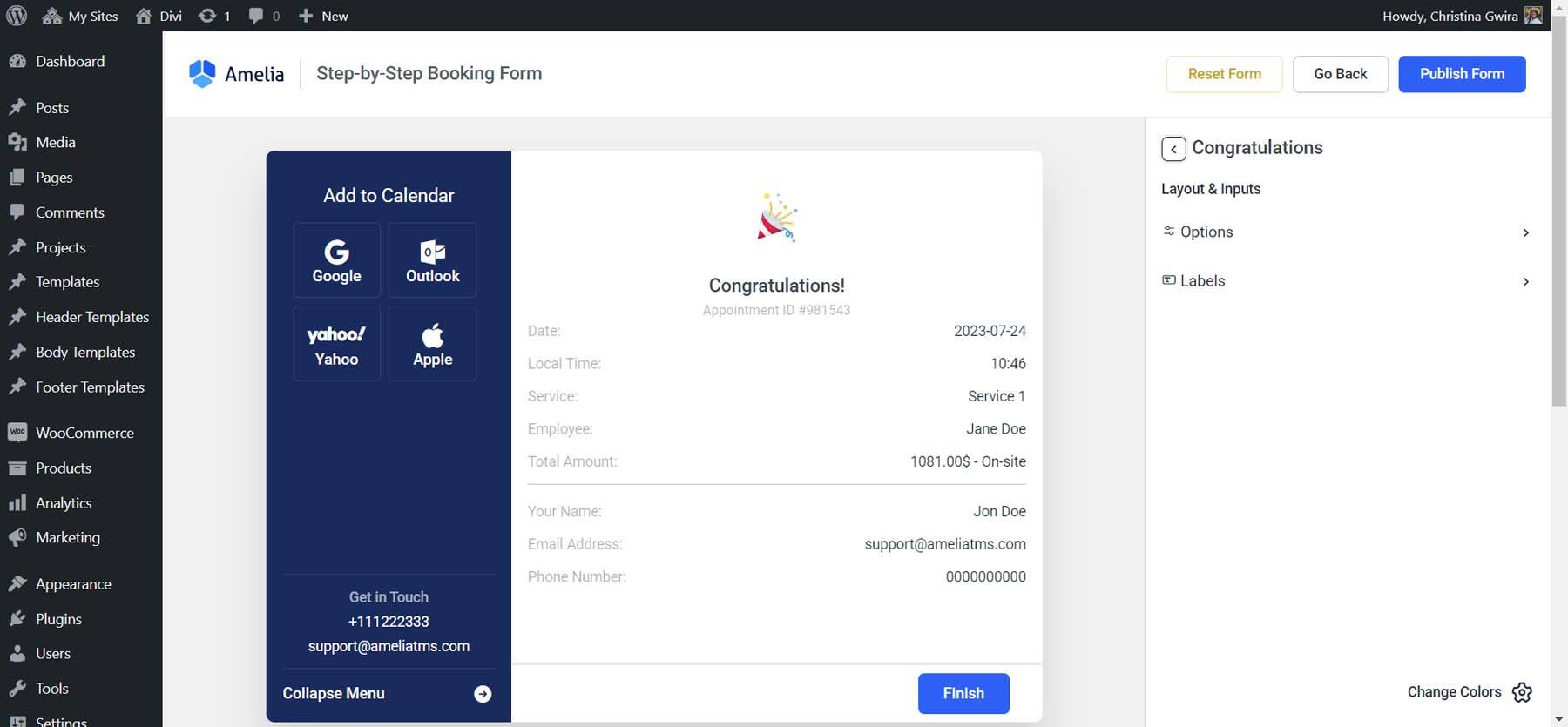
add WordPress reservation form to the website
to add the reservation form to the site, you need to select a page. Hover over the Page menu item and click New Page to create a new page for the reservation form.
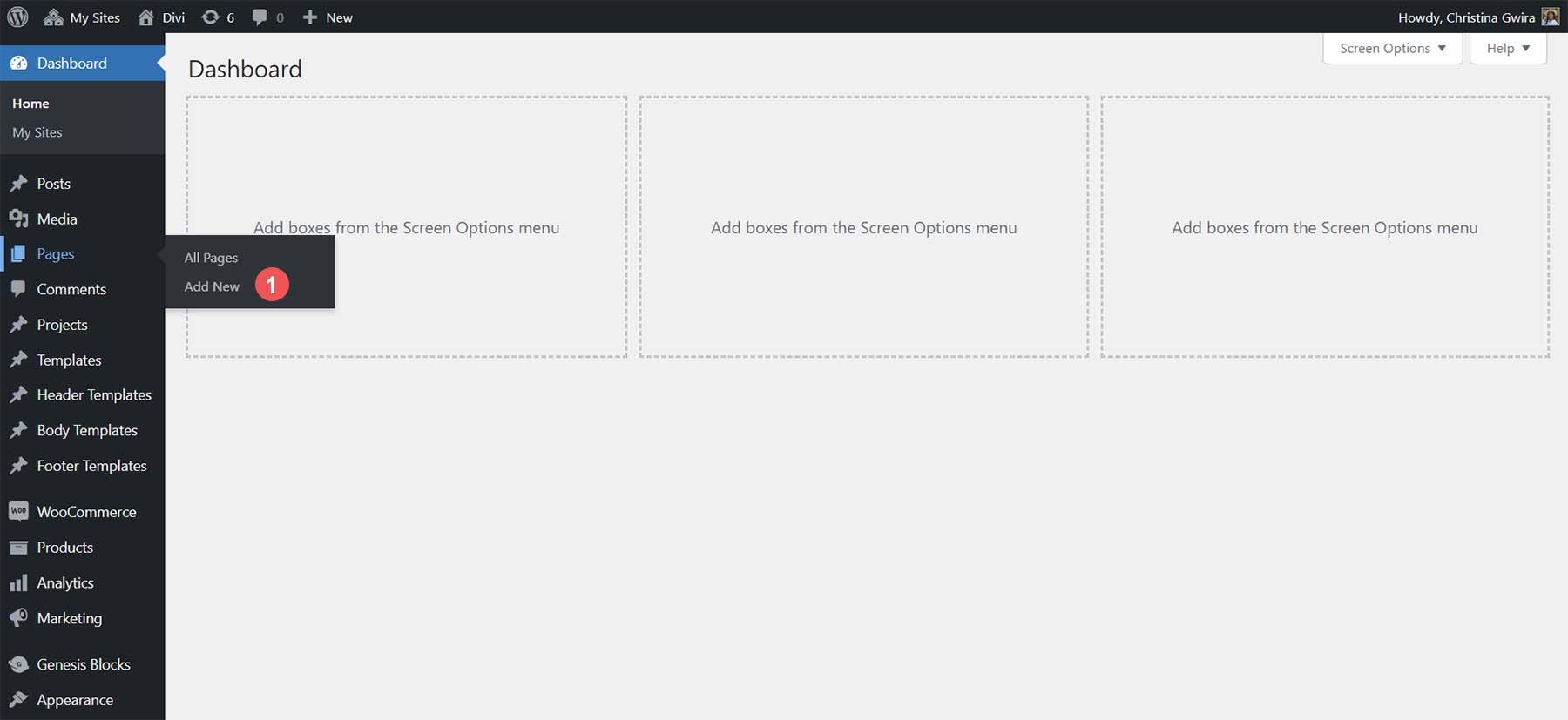
takes a title for the new page and then clicks the black plus sign icon. Type Amelia in the search box to preview the blocks that come with Amelia. Select the Amelia-Step-by-Step Booking block. After
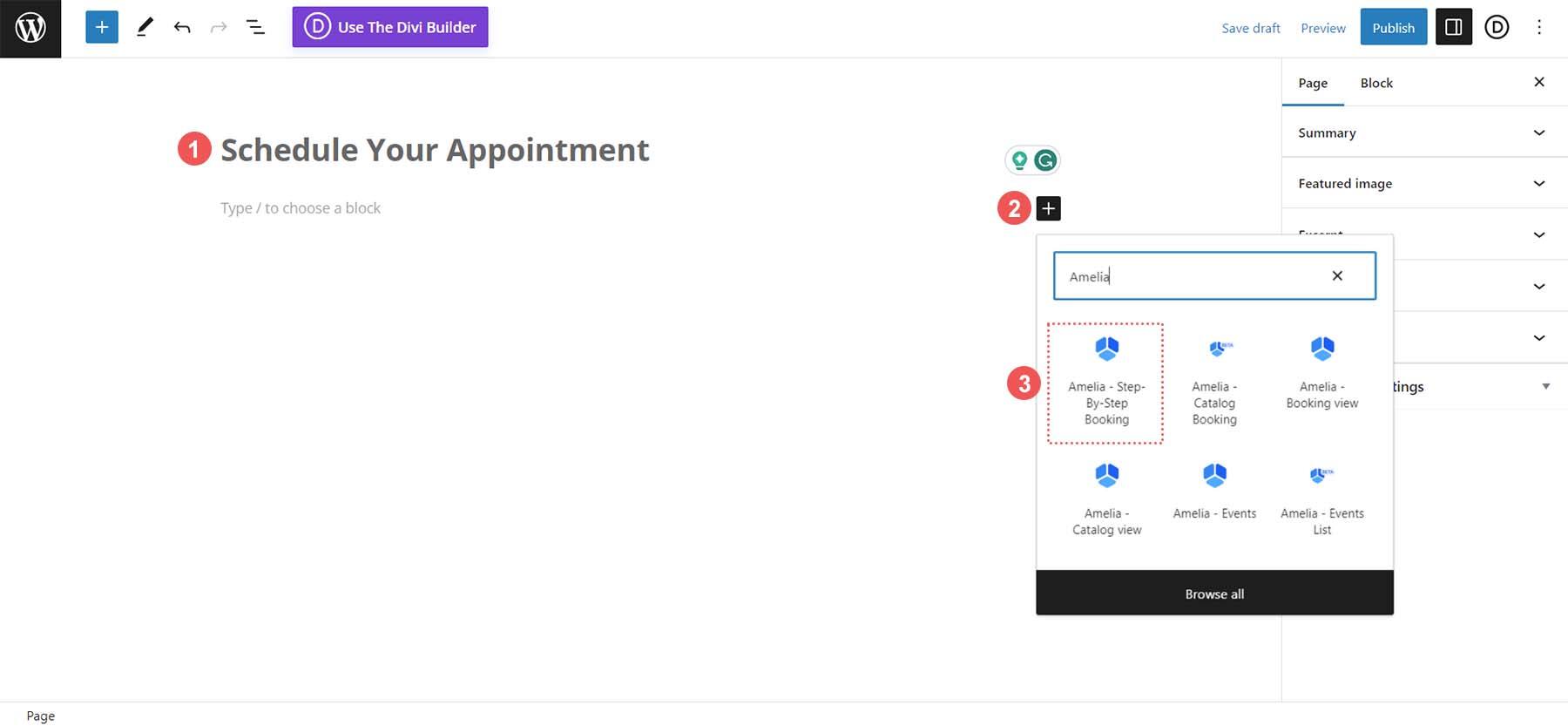
adds the block to the new reservation page, click the blue “publish” button at the top of the screen.
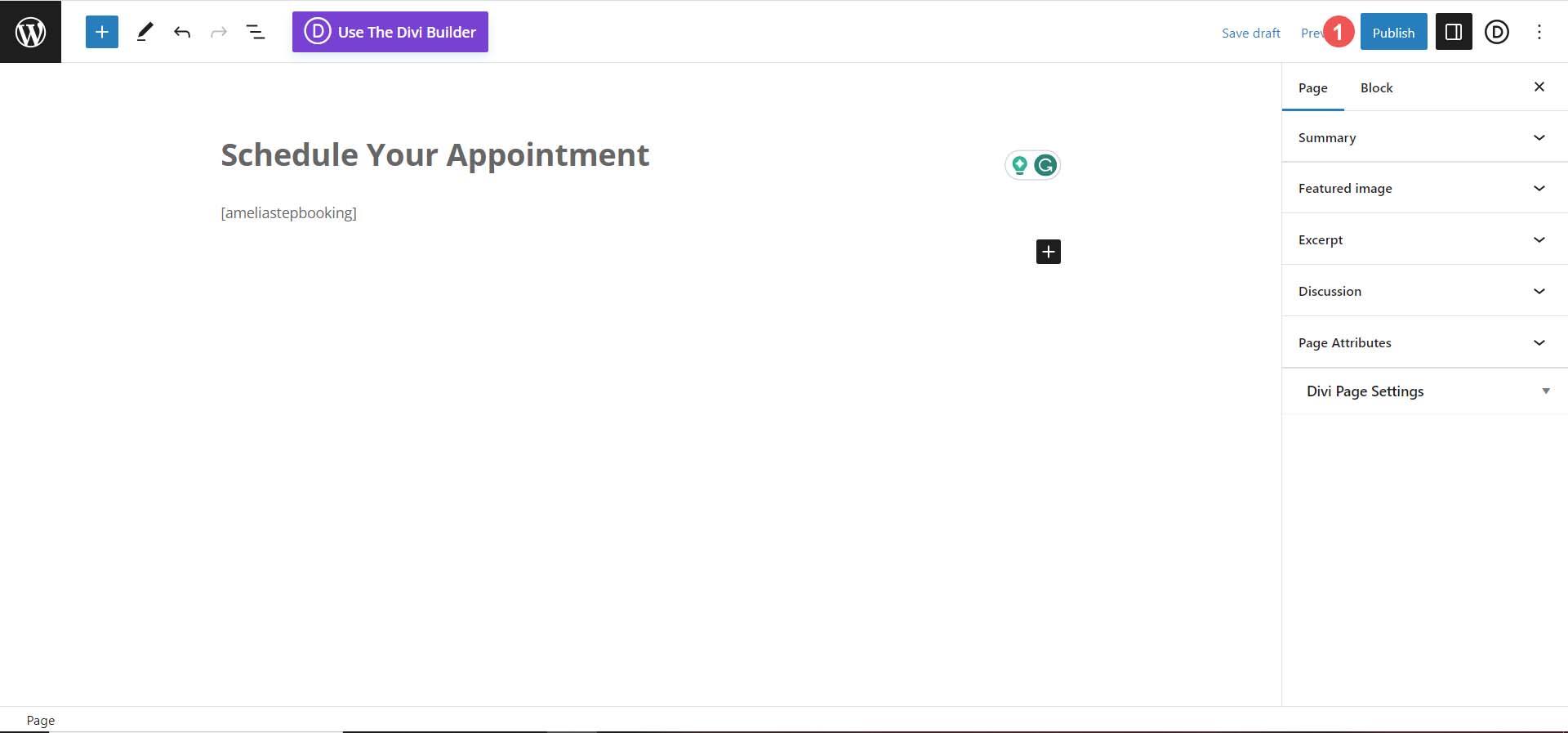
Test the new reservation form
After
adds the Amelia block to the page, the customer will see such a step wizard at the front end. First of all, they can choose the service.
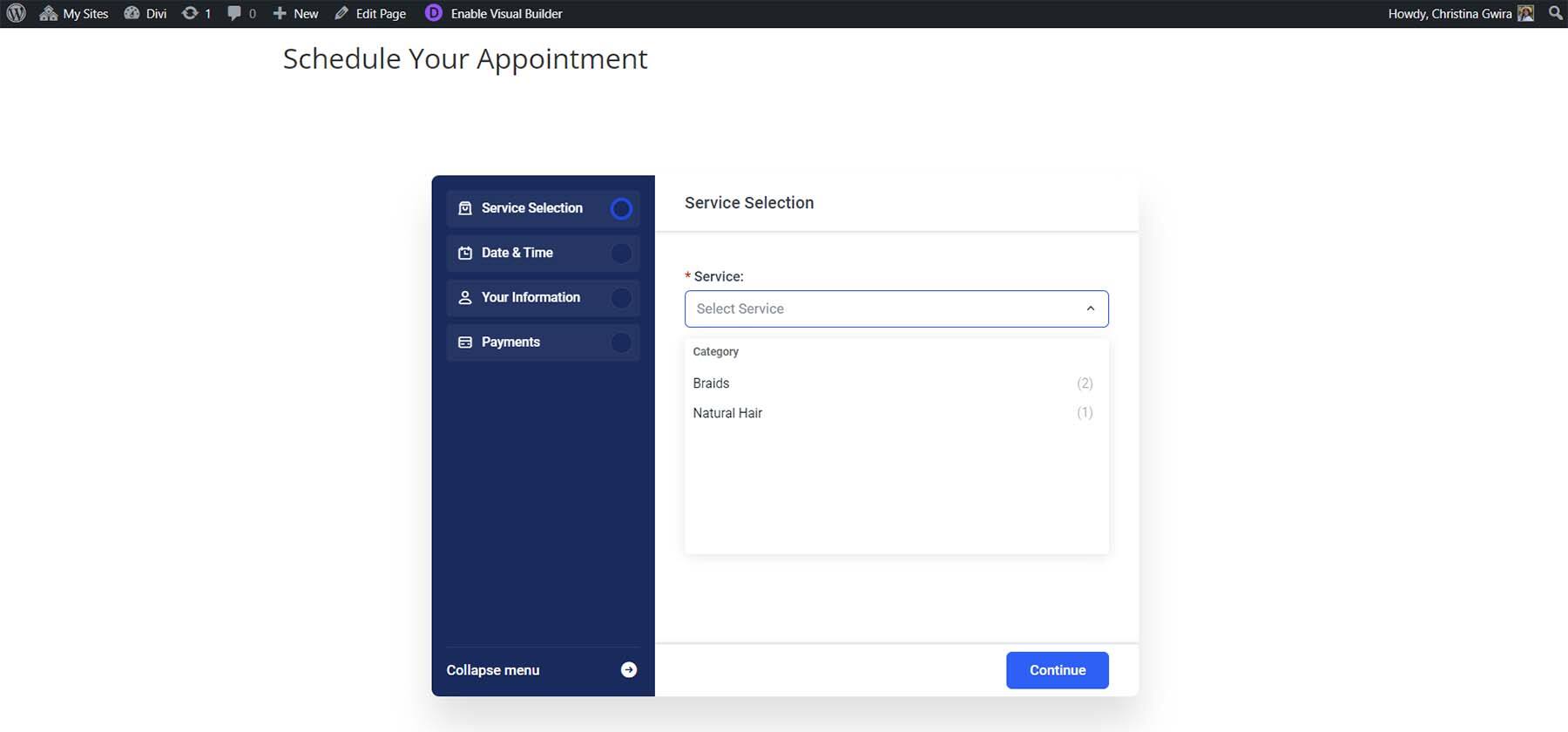
then they can choose the date they want to make an appointment.
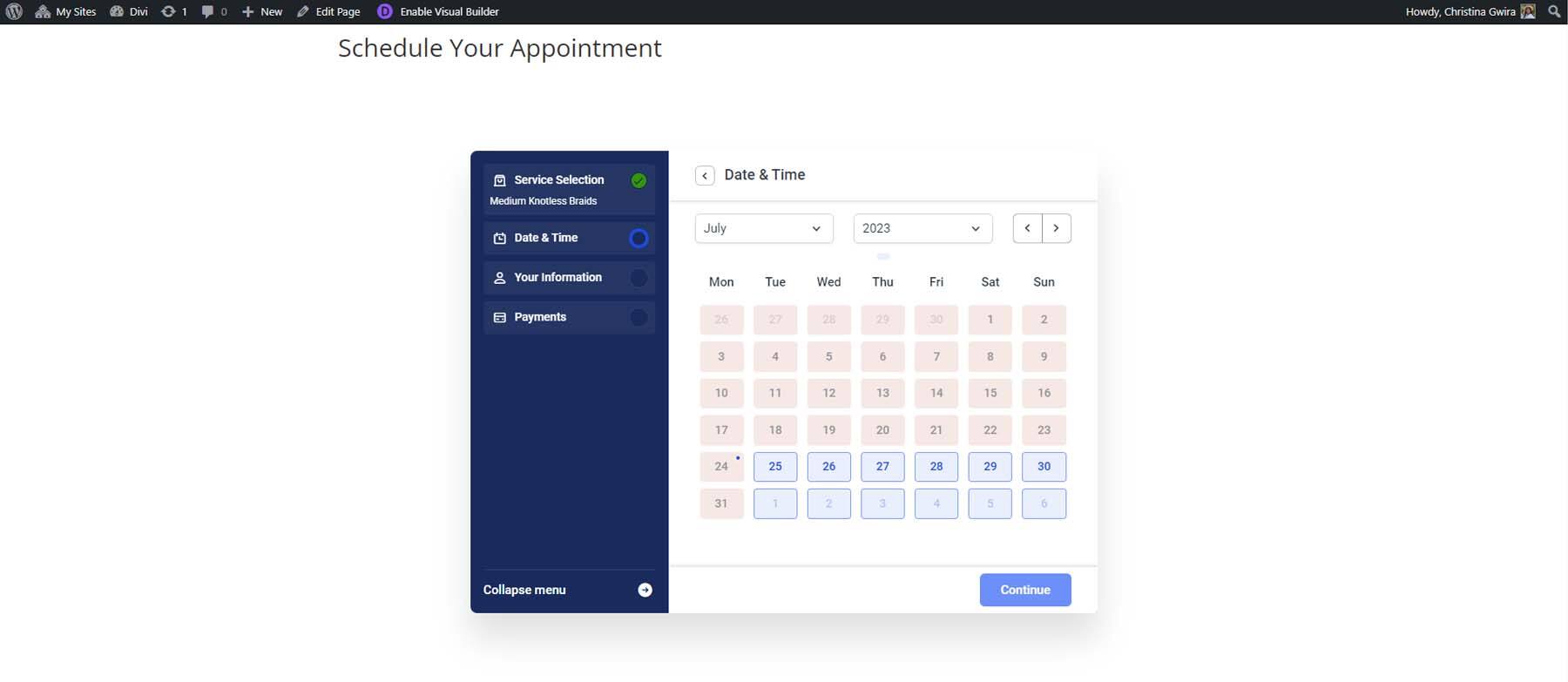
shows the available time periods next. Please note that these dates and times are consistent with the provider’s idle time. After
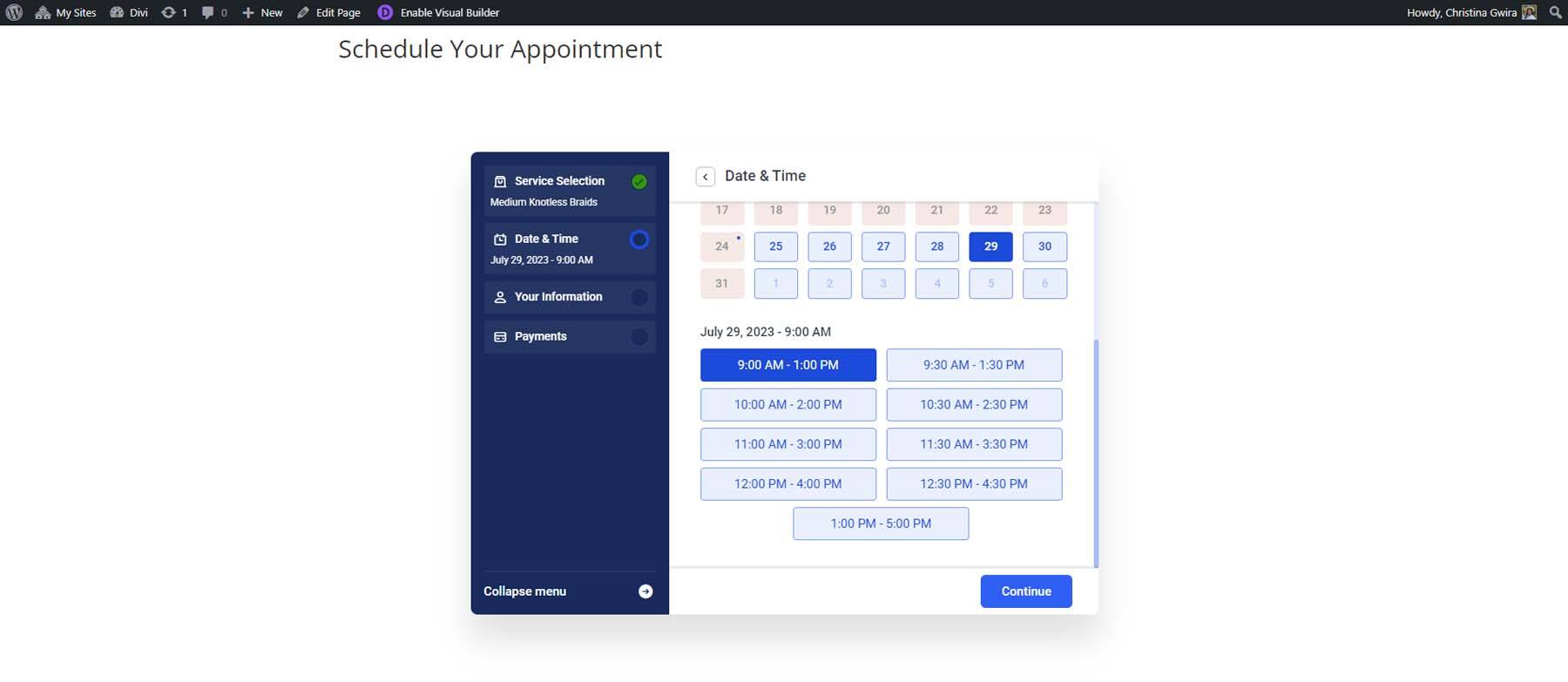
selects a date and time, the customer can enter personal information. Finally,
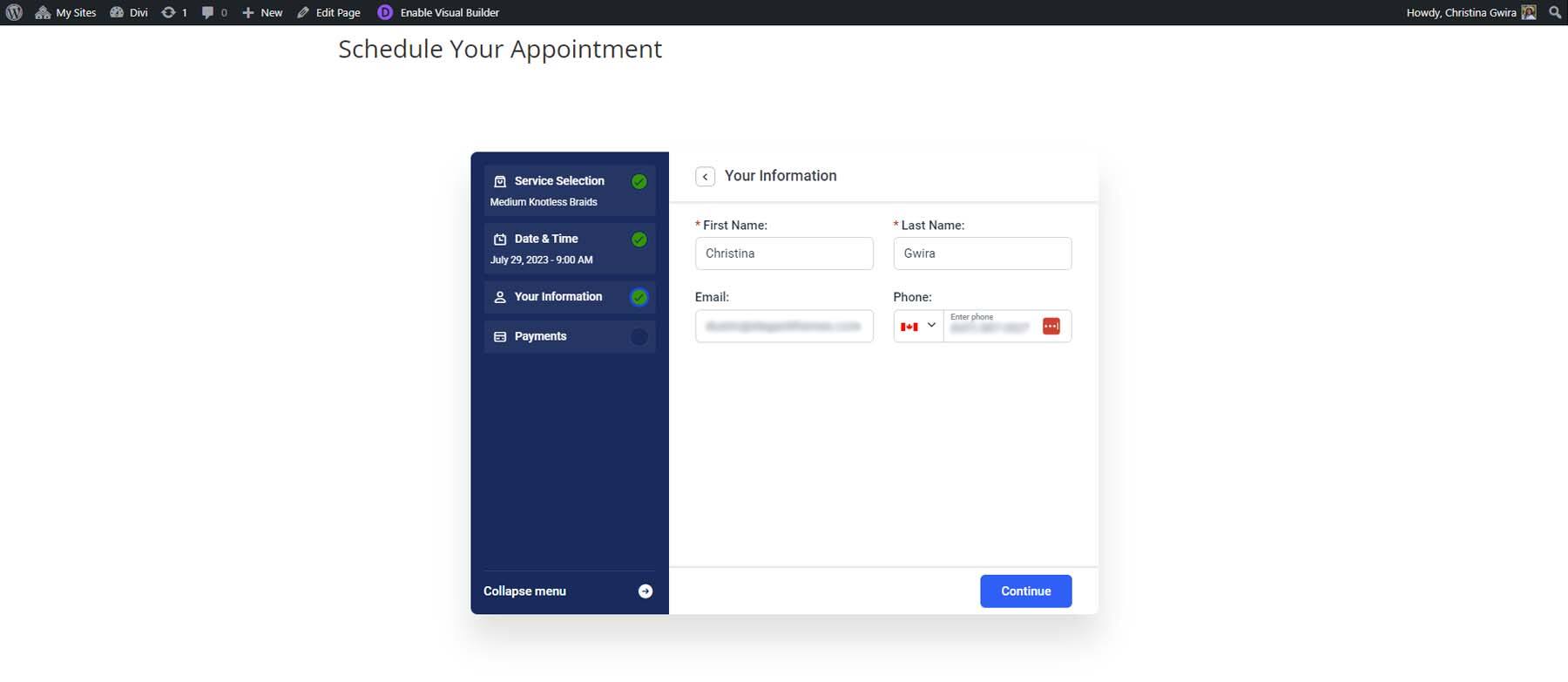
, once everything is confirmed, they can see an appointment confirmation that lists their services, health care providers and their notification information. They can also add appointments to the calendar of their choice.
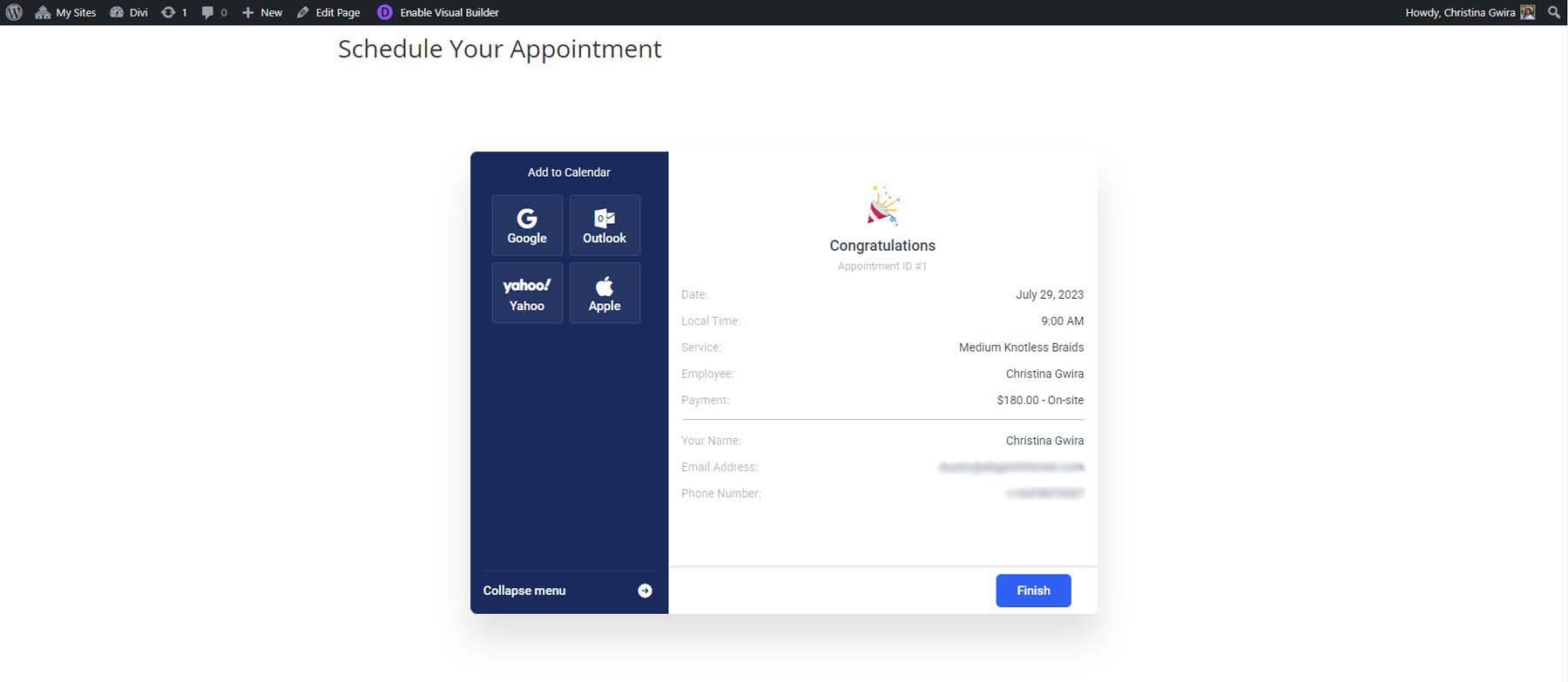
Use Divi to add a form to a website
if you are using the page generator Divi, you can use the native Amelia module to style the page and add a reservation form. Click the purple “Use the Divi Builder” button at the top of the block editor to activate the Divi creator.
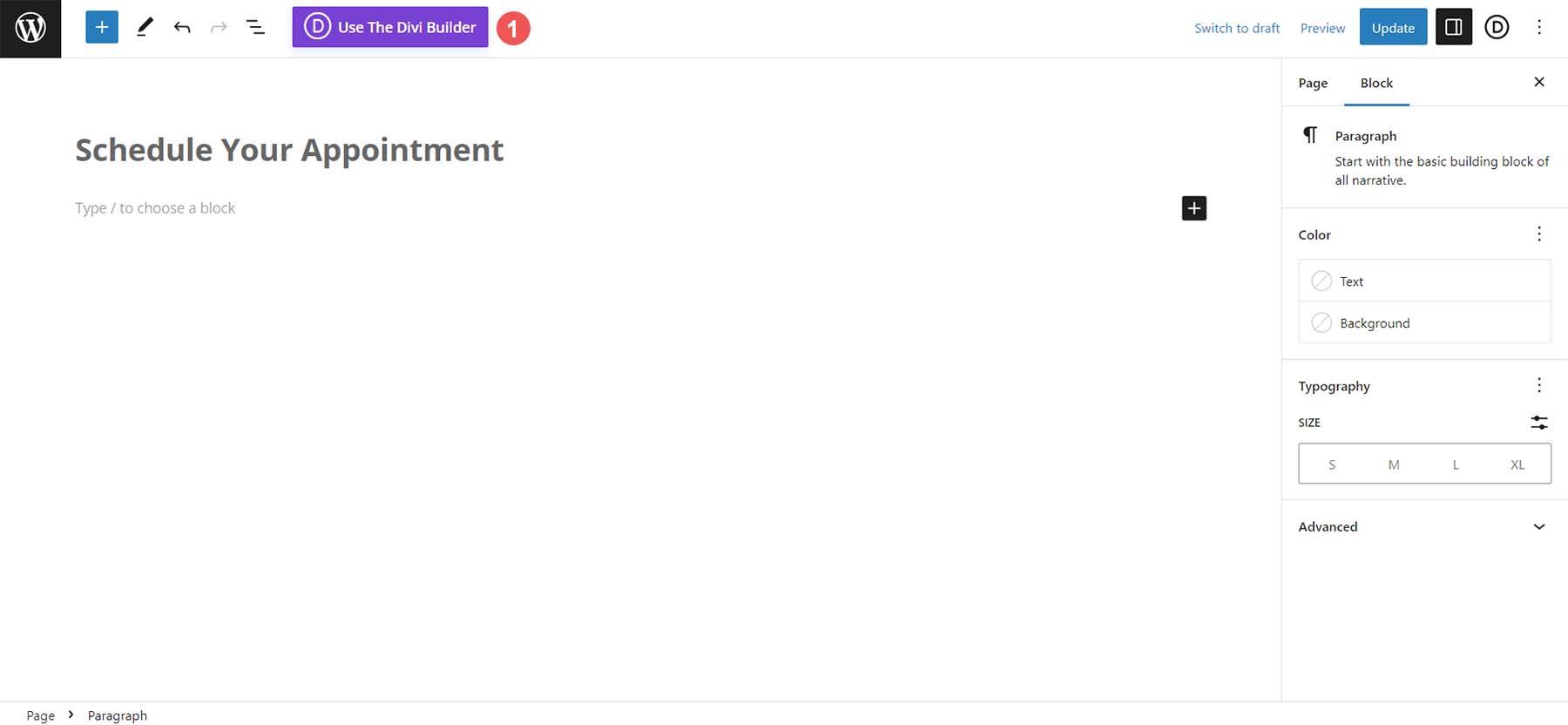
next, click the “Edit With the Divi Builder” purple button. After
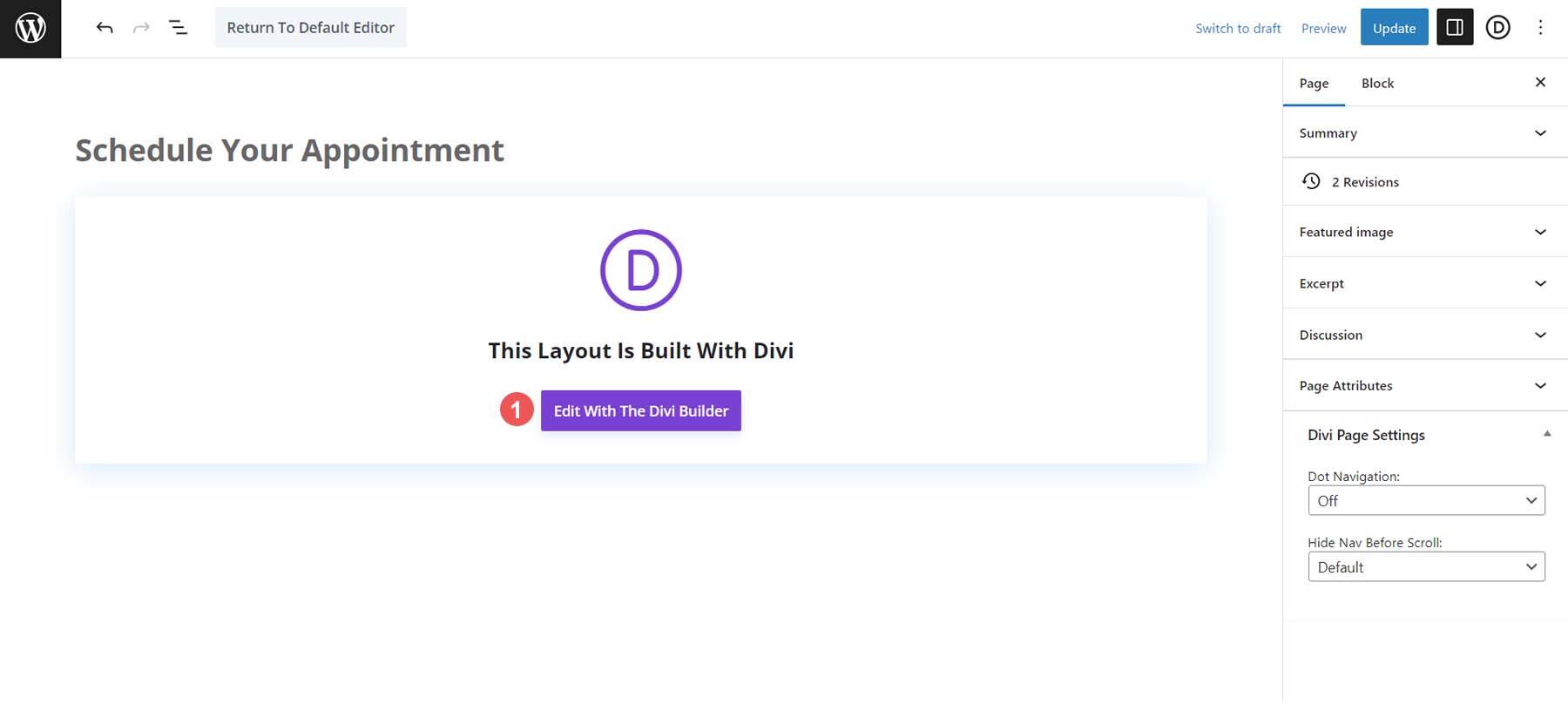
activates the generator, select the blue “Start Builder” button under the “Use Existing Content” card. After
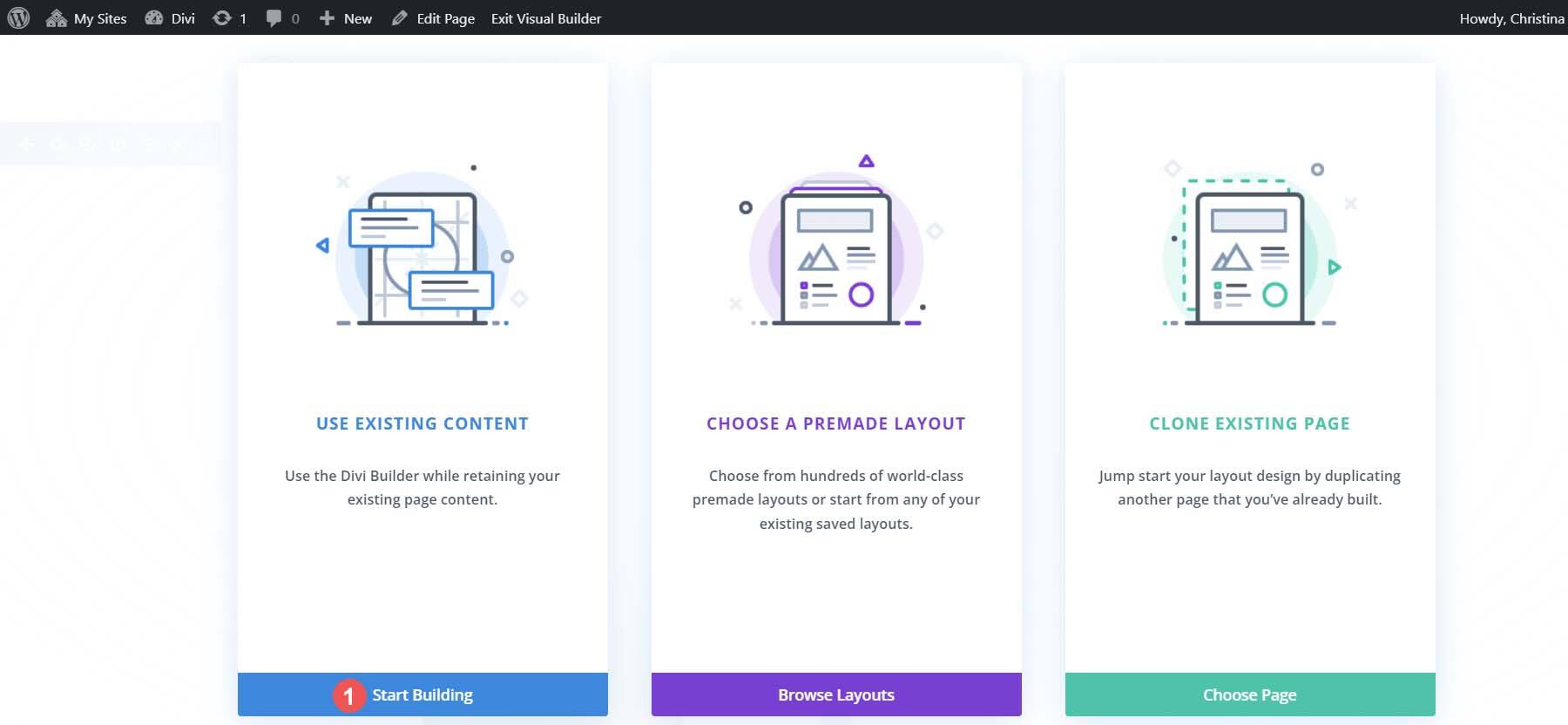
activates the generator, you can now click the gray plus icon to open the module library. Note that there are several Amelia modules for you to choose from. Select the AM-Step Booking module and add it to your line.
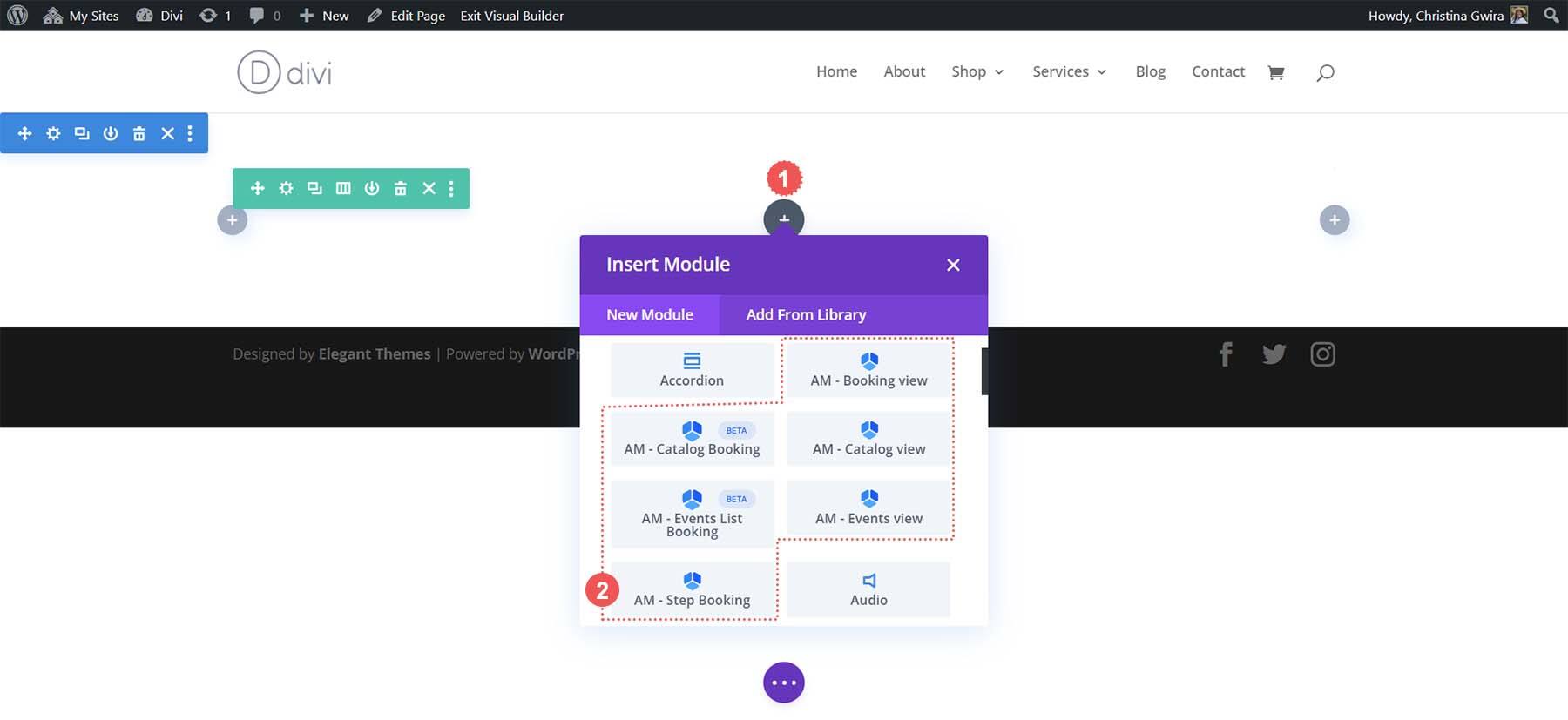
, like other Divi modules, you can access the “Design” tab and the “Content and Advanced” tab to use the power of Divi in the new WordPress reservation form.
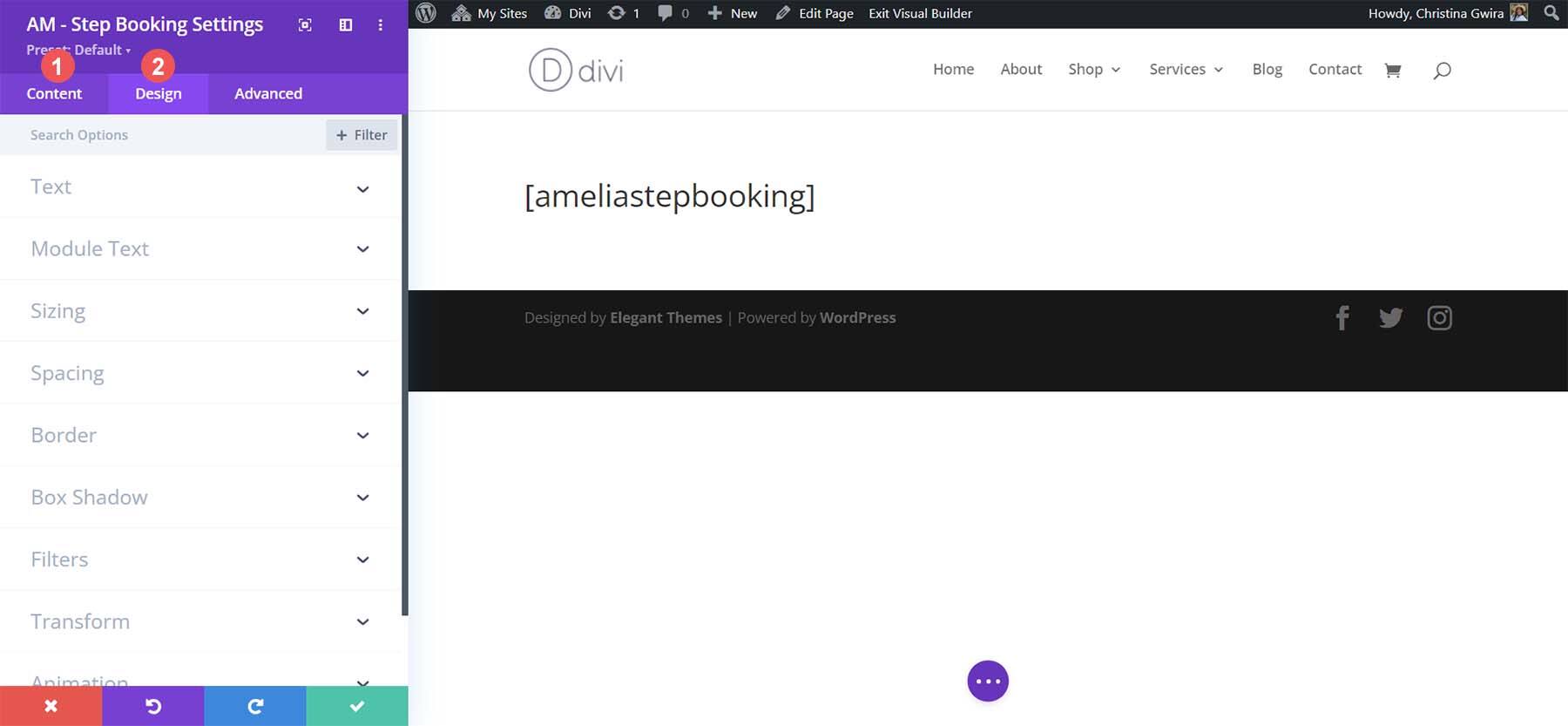
While Amelia is a reliable choice for adding reservation forms to WordPress sites, other options on the market may be more appropriate for your business use case. Other reservation form options for
WordPress
although Amelia is an excellent reservation form plug-in on WordPress, there are many other plug-ins that may interest you. In addition, you can also consider using some reservation form platforms other than WordPress according to your business needs:
- Simply Schedule Appointments: a simple and powerful reservation form plug-in, with interactive setup wizards, customizable notification emails, and integration with Google Calendar and Mailchimp.
- Appointment Hour Booking: this plug-in is ideal for vendors who do business around courses, seminars, and events with features such as preventing repeated appointments, automatic price calculators, and a simple user interface.
- Hotel Booking Plugin by Motopress: this plug-in is aimed at the hotel industry and has all the features you need to make your customers excited and stress-free when they book an Airbnb, cabin or health resort through your website.
- WPForms: WPForms is the best feature-rich contact form plug-in for users who want to create complex reservation forms. It has more than 30 field types and a template library, and the plug-in can be used to create a perfect reservation form.
- The Events Calendar: this popular WordPress event Calendar plugin can be used to create, manage, and display events. Its Event Tickets add-on allows you to sell tickets, manage attendees, and more. It can also be integrated with other reservation form plug-ins.
- Calendly: this tool is a newcomer in the field of online booking and is popular with business coaches and professionals because of its feature-rich free products and integration. It integrates well with WordPress and has a beautiful and intuitive user interface.
- Acuity Scheduling: Acuity is tightly integrated with Squarespace and is an online reservation form platform with simple, beautiful and eye-catching features.
- browse more reservation plug-ins
summary
as a service provider, reservation forms allow customers to easily add themselves to your calendar. They can choose services, pay deposits and receive reminders, which can be cumbersome to do through e-mail. Whether you need video integration or add additional functionality to the list of services, you can use the reservation form plug-in.
Amelia is a great reservation plugin with many features that can help you get started even if it’s free. The appointment form should be part of your business process because it can help you increase revenue, build brand loyalty, and deepen customer relationships.
WordPress has a variety of reservation form plug-ins that you can use to bring this powerful tool to your website.