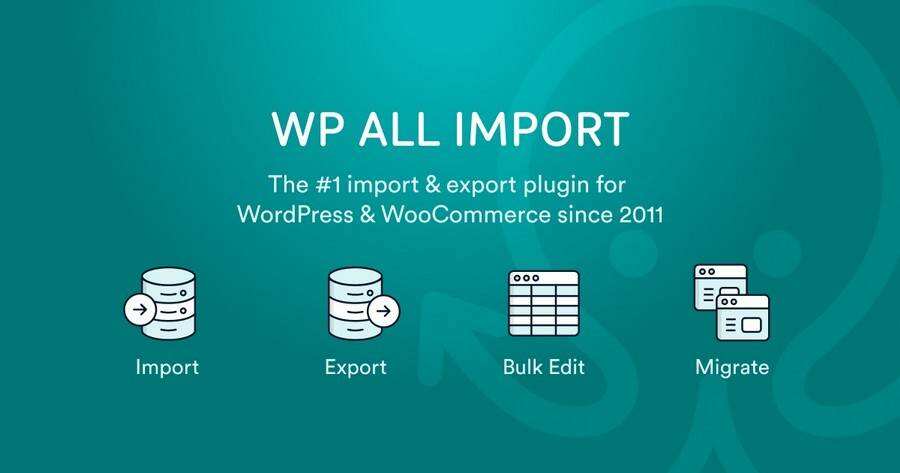WooCommerce is the world’s leading e-commerce platform. As of September 2021, it powered 93 per cent of WordPress e-commerce sites and 28 per cent of global e-commerce sites.
WooCommerce, built by Woo, addresses many business needs, but not every one, with its core product.
this is why WordPress themes like Astra and Astra Pro are popular with millions of customers-they enhance WooCommerce in terms of speed and functionality.
‘s ability to edit product information in bulk is another area where WooCommerce needs a little help.
enters two plug-ins from WP All Export and WP All Import- from Soflyy, an established WordPress software company.
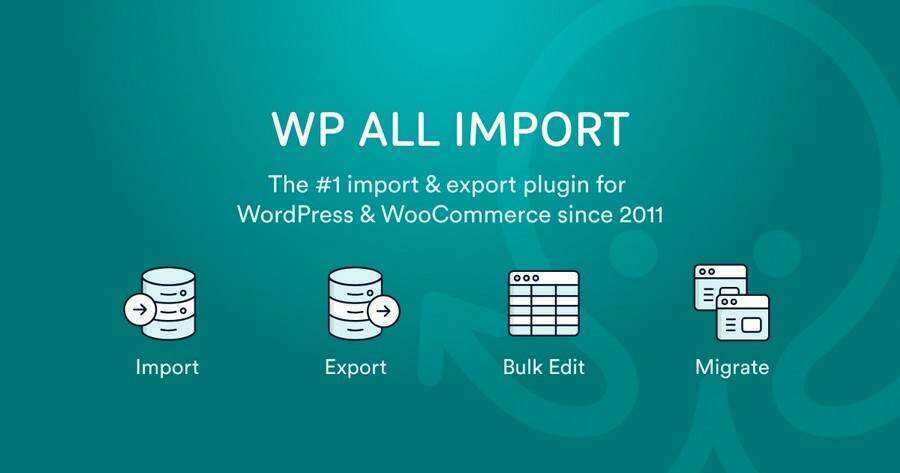
WP All Export allows you to export data from any WordPress or WooCommerce database table. Its sister product, WP All Import, allows you to import data, and it itself supports batch updates.
combines these two capabilities and you have the ability to edit any data in a WooCommerce/WordPress system in bulk. This includes data stored by topics such as third-party plug-ins and Astra. What is batch editing for
- and why do WooCommerce products need it?
- uses spreadsheets to bulk edit WooCommerce products
- uses vendor updates to bulk edit WooCommerce products
- summary
imagine that your online store is a distributor of products from hundreds of suppliers. Naturally, the data for these products are constantly changing, especially prices and inventory levels. New products may be added, while existing products may be abandoned.
updating all of these changes in your store manually can be a nightmare, not to mention error prone.
WP All Import allows you to automate the entire process, including automatically retrieving and processing vendor documents according to scheduled schedules.
sets up for a supplier once, and it keeps your store in sync with that vendor without doing anything!
now imagine a scenario where you decide to make changes to hundreds or even thousands of existing products. If

uses WooCommerce alone, you will have to make these changes manually through the interface, one by one, which may take hours or even days.
to greatly shorten this process, you just need to:
uses WP All Export to export the relevant data to a spreadsheet.
- modifies the data in a spreadsheet, where you can apply formulas and copy and paste.
- uses WP All Import to import data from WooCommerce.
- , this is the example we want to show you first. If
wants to continue learning, please use this convenient sandboxie function and choose WooCommerce Store as the demonstration type.
uses spreadsheets to bulk edit WooCommerce products
you decide to hold a promotion to reduce the price of all products over $30 by 20%. To emphasize this fact, you also want to temporarily change the name of the product to include a “ON SALE -” prefix.
here is how you use WP All Import and WP All Export to do this:
step 1-Select the type of data you want to export:
Click All Export-& gt; New Export in the WordPress navigation menu.
in the new export interface, select WooCommerce Products as the article type:
you can see from this selection list that you can export any type of data from WordPress or WooCommerce, including data exported from third-party add-ons or plug-ins. Step 2 of
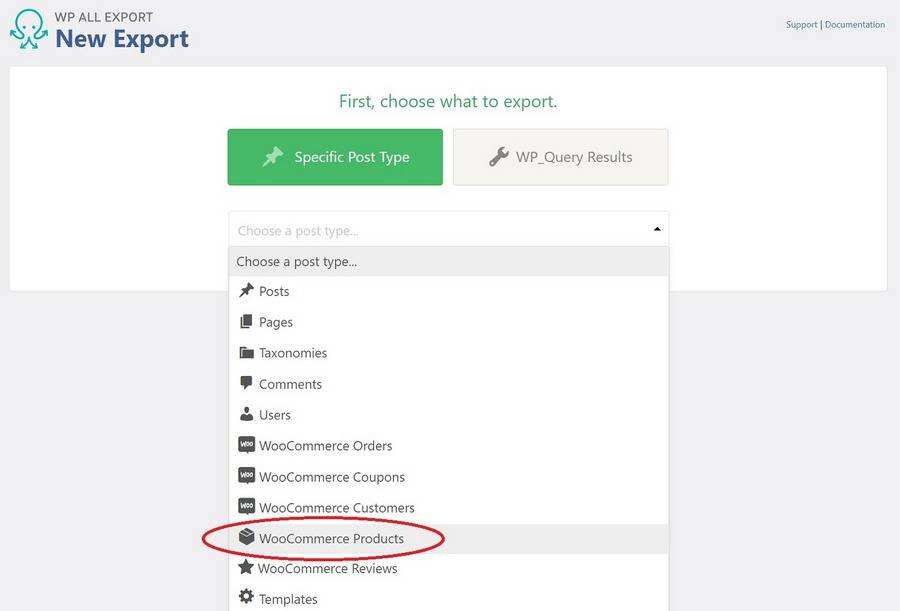
-apply filter
as long as you select an article type, a panel will appear below the article type section to add filter options.
expands the panel to create this simple filter:
, click the Add Rule button. When you do this, WP All Export will apply your filter and select only those products that cost more than 30.

has 27 such products in our test database. Step 3 of
-Select the export column
and click the blue Customize Export File button near the bottom of the screen. This brings up the drag-and-drop interface. There is an available data section on the right side of the interface.
expand the Product Data panel and drag the Price and Sale Price fields into the column selection area.
your screen should now look like this:
step 4-finish exporting
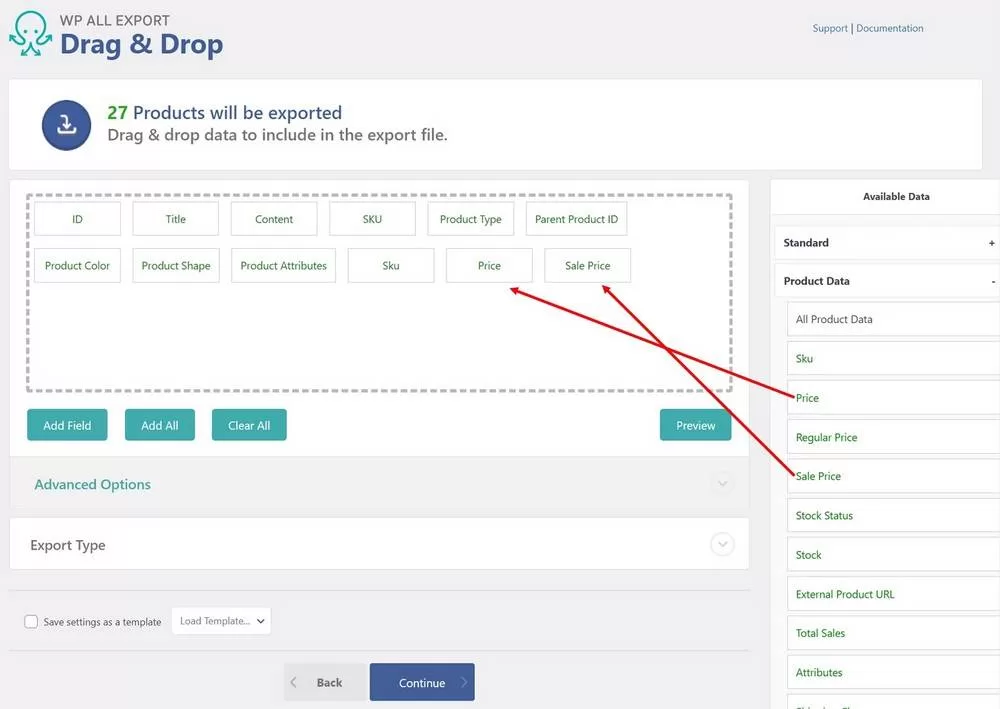
, click the blue “Continue” button at the bottom of the screen, which will take you to the “Export Settings” screen:
, click the green Confirm & Run Export button on the right. This will take you to the “Confirm & Run” screen:
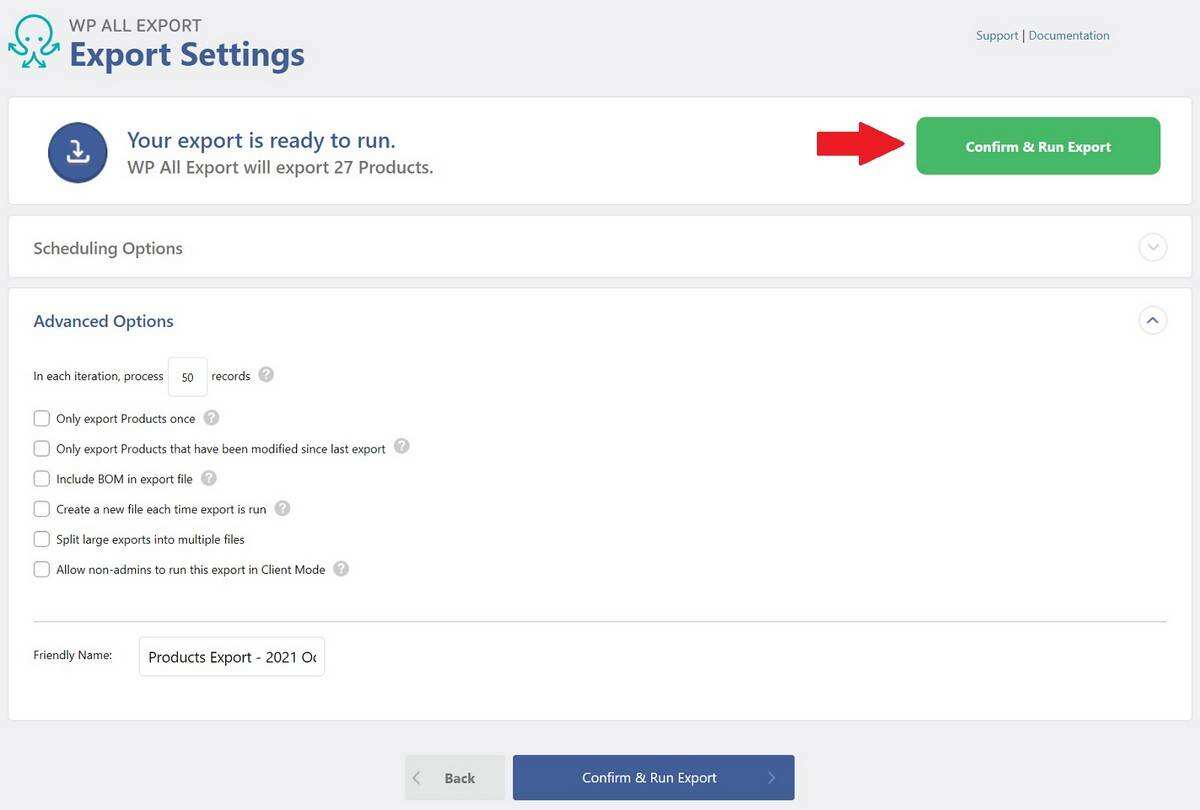
when the export is complete, click the blue CSV button in the Click to Download section of the lower half of the screen. This will download the exported file. Step 5 of
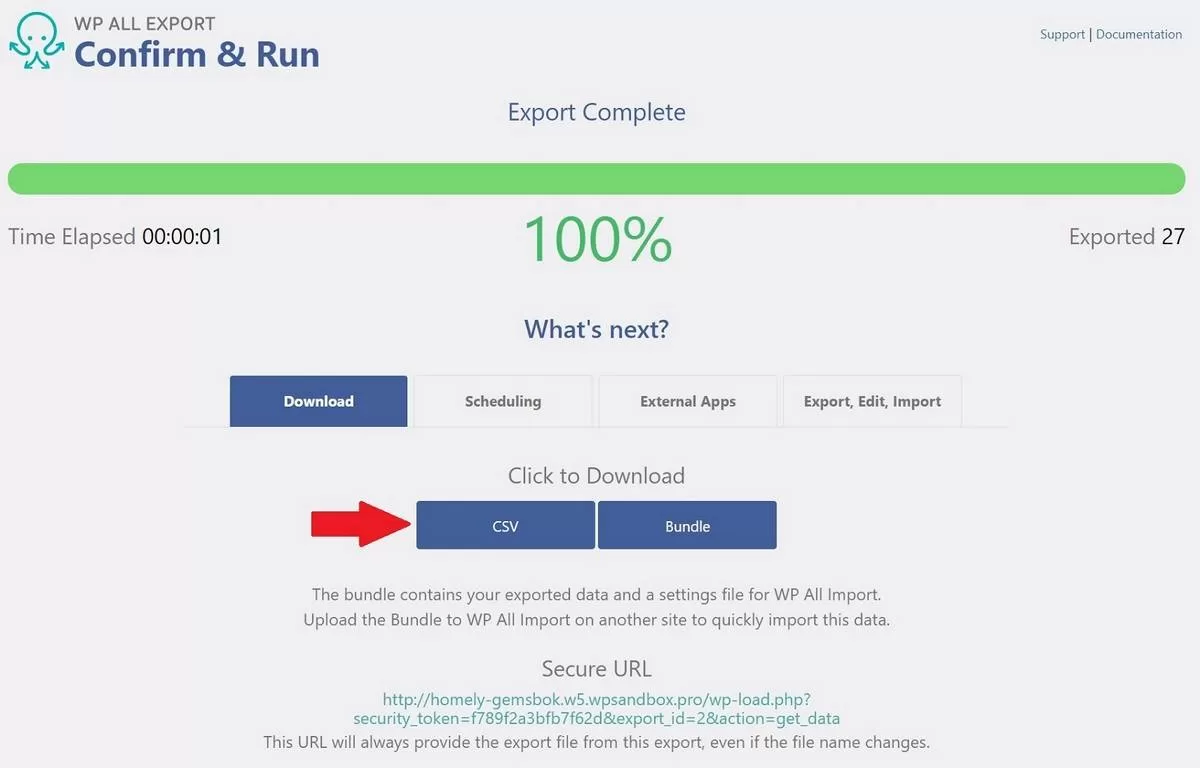
-modify the title bar
to open the exported file in your favorite spreadsheet.
inserts a column to the right of the title bar and enters the following formula in the first row of the new column (the second row in our spreadsheet): = “ON SALE -” & B2
Note that this is Microsoft Excel’s formula. Other spreadsheets may be different.
when this formula is applied, it will create a value like “ON SALE-Red Mini Dog Tag from Jetpulse”.
copies the formula to all rows in the new column, making the affected area of the spreadsheet look like this:
copies all the values in the new column to the old “Title” column, but pastes them as numeric values to get rid of the formula. Then delete your new column.
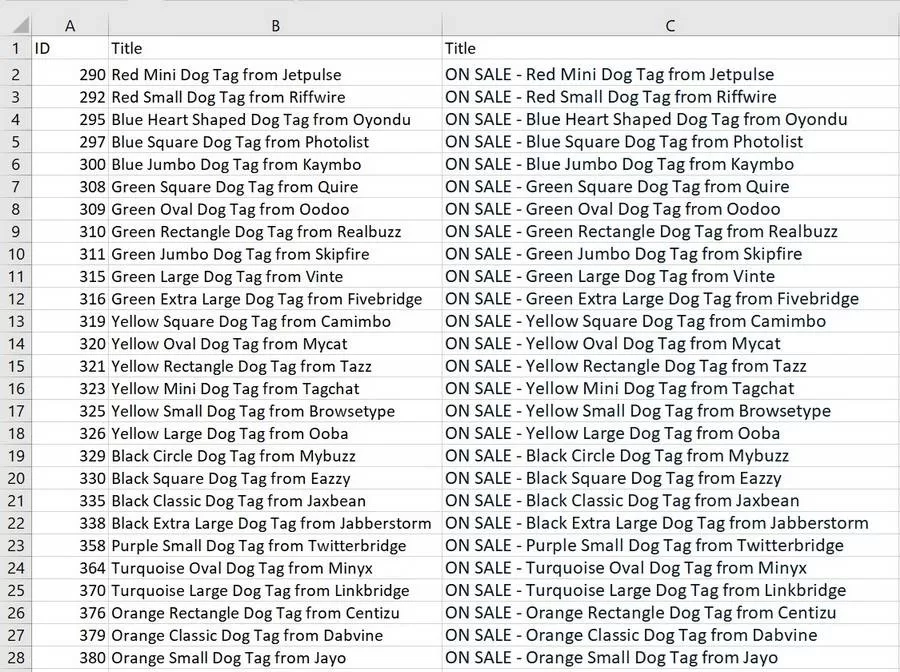
step 6-modify the sales price column
if your test data is the same as ours, Price column will be K column, Sale Price column will be L column, and Sale Price column will be blank. Enter the following formula in the first row of data in the Sale Price column (the second row in our spreadsheet): = K2q0.8
when this formula is applied, it will calculate the Sale Price as 80% of the price.
formats the Sale Price column to 2 decimal places. Now the two columns should look like this:
saves the spreadsheet. Step 6 of

-Import modified spreadsheet
Click All Export-& gt; Manage Exports.
you should see your product export at the top of the list on the “Manage Exports” screen.
is on the far right of your export line, in the Info & Options section, click Import with WP All Import. This begins the import process.
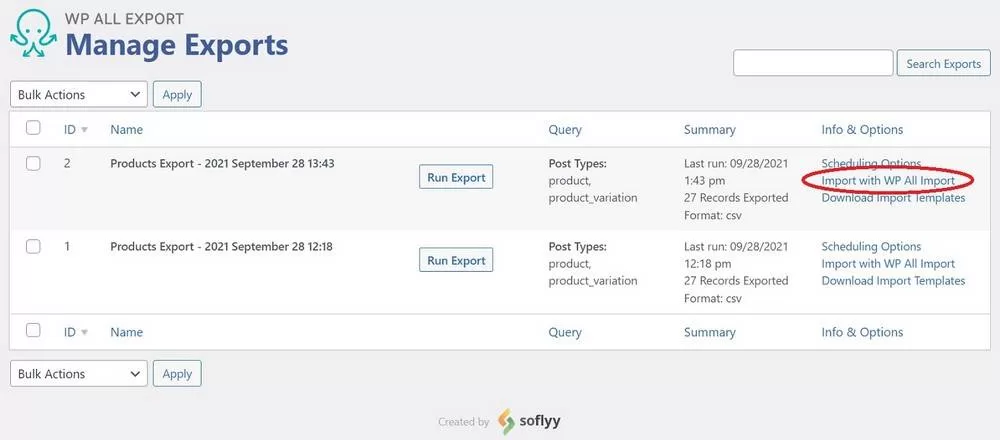
in the new import interface, click Upload a file and select your modified product file. After your file is uploaded, your screen should look like this:
clicks the Continue to Step 2 button. In fact, click the “Continue” button on all subsequent screens until you come to the “Confirm & Run” screen, and all you have to do is click the green “Confirm & Run Import” button.
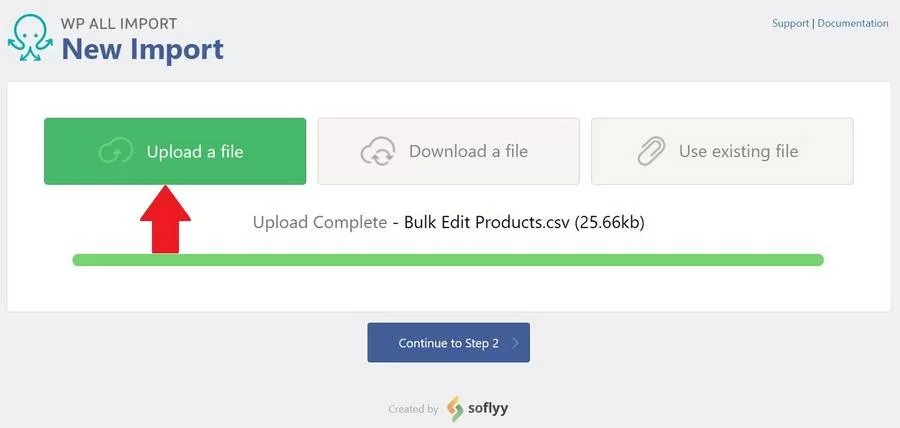
when the import is complete, you should get a confirmation like this:
if you now check the affected products in WooCommerce, you will find any Price & gt 30% of products now have a 20% discount, and add “ON SALE -” prefix to their Title field (displayed as “Name” in the WooCommerce product interface):
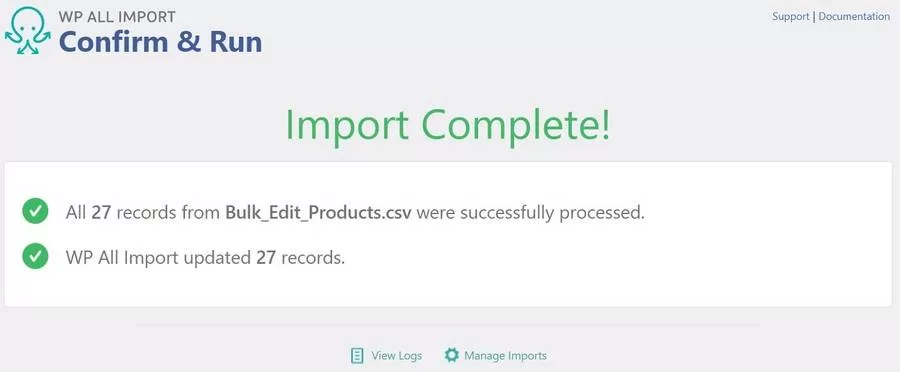
in other words, you have just saved yourself a lot of time and work, especially if this update involves hundreds or even thousands of products! But how does WP All Import know about these products?
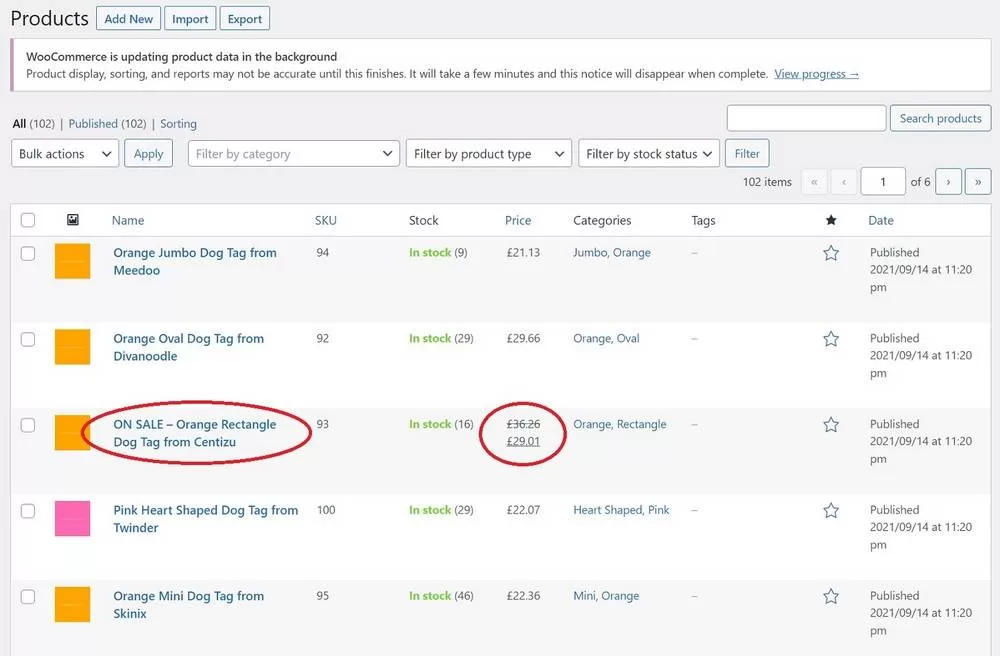
but how does WP All Import know to automatically handle all these import screens?
is designed to work together because WP All Export and WP All Import. As long as your export file has the information you need, WP All Import knows what to do with it.
uses supplier updates to edit WooCommerce product
in bulk. In this case, your WooCommerce store contains products from different suppliers who will regularly send you updates on areas such as available inventory levels and prices.
for example, suppose you have some existing inventory levels of WooCommerce products that look like this:
and then the supplier sends you this new product file: [WP Astra: file Supplier Inventory Update File.xml has been sent as an attachment].

this is a XML file with the following structure:
Please note that the structure of this file is relatively simple and contains several product identification elements as well as InventoryLevel elements. To make it easier for
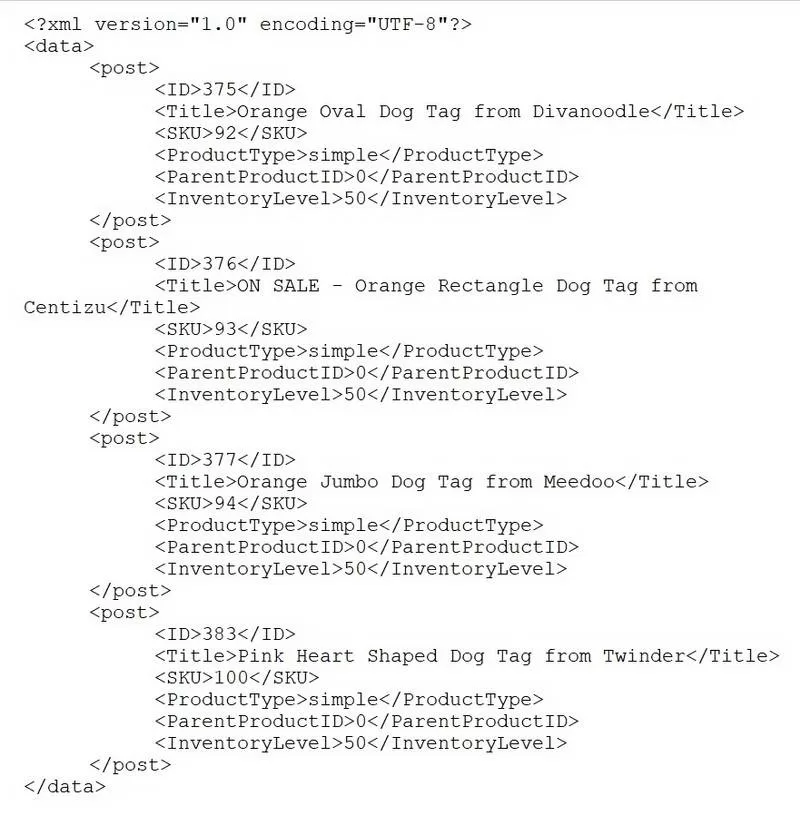
to detect successful updates, we also set the inventory level for all four products to 50.
our goal is to use this file to update only the Stock field of our existing WooCommerce products.
to achieve this goal, we take the following steps:
step 1-upload the vendor update file and select the update target
click All Export-& gt; New Import in the navigation menu of WordPress.
in the “New Import” interface, make the following choices:
, click the upload file button.
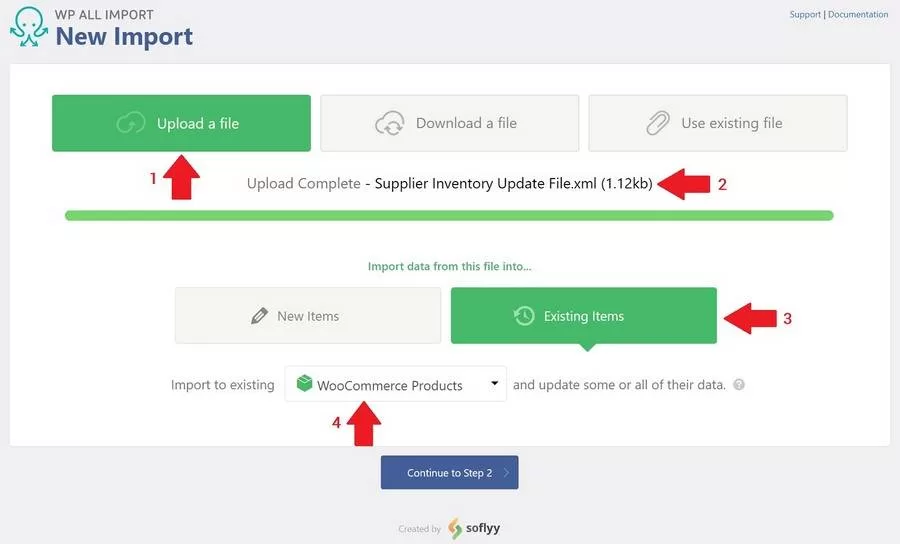
- selects the vendor’s XML file.
- clicks the “Existing Items” button.
- chooses WooCommerce Products as the update target. Step 2 of
- -Review the import file
and click the blue “Continue to Step 2” button near the bottom. This will pop up the Review Import File screen. As you can see, WP All Import has correctly interpreted the vendor’s XML file:
step 3-draw the key field
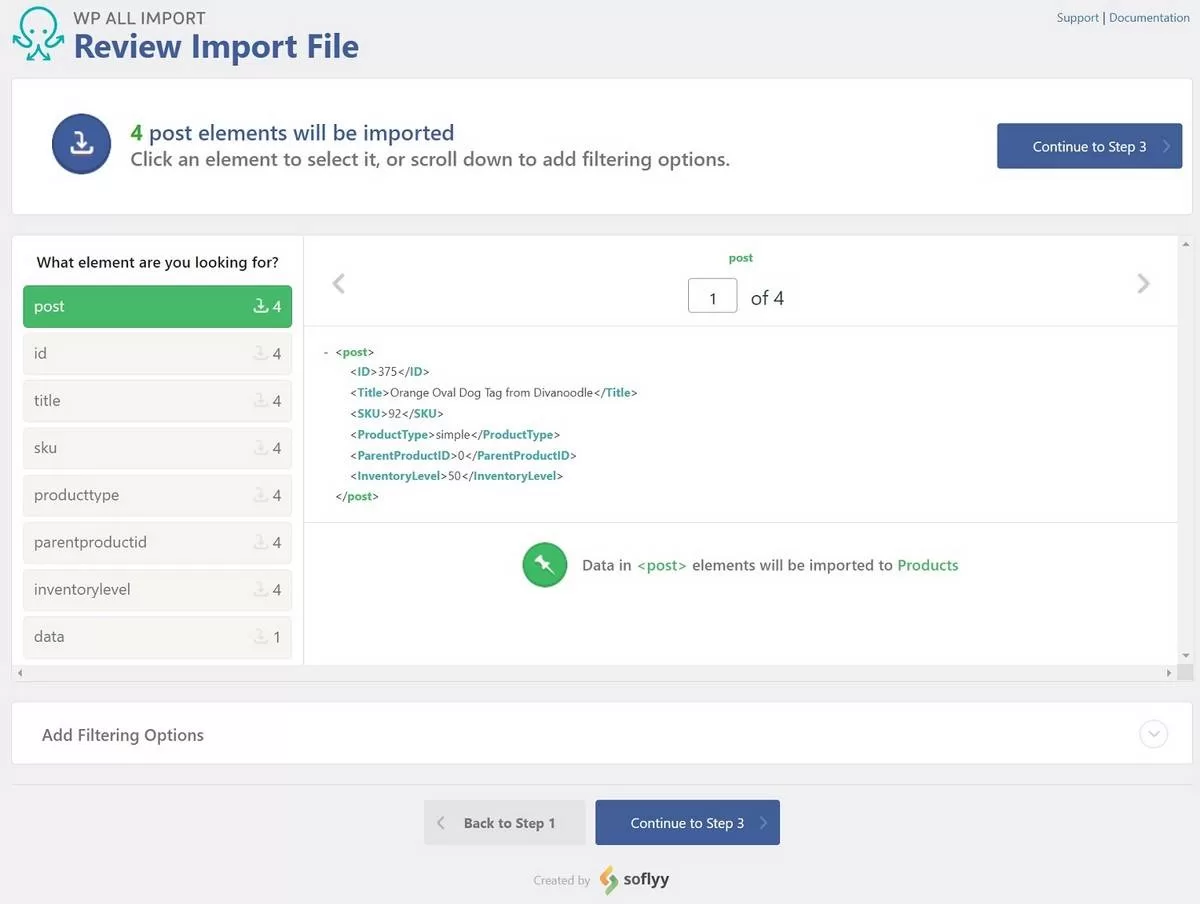
and click the blue “Continue to Step 3” button. This will pop up the drag and drop screen. However, this is more like a screen that maps incoming fields to corresponding WooCommerce fields.
expand the WooCommerce Add-On panel. Note that WP All Import automatically selects the General tag in this panel.
drags the SKU element from the XML record panel at the top right to the SKU field of the General tag of the WooCommerce Add-On panel, as shown:
clicks the “Inventory” tab on the left. Manage inventory on this label? Section, click the Yes option. This opens two new edit boxes, one for Stock Qty (inventory quantity) and the other for Low stock threshold (low inventory threshold).
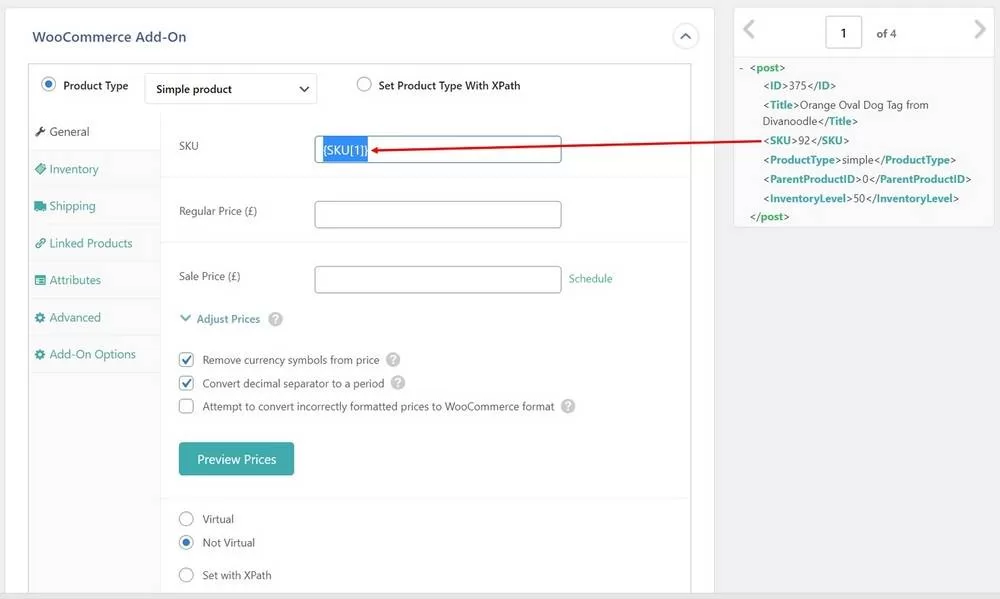
drags the InventoryStatus element from the XML record panel into the inventory edit box. The following image reflects these actions: step 4 of
-set the matching field
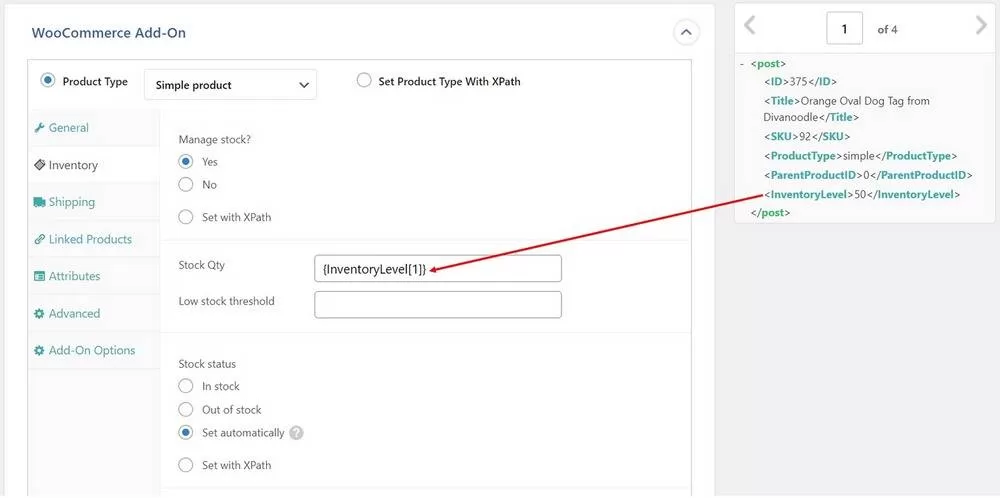
and click the blue “Continue to Step 4” button. This will pop up the Import Settings screen.
is in “Records in your file will be matched with Products on your site based on…” Section, click the Custom field option. This will open a Name/Value field pair. The
name field should already contain a “_ sku” value without quotation marks. Drag the SKU element from the XML records panel into the Value field. The screenshot of
reflects these actions:
in “When WP All Import finds new or changed data …” “section, uncheck the Create new products from records newly present in your file option.
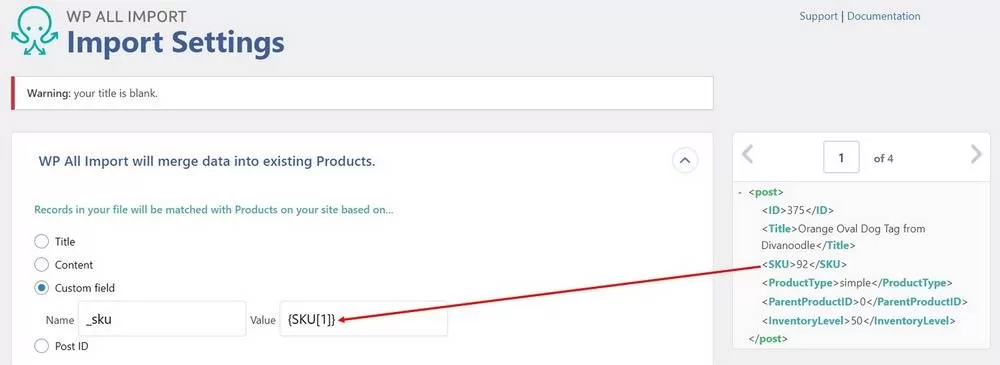
In the same section, check the Choose which data to update option. This opens some secondary options.
, click Unselect All.
reselect Custom Fields. This will expand to a set of secondary options.
Click Update only these Custom Fields, leave the rest alone, and don’t worry about the rest. This opens an edit box.
starts typing in this edit box. When you do this, a list of selections will appear. Select the _ stock field from this list.
is now “When WP All Import finds new or changed data…” The section should look like this:
step 5-finish importing
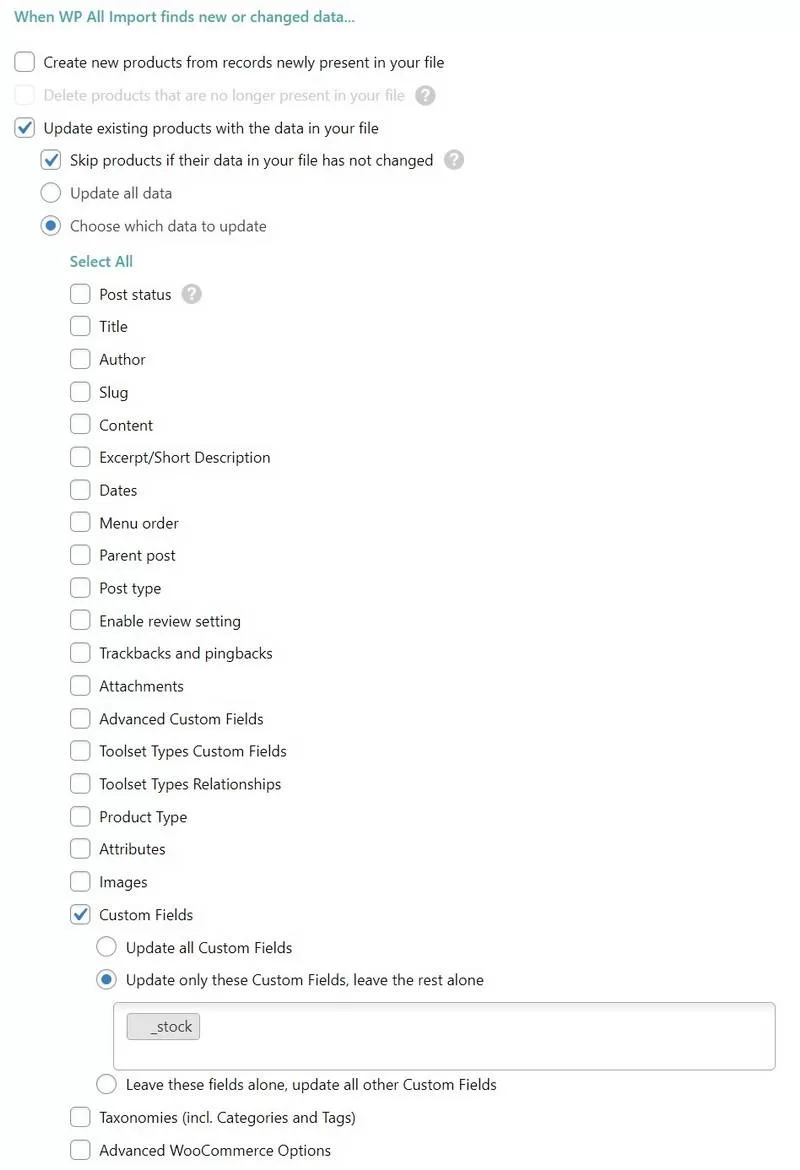
and click the blue “Continue” button. This will take you to the Confirm & Run screen.
clicks the green “Confirm & Run Import” button. Because the scale of the import is small, it should only take a few seconds. Step 6 of
-check the updated product inventory
when the import is complete, navigate to Products-& gt; All Products. You should now see that the inventory level of the four updated products is set to 50.
Summary
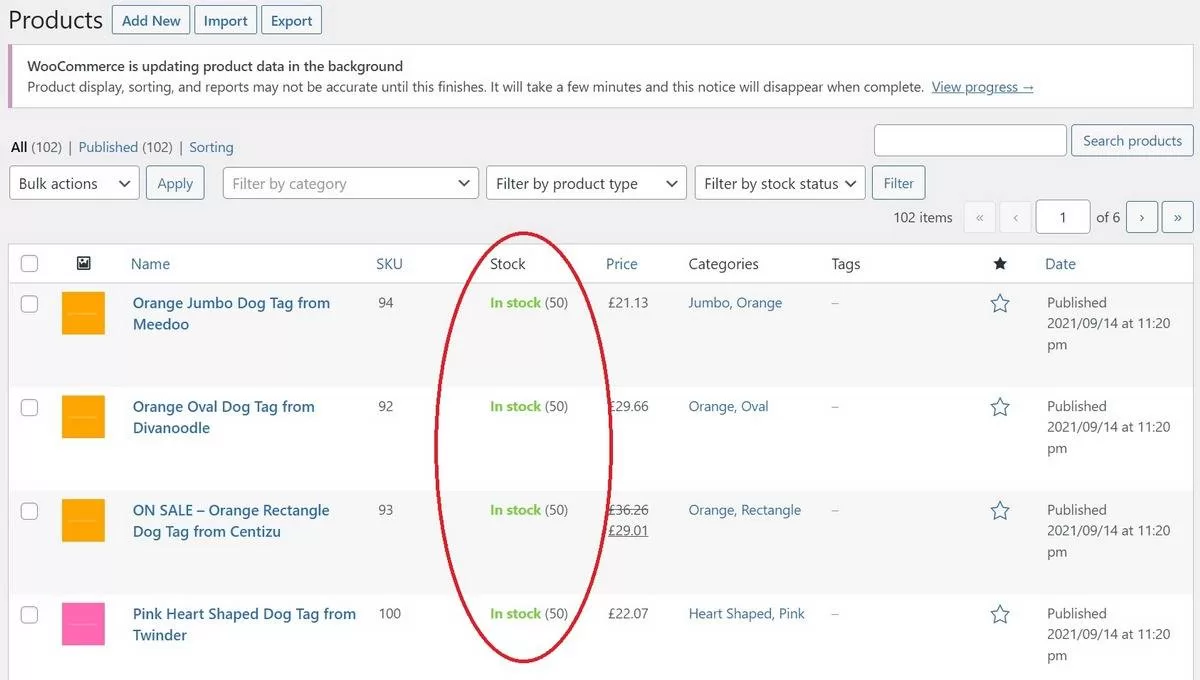
to help you learn the concept of batch editing WooCommerce products, we have retained as many simple examples as possible in this article.
but you may have sensed from the large number of screens and panels we bypassed that WP All Import can implement a far more complex import and update process than we describe here. With more than a decade of import experience,
can handle almost any imaginable import task!
凭借着十多年的导入经验,WP All Import可以处理几乎所有可以想象到的导入任务!