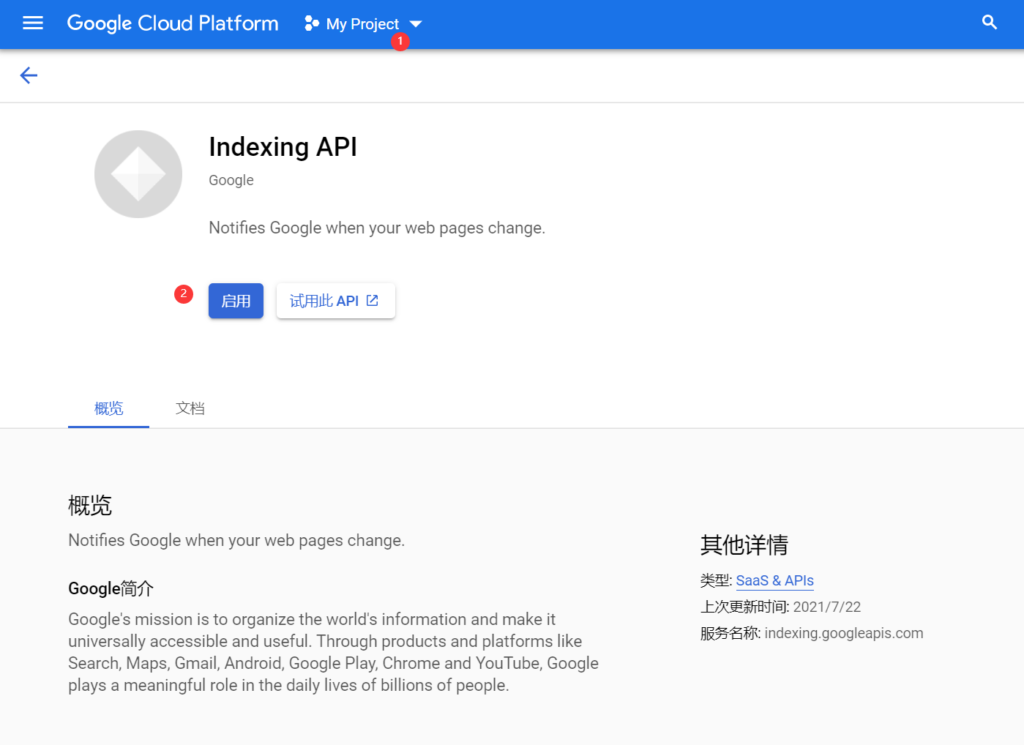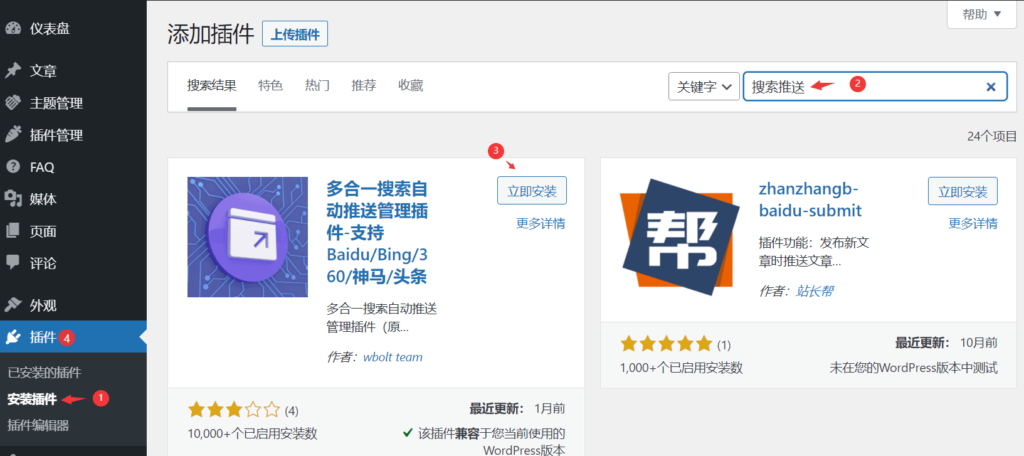In this article, we will look at how to use Google Index API to immediately crawl your site’s pages and content, in order to improve the efficiency of Google’s collection of your site pages.
, that’s why it’s really worth the extra effort.
- rankings are faster (especially important for time-sensitive content)
- increases your chances of ranking among competitors
- keeps search results up-to-date to get higher quality user traffic
thanks to Google index API, WordPress’s search push plug-in and the tutorial we organized for you, you can now make your site page Google index ranking faster. Using this approach,
allows you to stay one step ahead of the competition by ensuring that your site is crawled and has the opportunity to rank ahead of theirs, which is important for time-sensitive and competitive content. The process of setting up
is not usually easy, but if you follow this step-by-step guide, you will get up and running immediately (or, I think you can say upgrade and ranking)! So, it’s not too late-let’s go straight in and see how to set it up.
1. Download and install the search push plug-in
first of all, you need to download and install our search push plug-in.
you can install it on your website like any other WordPress plug-in, using any of the following three methods:
Install
through the WordPress management panel search and install the real-time index of the Google plug-in under the WordPress dashboard & gt; plug-in & gt; installation plug-in.
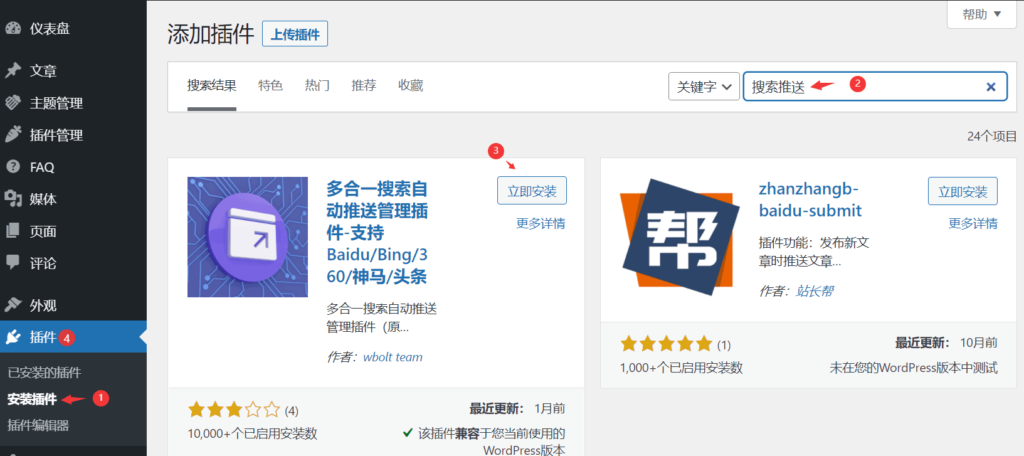
1.2 upload
through WordPress dashboard upload ZIP files from your WordPress dashboard and install the plug-in & gt; upload plug-in in the plug-in & gt;.
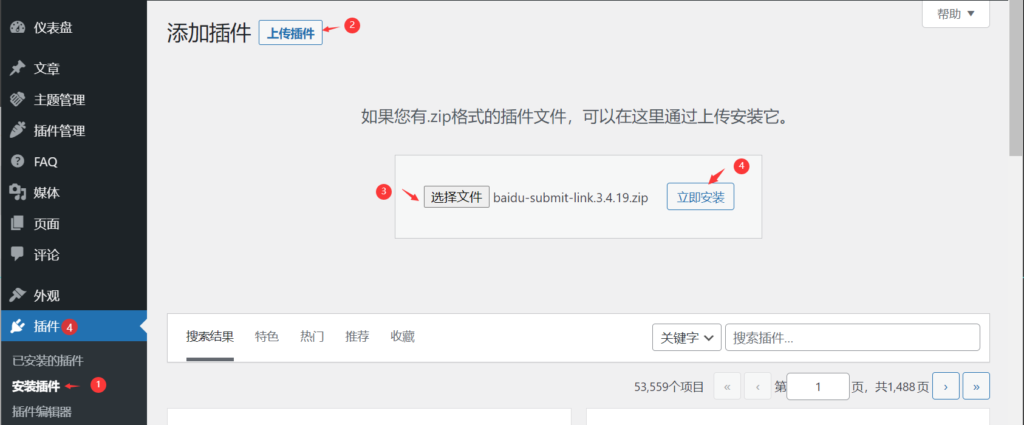
1.3 upload and install via FTP.
you must first extract the zip file on your computer, and then upload the new folderbaidu-submit-linkto the following folder on the server:/wp-content/plugins.
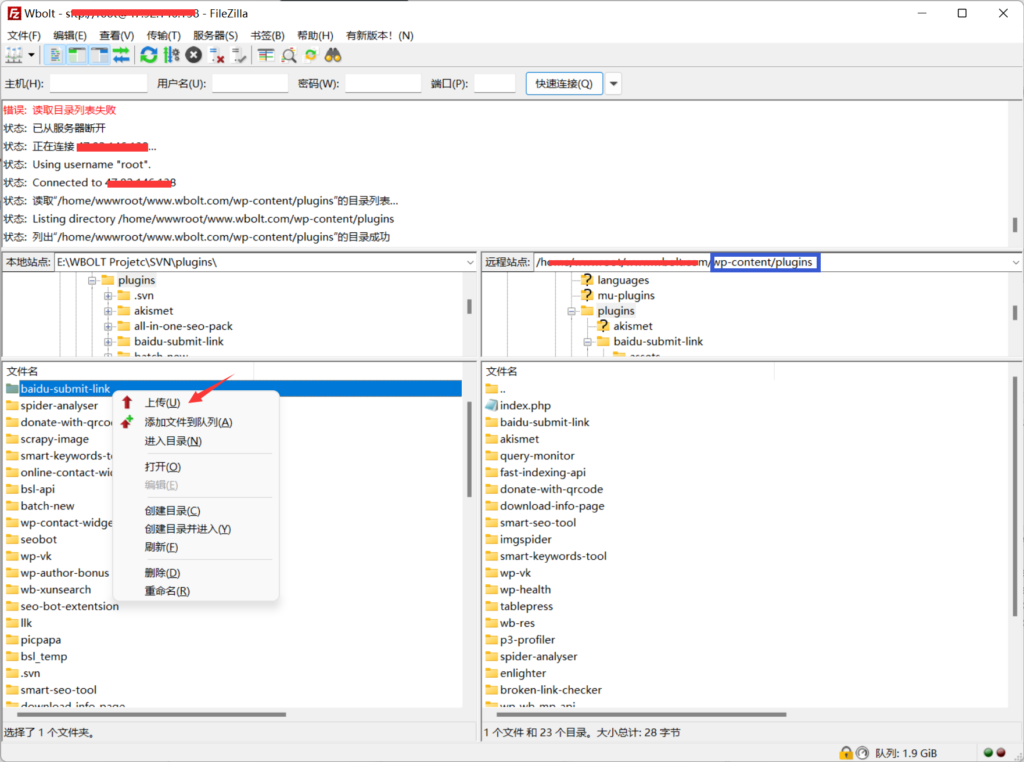
2. To create a Google Index API project,
is written in front. To create a Google Index API project, you need a ladder to access Google Cloud Platform. In this step, webmasters need to think of their own ways!
2.1 go to the Google API console and create a new project
ensures that you are creating a new Indexing API project, which you can create automatically by clicking here. Then click continue.
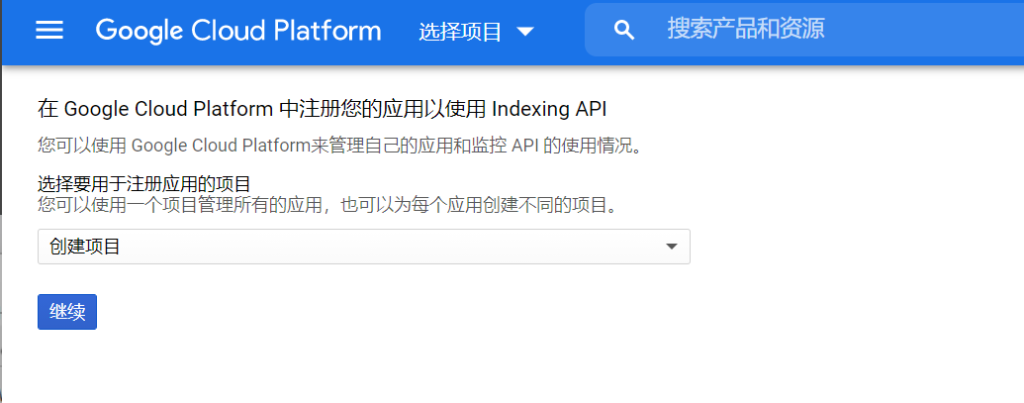
if you see the following screen after clicking continue, you have successfully created the project:

Please note: there is no need to click the go to credentials page button. You can close this tab.
2.2 now create a service account after
creates the project, create the service account by opening the service account page. You will first be prompted to select the API project in which you want to create this service account (the one you created in the previous step). After
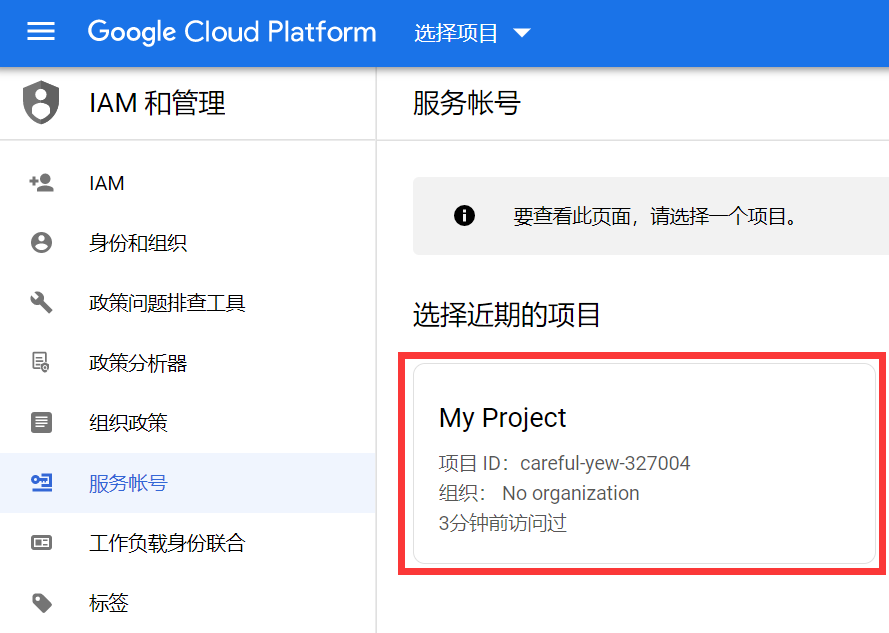
selects the item for which you want to create a service account, you will be taken to the following page by clicking the “create Service account” button highlighted below:
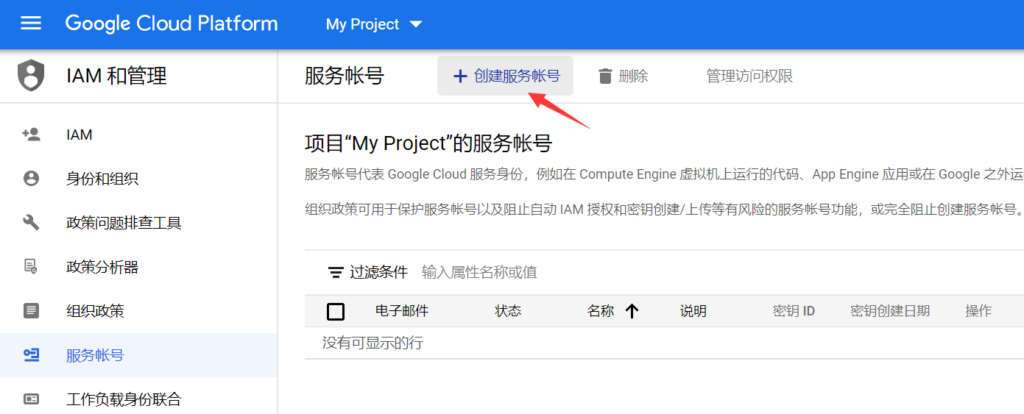
, on the create Service account screen, enter the name and description of the newly created service account.
selects and copies the entire service account ID (the one that looks like an e-mail address), because you’ll need it later.then click the create and continue button at the bottom:
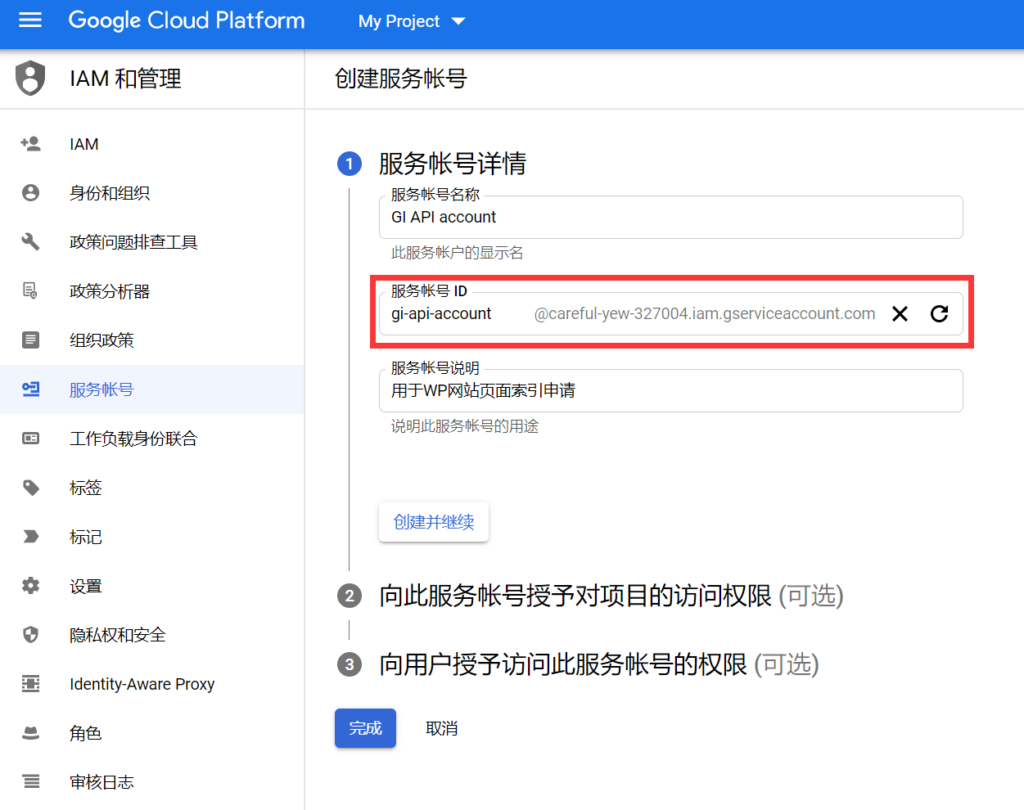
in the next step, you need to change the role to “Owner” and click “continue” again. After
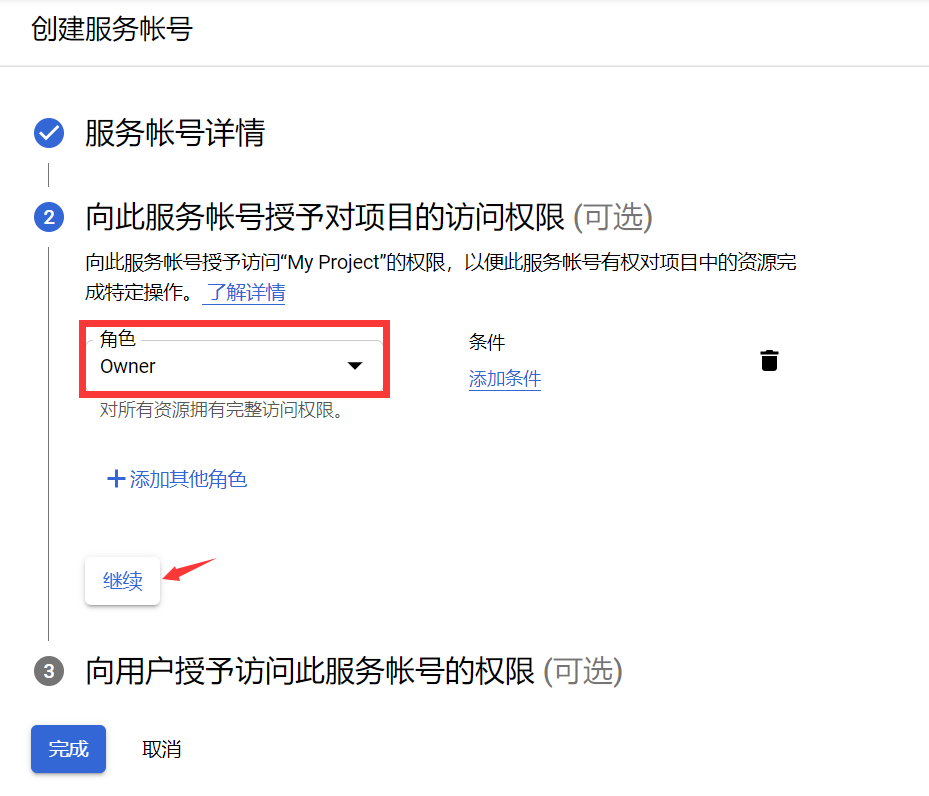
has set the role to Owner as shown above, be sure to click continue to save your changes before clicking finish.
then you can download the file containing your API key. To do this, simply click the three vertical points in the “Action” column, and then select “manage key”, as follows: after
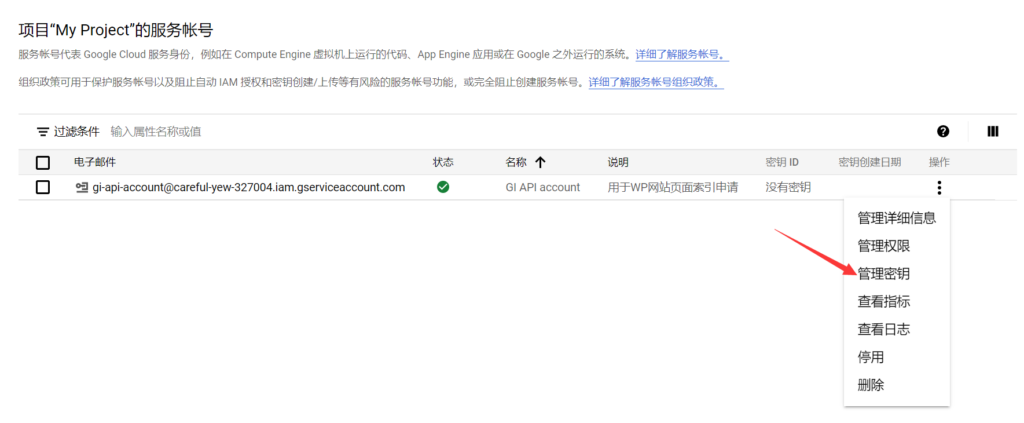
goes to the following page, click add key, and then select the create New key option, as follows:
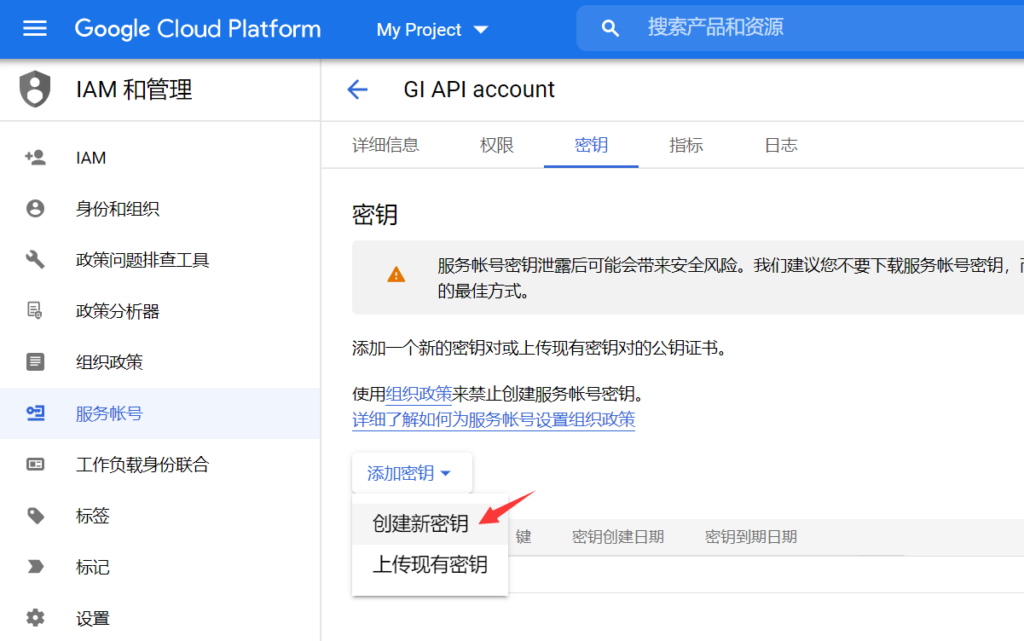
, when prompted in the pop-up window, select the default JSON format, and then click create: after
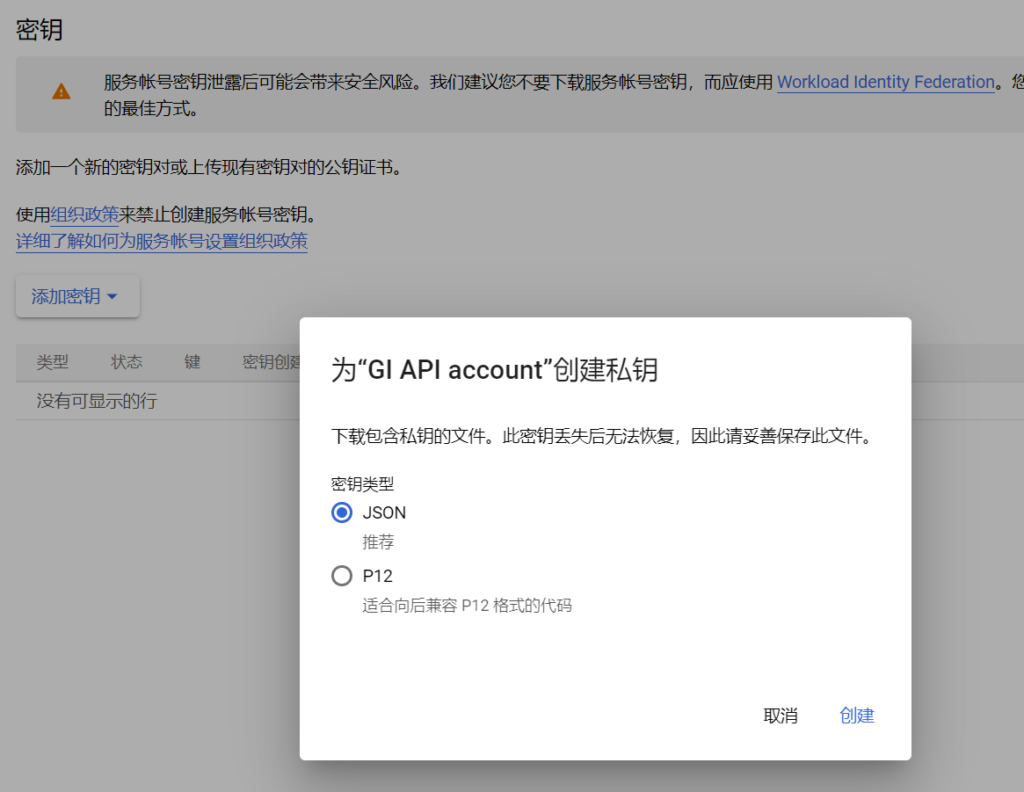
clicks create, the. json file will be automatically downloaded to your local computer. This means that you have successfully created the API key and can proceed to the next step.
2.3 add the service account as the owner of your Google Search Console resource
first, you need to register and verify your website using Google Search Console (if you haven’t already done so), which is very simple: just follow the required steps to verify your website ownership. After
verifies your site resources, open Google Search Console, select your resources on the left (if prompted), and then click the settings near the bottom:
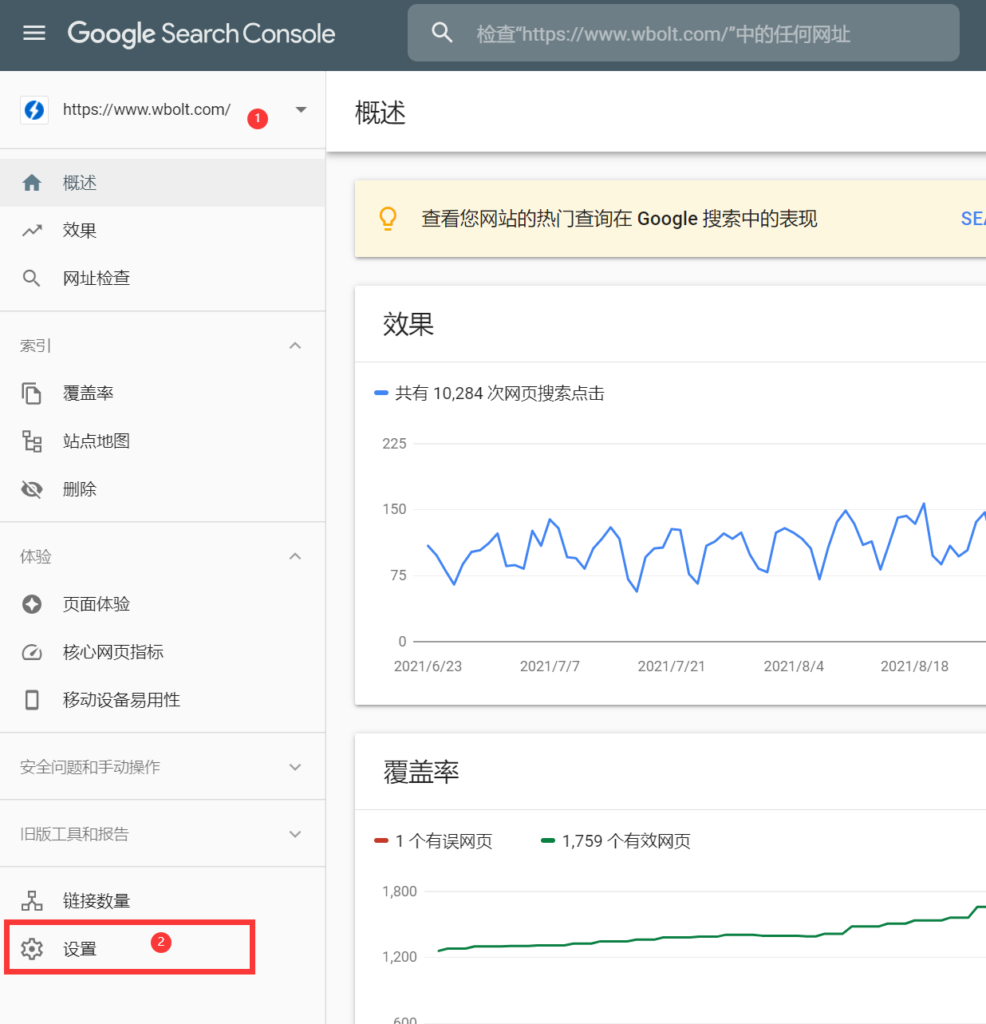
Click users and permissions:
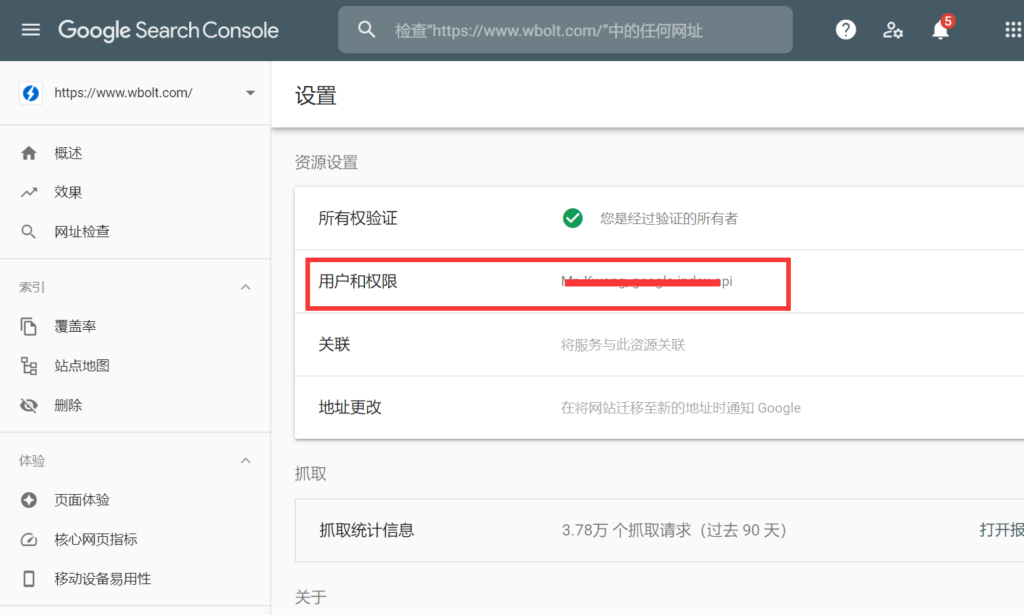
Click the three points next to your account, and then clickManagement Resource owner(the new version is the add user button in the upper right corner of the point. ):
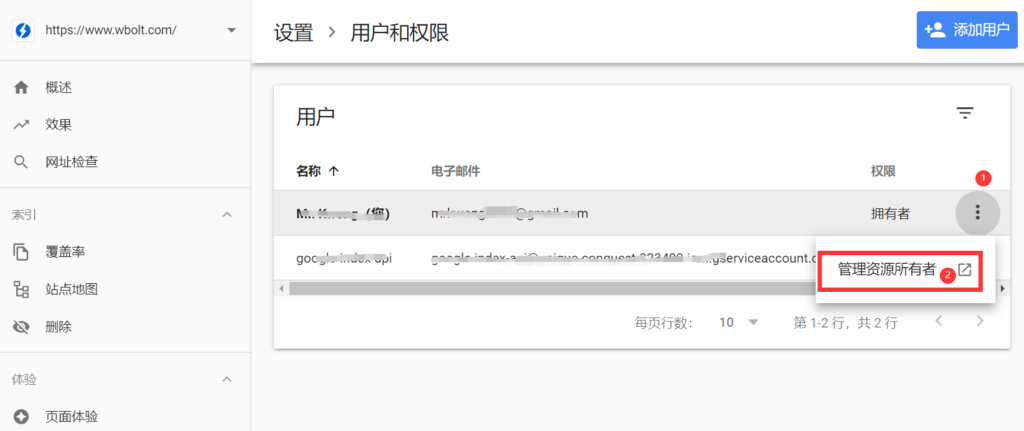
opens a page in a new tab. Scroll to the bottom and click the “add owner” button in the “authenticated owner” section:
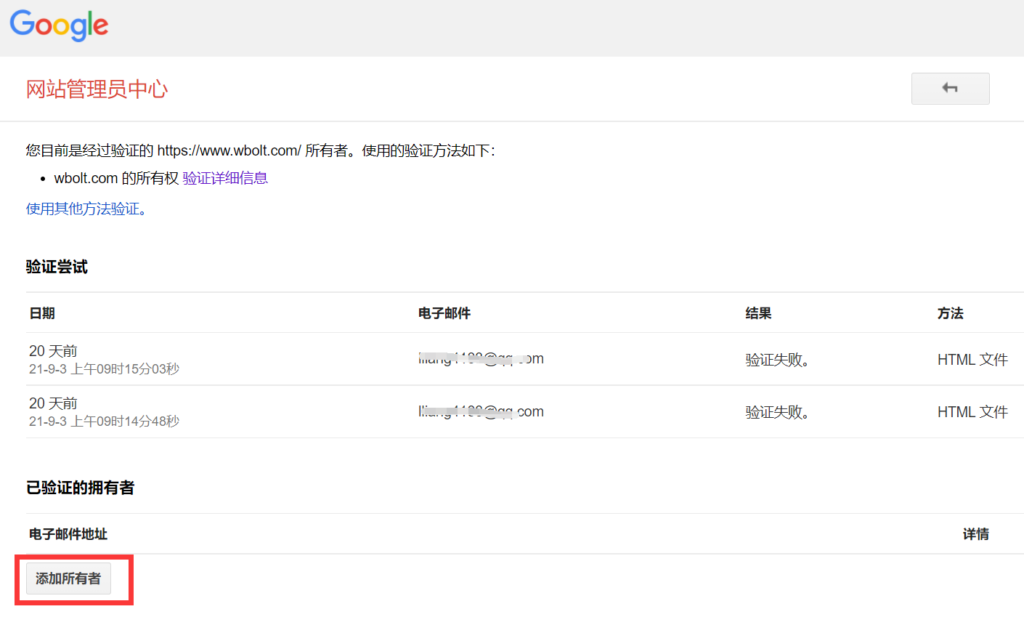
enters the service account ID (the one copied earlier) in the new owner’s email address field, and then click continue:
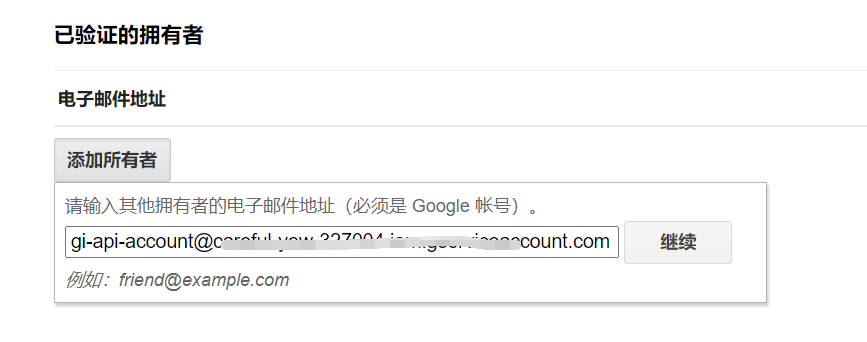
to switch back to the previous tab and refresh it. You should now see the service account listed as the new owner.
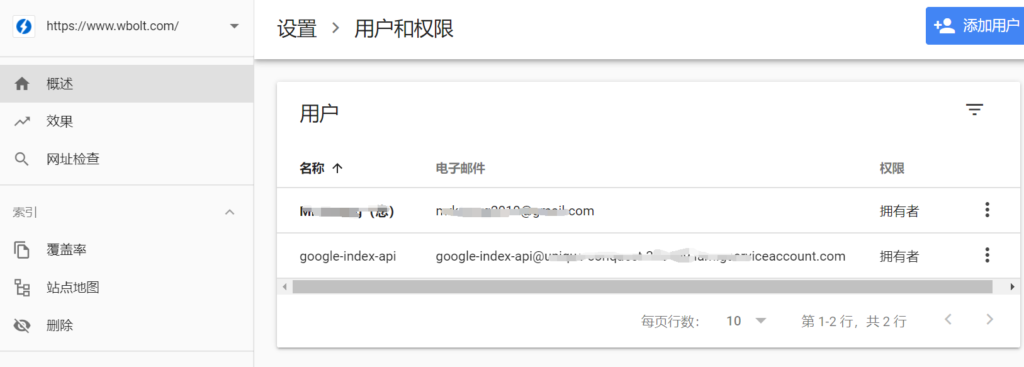
you can use a single project, service account, and JSON API Key across multiple sites, just be sure to add the service account as the owner of all sites in the Search Console.
important Note: if you want to use the previously applied JSON API Key on different sites, be sure to repeat the operation of adding the service account as the owner in each site in the Search Console.
3 configuration plug-in
3.1 add your API key
to the plug-in settings simply go to your WordPress management background search push & gt; plug-in settings, switch to the push API tab to paste the contents of your JSON file, or just upload the file. And be sure to turn on Google push settings, and finally click the Save Settings button in the lower right corner.
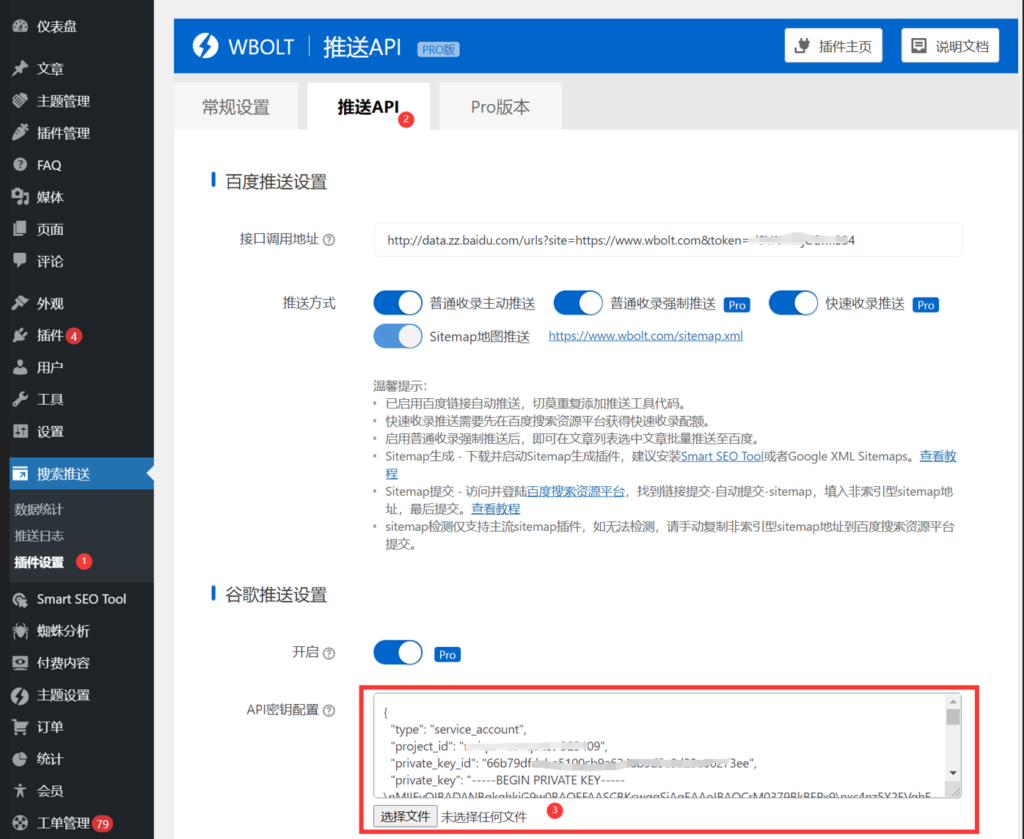
3.2 after completing the above settings, Google will be notified whenever you post, update or delete content.
you can also view Google updates or delete push statistics by searching for push & gt; statistics and switching to search push statistics.
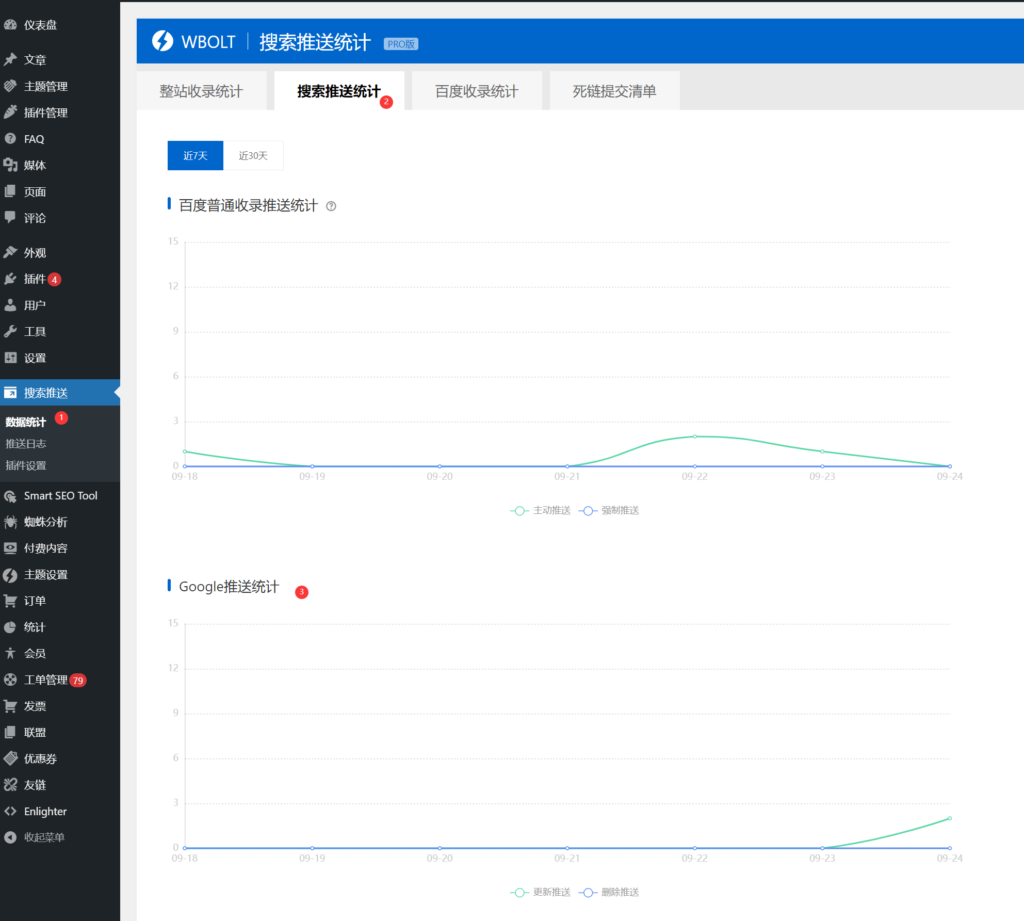
can view all URL logs pushed to Google by searching the push & gt; push log and switching to the Google push log. That’s what
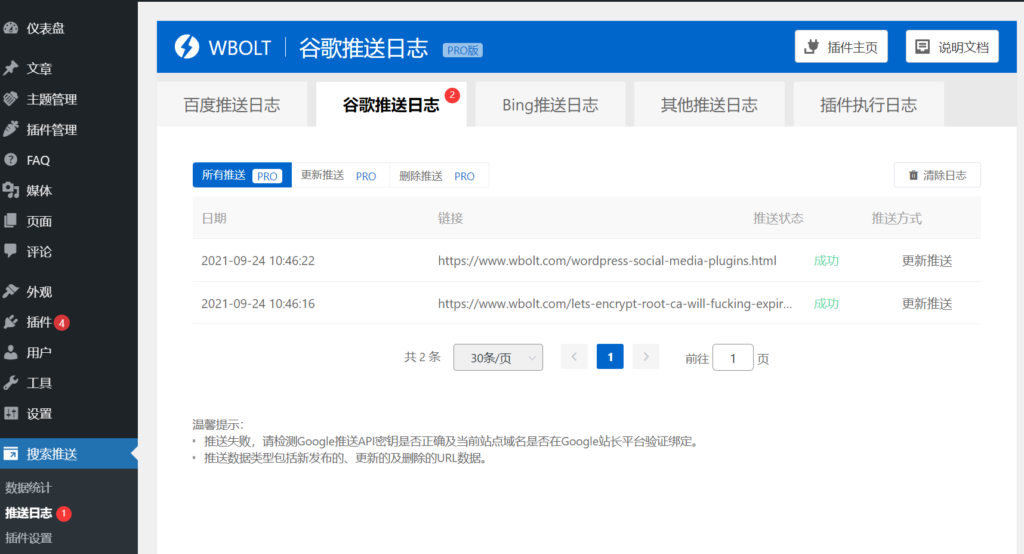
does! We hope you can make the most of this tutorial to help you get started with Google Index API. After all, it is not that complicated for
to let Google index your site immediately. Although Google’s indexing action is more active than any search engine, the latest content indexed by Google through API is definitely a qualitative leap in terms of timeliness. Webmasters are strongly advised to enable this feature.
Please note: after a successful submission, your site will have to wait a few minutes before Google starts crawling. Click here to learn more about the whole process. The most common errors in
4 and their fixes
4.1 can I use the same API project / service account / JSON API key for multiple sites?
Yes, you can use the same project, service account, and API key across multiple sites, just make sure that the service account is set to the owner of all sites in Search Console.
4.2 can I request indexing of pages from different sites from only one site?
is not allowed. You can only request from the domain itself and not from other Web sites to index the URL in the domain, even if they have been authenticated using the same service account. For example, if you use the same service account on site An and site B, you cannot request the URL of site B to be indexed from site A. You must index from site B itself.
4.3.Can I submit a page with no posts or live structured data?
the API officially supports pages containing structured data for post and live streaming, and it is recommended to use them only on such sites.
however, judging from our internal tests and our public beta, Google seems to crawl, index (if the content is original, new, and useful) and track links on any page you submit through API, regardless of its structured data. It’s been more than 24 hours since
4.4, and Google still hasn’t indexed my page. What should I do?
in our test, Googlebot crawled the page we posted through API in a few minutes, which you can confirm on your website by looking at the visit log.
, however, this does not always guarantee that content will be properly indexed by Google. It may take minutes to days or even weeks before URL appears in search results. Using this plug-in does not guarantee that your page will appear in search results.
4.5 when I tried to index URL, I received “Error Undefined”
. This error may occur when you try to submit URL from another Web site for indexing. Make sure that you are trying to update, delete, or check the status of the URL in the same domain as the request you initiated.
4.6Google includes push log prompts 403 Permission denied. Failed to verify the URL ownership.
ensures that the service account is listed as the owner of the site in Search Console:
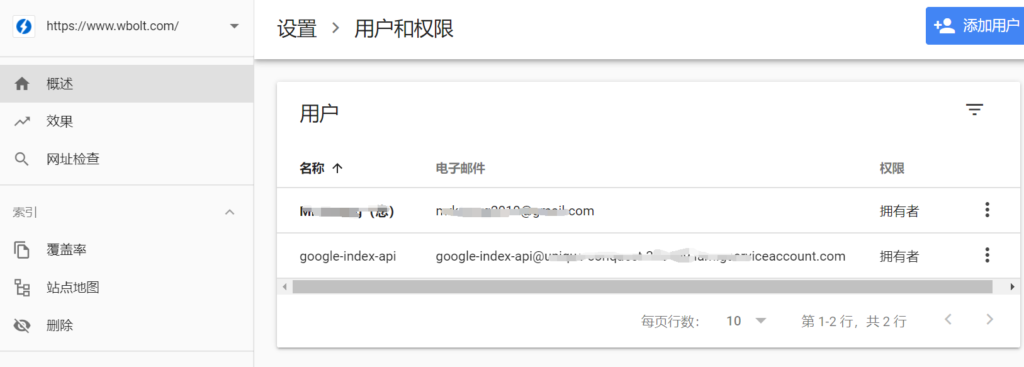
if you don’t see it there, follow these steps:
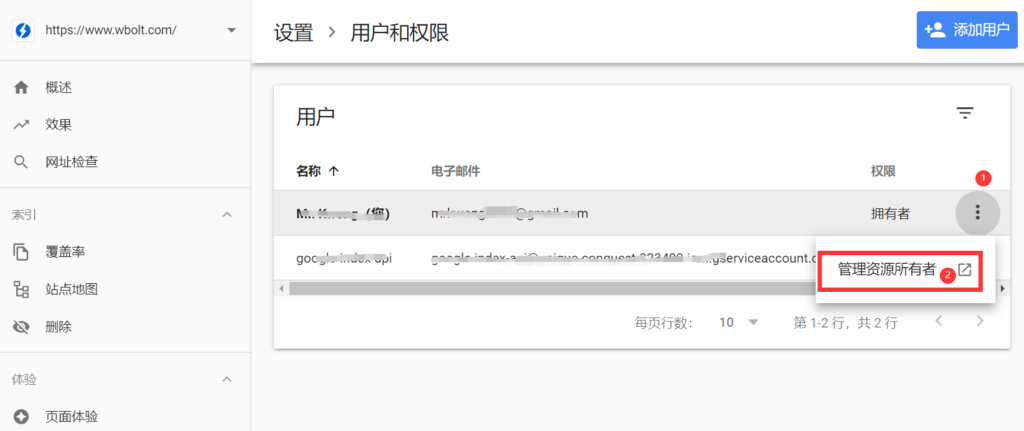
on the next page, use the button to add the service account as owner:
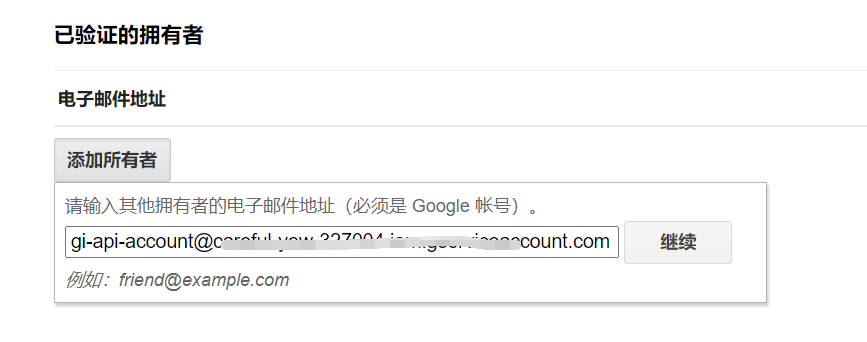
, then return to Search Console and refresh to confirm that the service account has been added correctly.
4.7 Google included push log prompt 403 Indexing API has not been used in the project [project name] before or it is disabled. Enable it by visiting [URL] then retry.
copy and paste this URL into a browser to open it, or go to this page and select your project (1) in the drop-down list near the top, and then enable API (2):