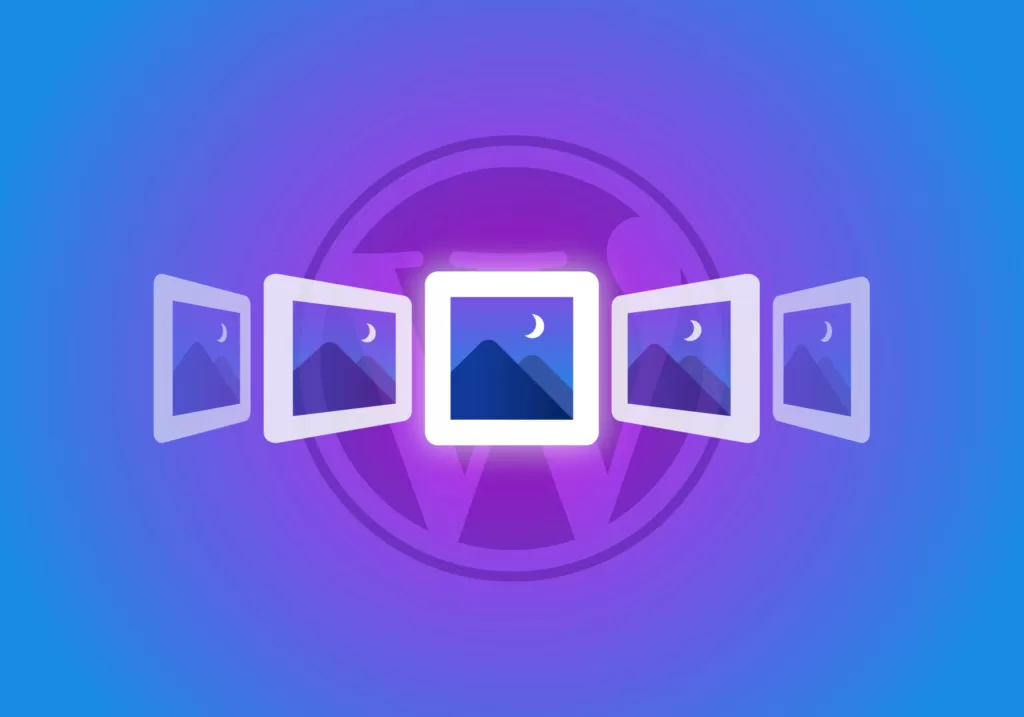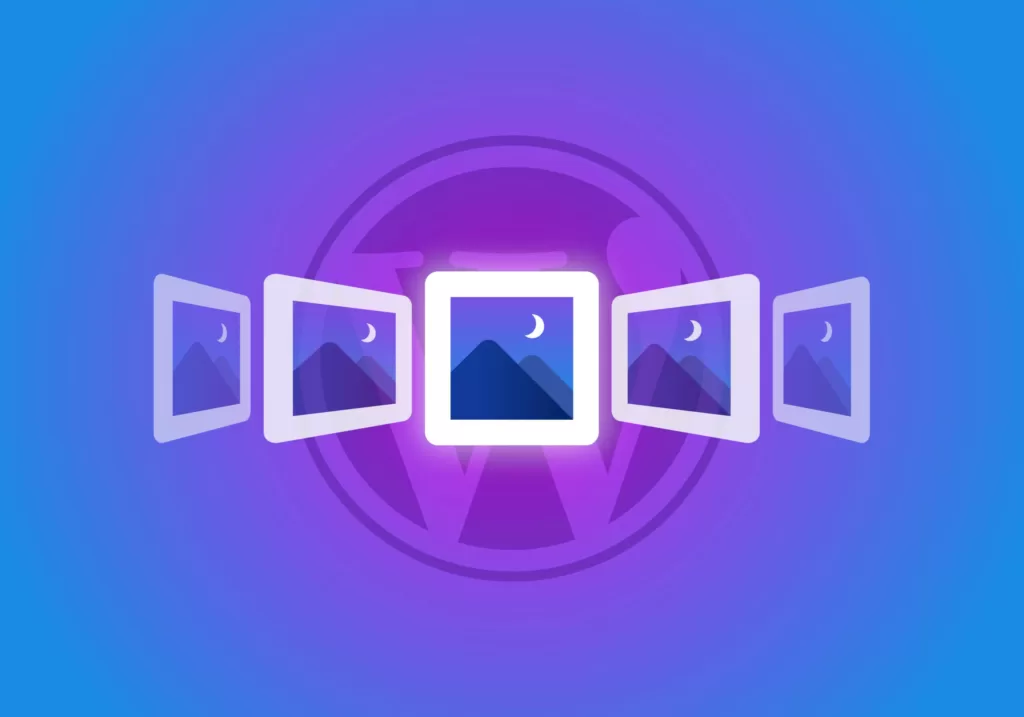
Adding albums to the WordPress website allows you to display many photos. Whether you’re looking for a standard grid album gallery or a unique waterfall stream gallery experience, it’s always a good idea to learn how to add albums to the WordPress website. In this tutorial, we will introduce two ways to add albums to a WordPress website: using the Block Editor and the Envira Gallery plug-in, one of the best photo gallery plug-ins.
How to add albums using the WordPress Block Editor
At the beginning of this tutorial, we will learn how to add photo albums using the default WordPress block editor. This procedure applies to most WordPress topics that are compatible with the Block Editor.
Set up the gallery page
Log on to the WordPress website. Then, hover over the Page menu item. Then, click add New Page.
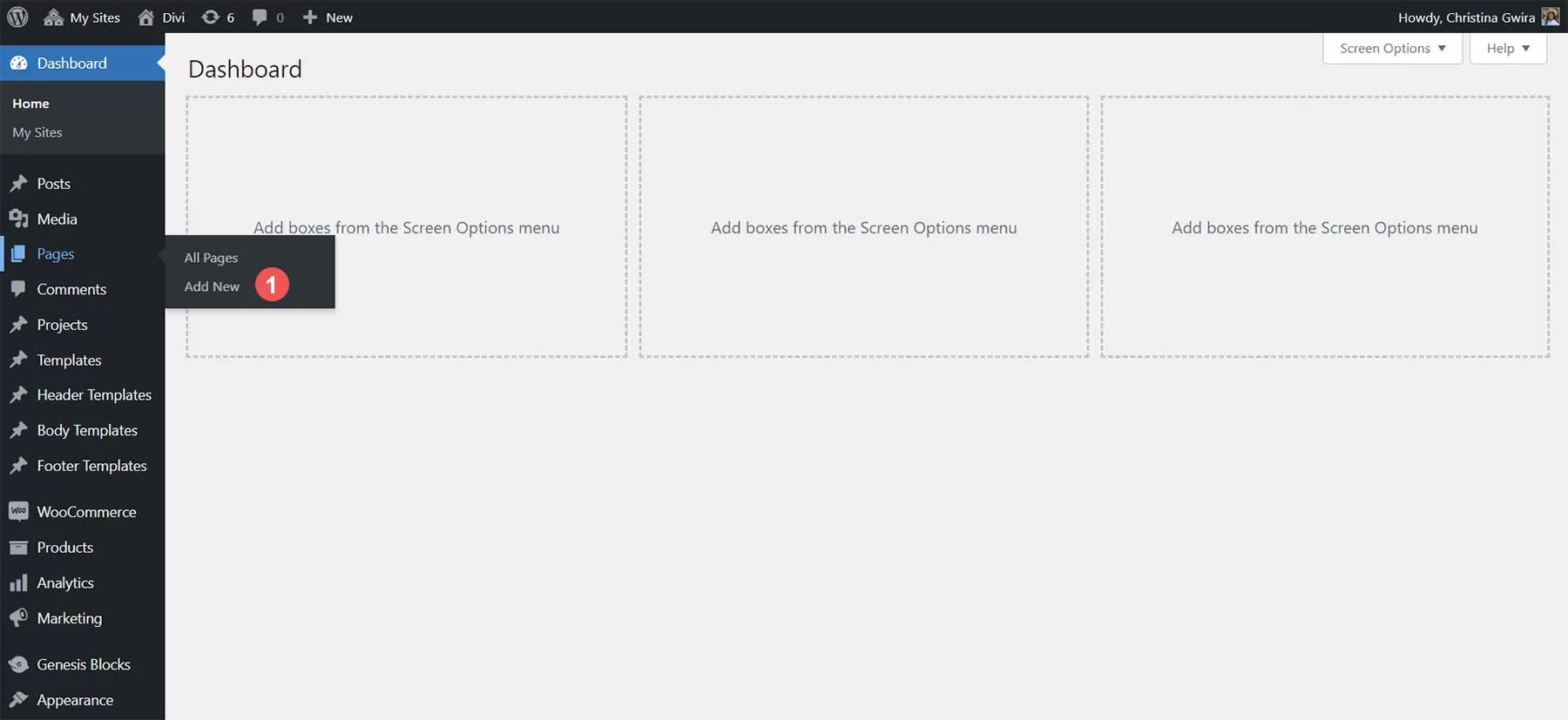
When you have determined the page title, click the black plus icon in the content area of the Block Editor. This opens the available block. Enter “Gallery” in the search bar. The gallery block will appear. Click the gallery block to add it to the page.
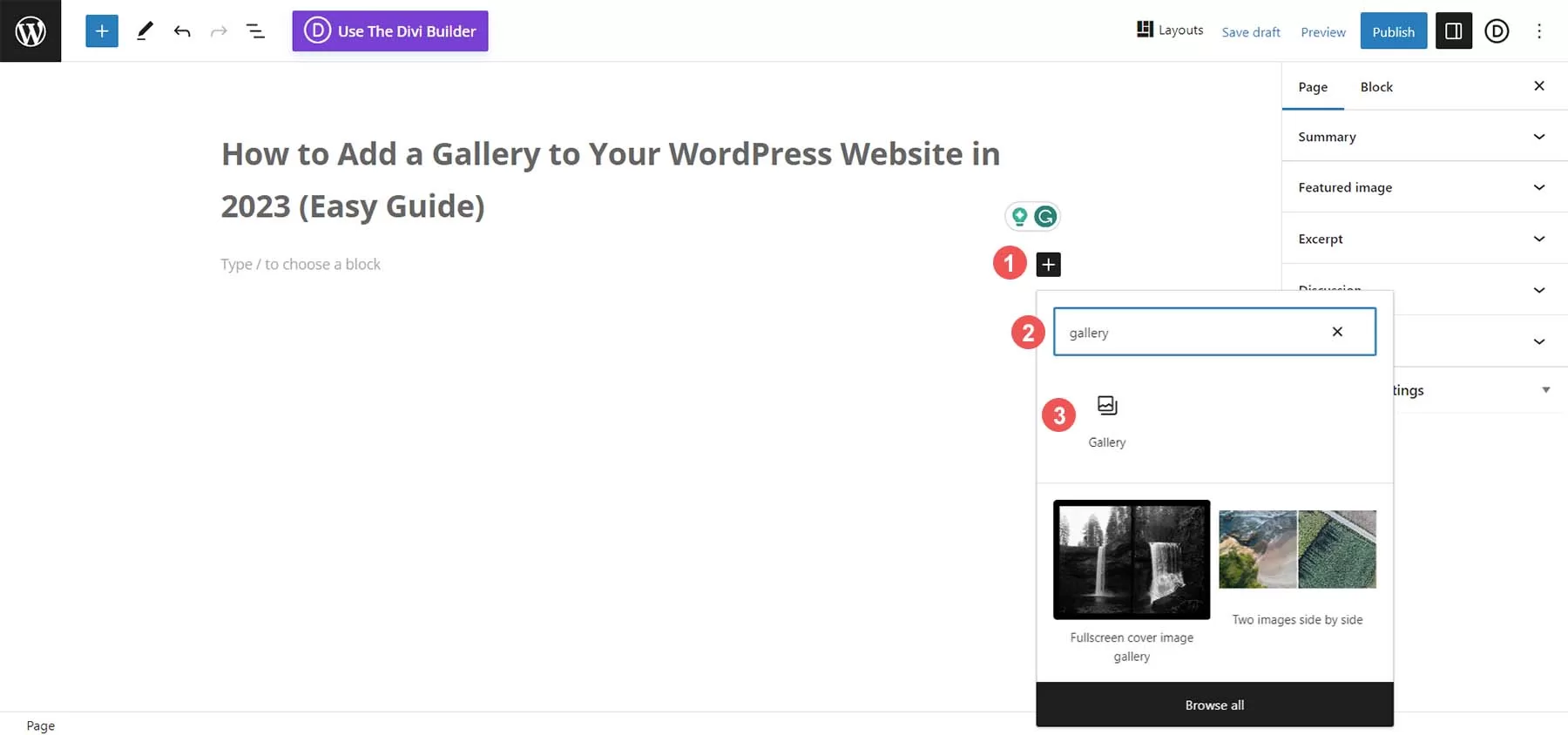
After adding the album block to the page, we can continue to add photos.
Customize and populate album blocks
After you have set up the album block, you have two ways to fill the album. You can upload new photos directly from your hard drive. Or, use the media library to select photos that are already on the site. In this tutorial, we will select photos from the library. To do this, click the blue Library link.
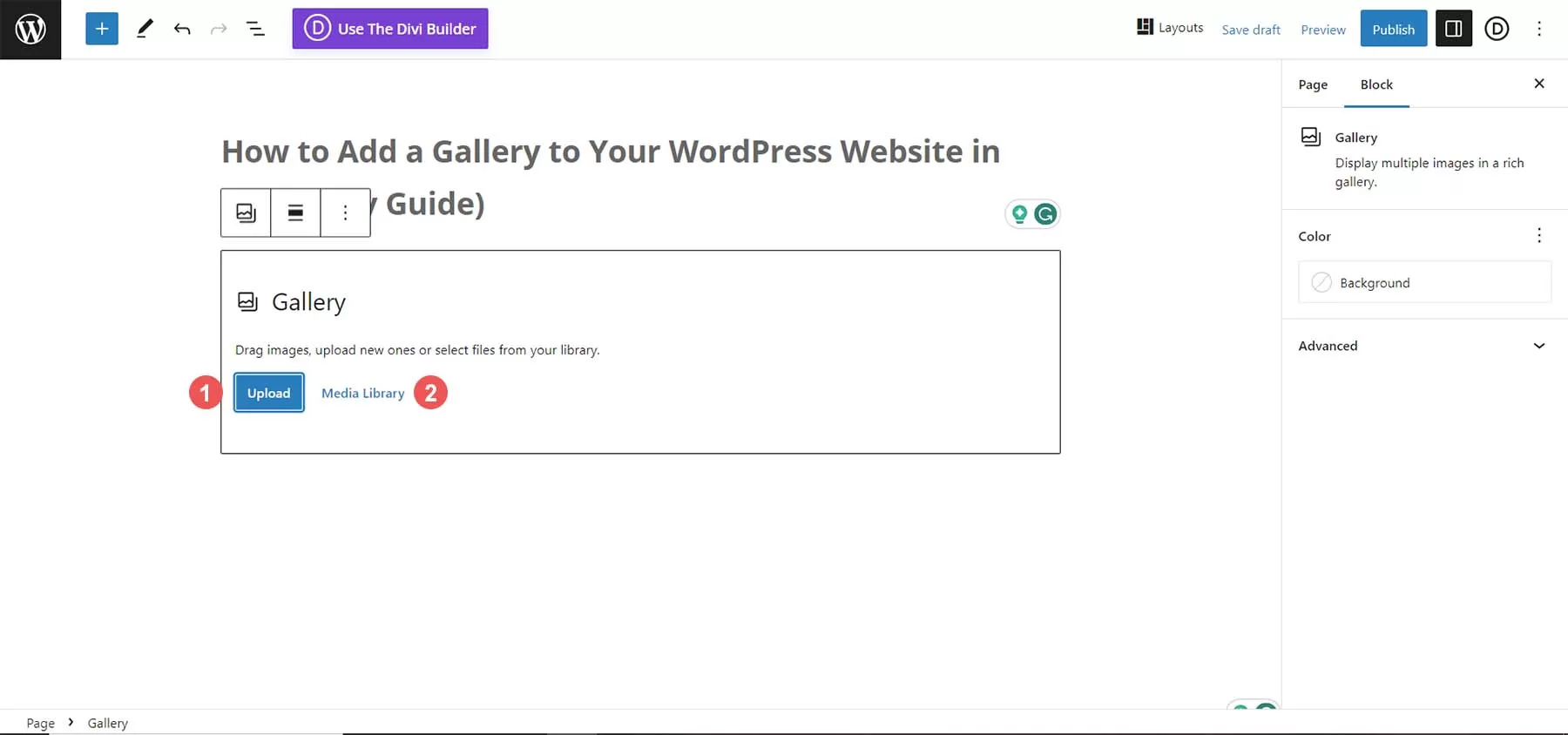
This will open the Media Library for you to select photos.
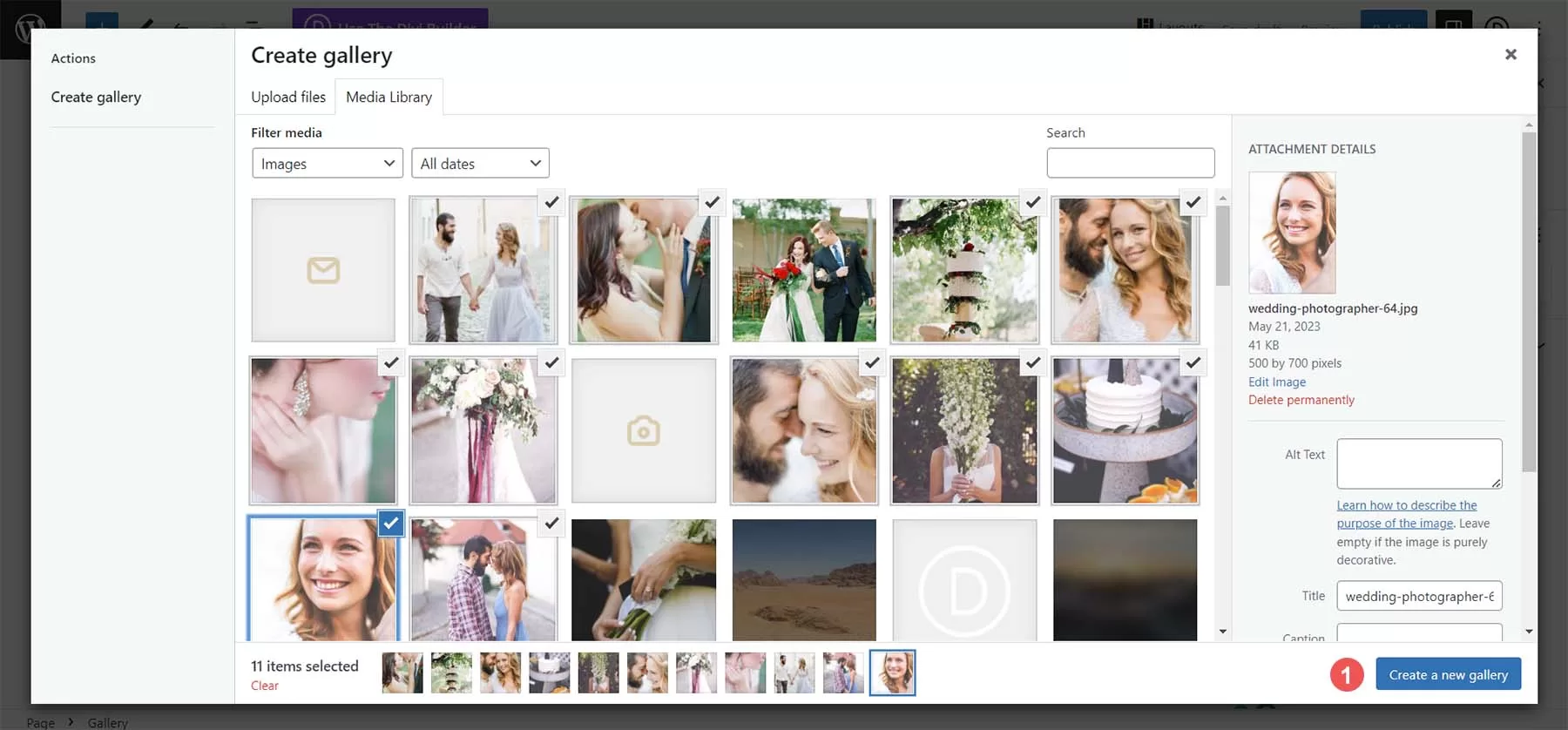
Select the selected photo and click the blue button to create a new album. Now you can add a title or edit each photo in the album. Finally, click the blue insert album button to add the album to the page.
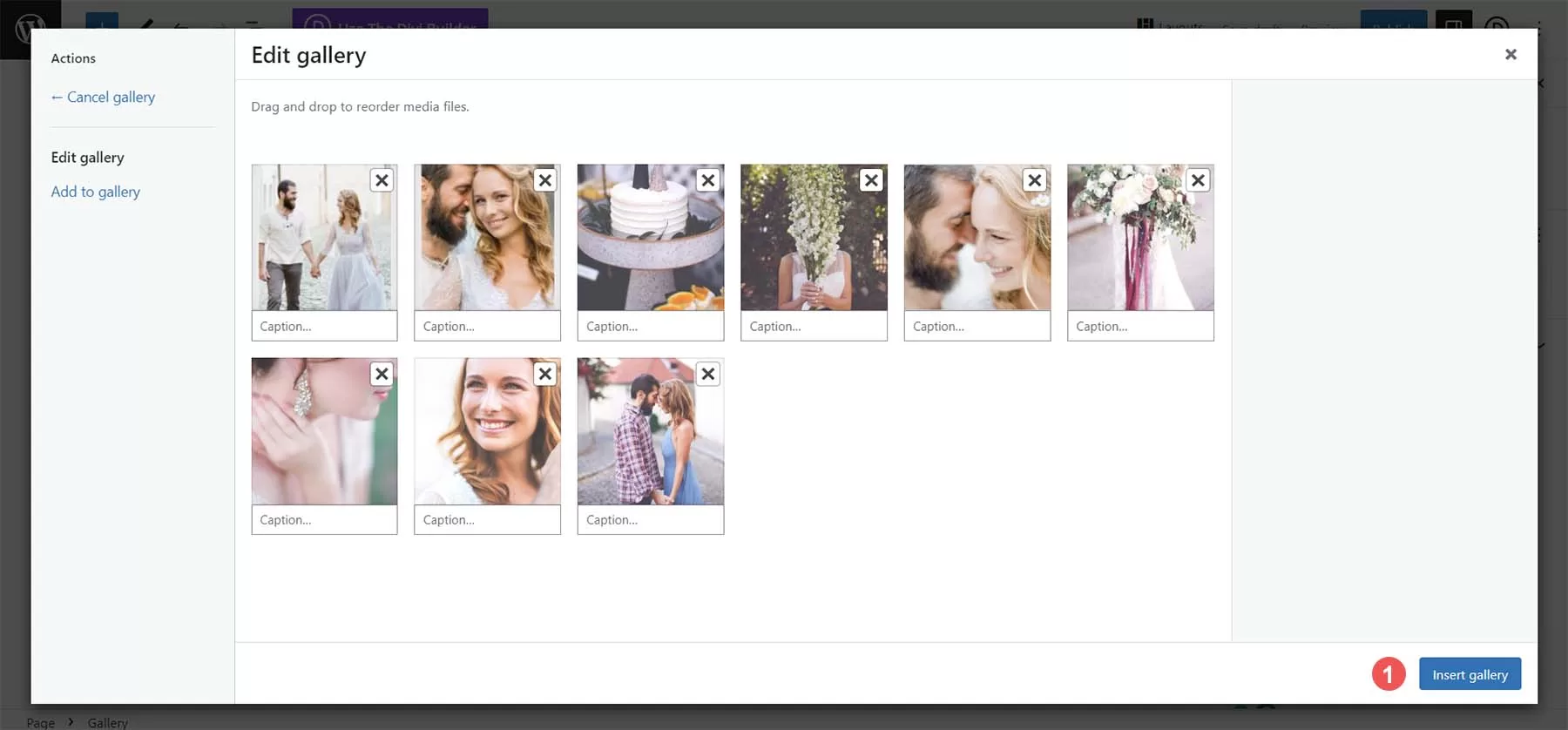
Now that your album block is filled, you can use the block settings bar to make aesthetic changes to the album. You can change the number of columns, crop pictures, and link individual pictures to different locations inside and outside the site.
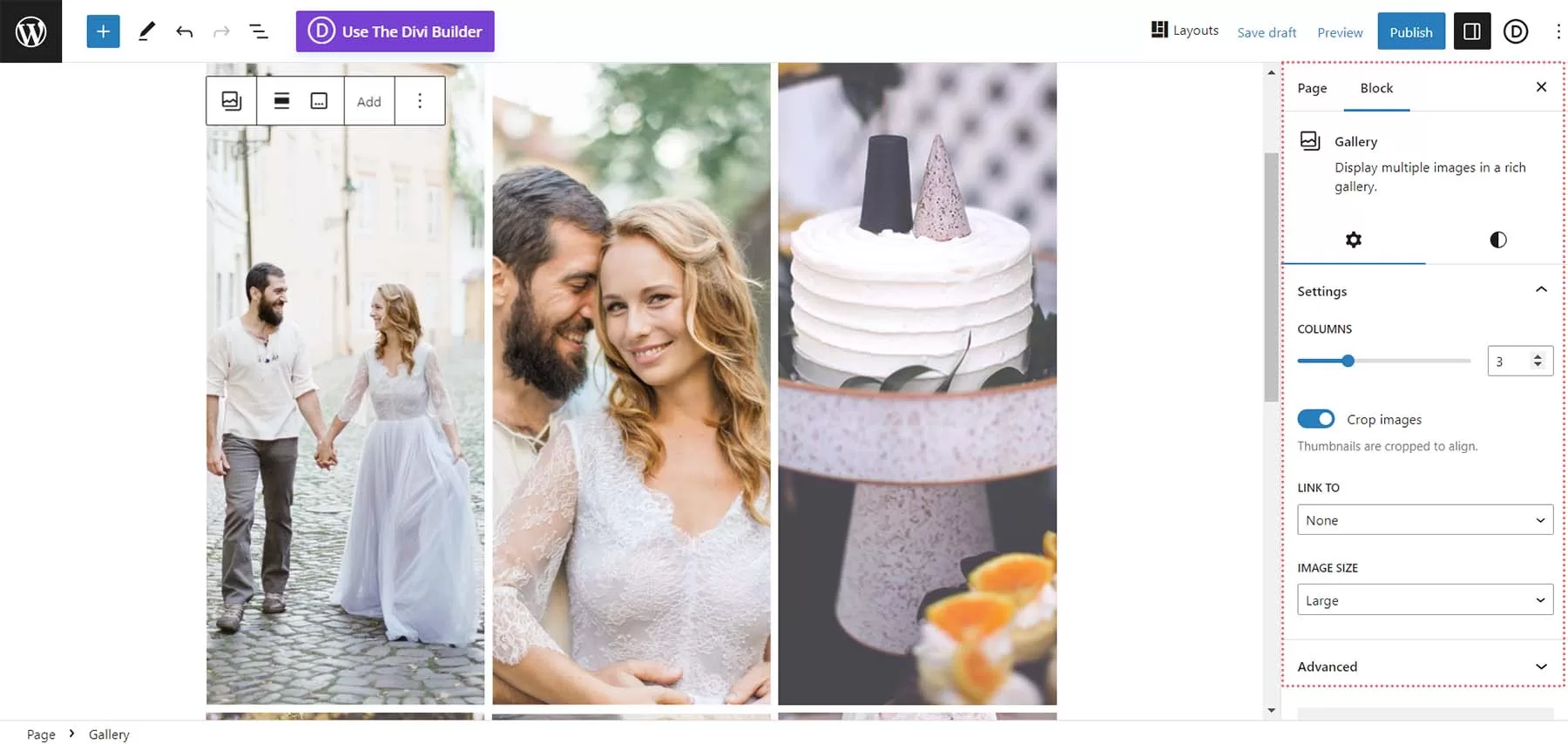
When you are satisfied with the album, you can save the page. You can also use picture blocks to add more albums or individual pictures to get a more creative layout. To learn more about how to use album blocks in the next WordPress project, check out our article “how to use WordPress album blocks”.
Although photo album blocks are a simple and effective way to add galleries to WordPress sites, they also have some disadvantages. For example, you can’t use it to display product photos, nor can you deeply customize it. At this point, it may be more helpful to use plug-ins. Plug-ins provide powerful functionality when it comes to extending the native functionality of WordPress. This can be seen in the more features you get when using gallery plug-ins.
How to use plug-ins to add albums to WordPress
Like most WordPress plug-in types, you can choose multiple album plug-ins for your next project. We even compiled a list of the most popular photo album plug-ins! Although there are many options, our tutorials will use the flexible Envira Gallery plug-in.
Envira Gallery is a powerful photo album plugin that can manage videos and photos perfectly. One of the main features of the plug-in is its powerful drag and drop interface. In addition, it integrates perfectly with WooCommerce and social media, and provides a large number of templates for you to design album styles. Envira Gallery also has functions such as deep link, watermark and right-click protection. If you are looking for a reliable plug-in to handle your gallery, Envira Gallery should be your first choice.
Install and configure Envira Gallery
After creating a new page on the WordPress site, hover over the plug-in. Then click install plug-in. Enter Envira Gallery in the search box. Then, click the blue enable button to enable the plug-in.
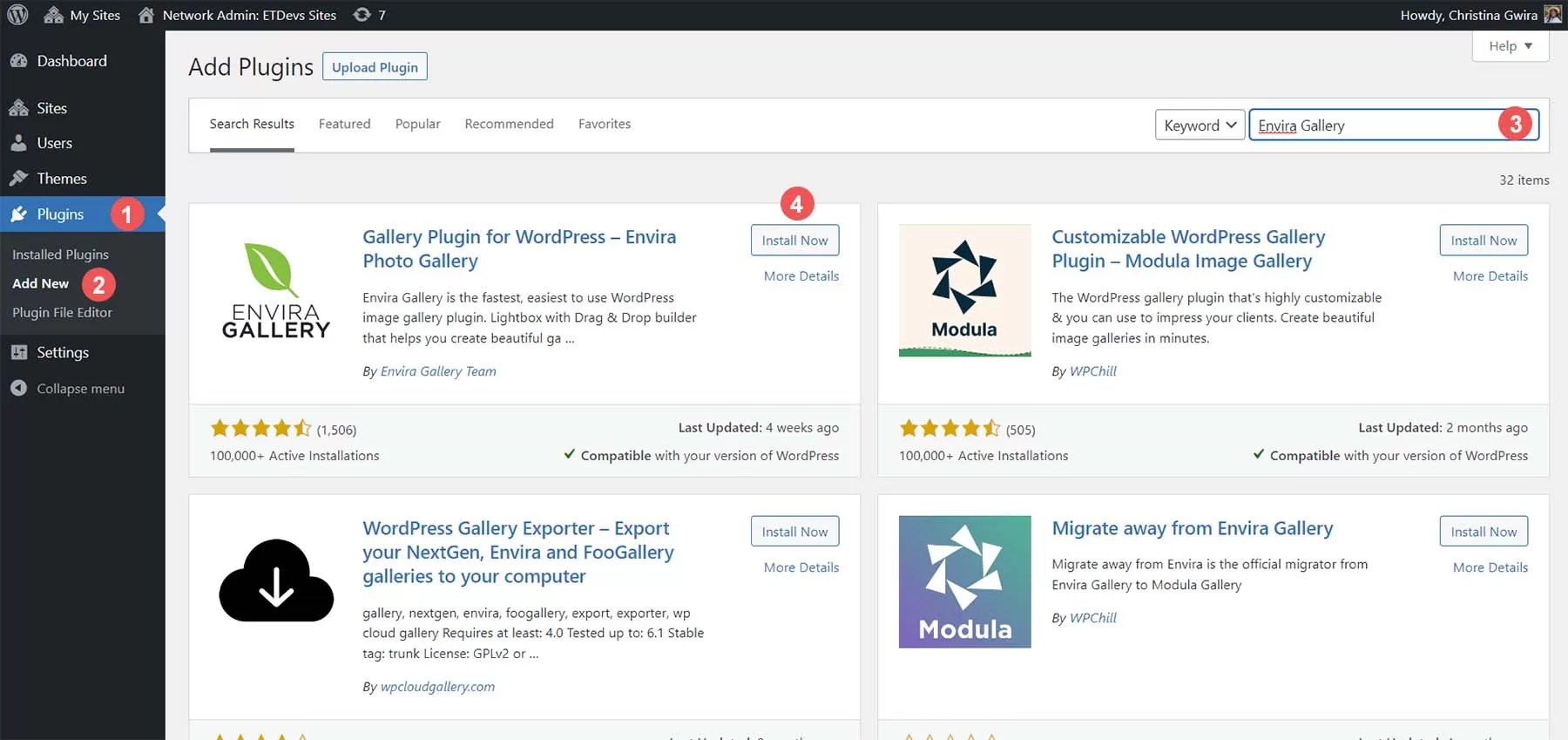
After installing the plug-in, you will find a new menu option. All albums will be created here.
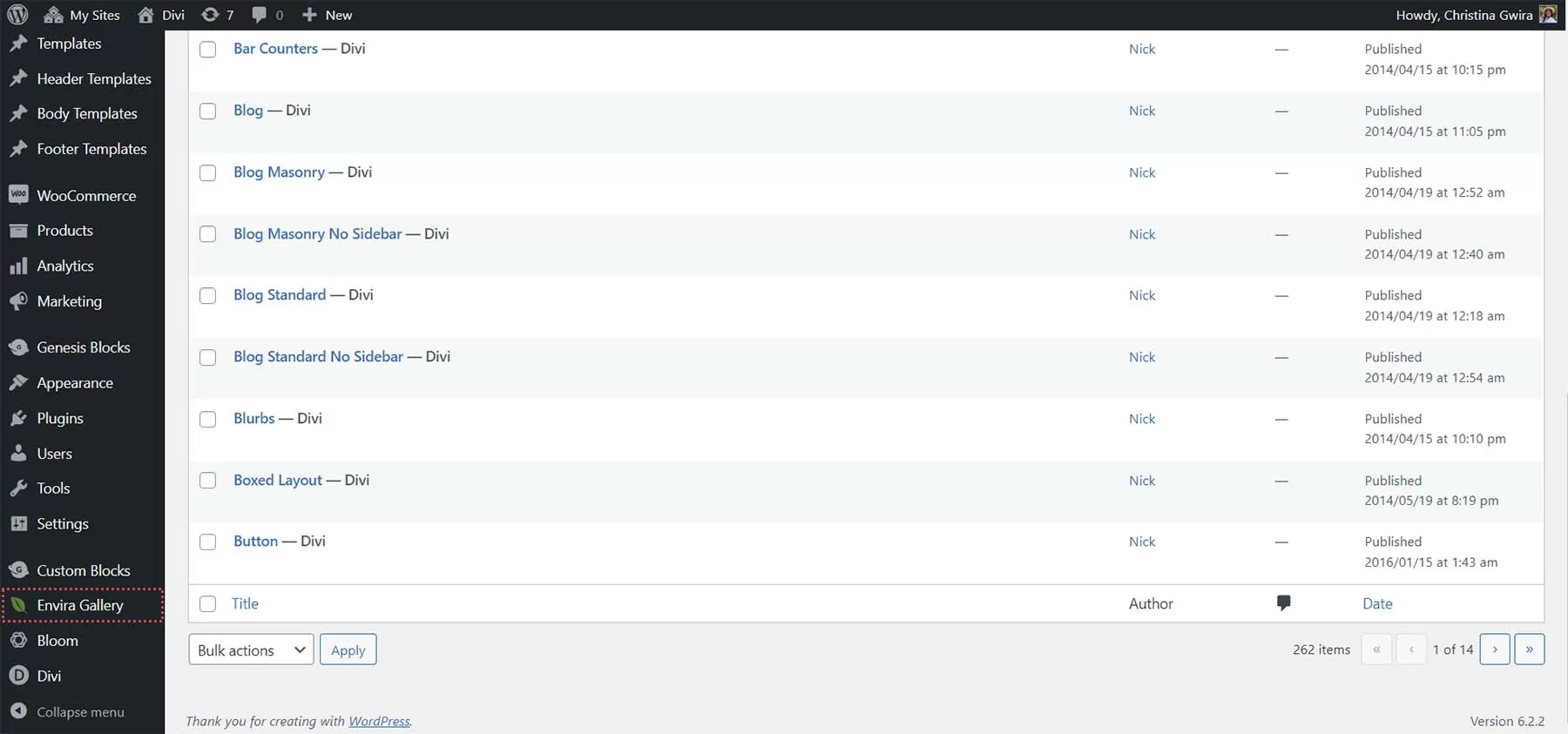
Let’s take a look at the Envira Gallery panel and create the first photo album!
Create the first WordPress album using Envira
To create the first album, hover over the Envira album menu option. Then click “Add New”.
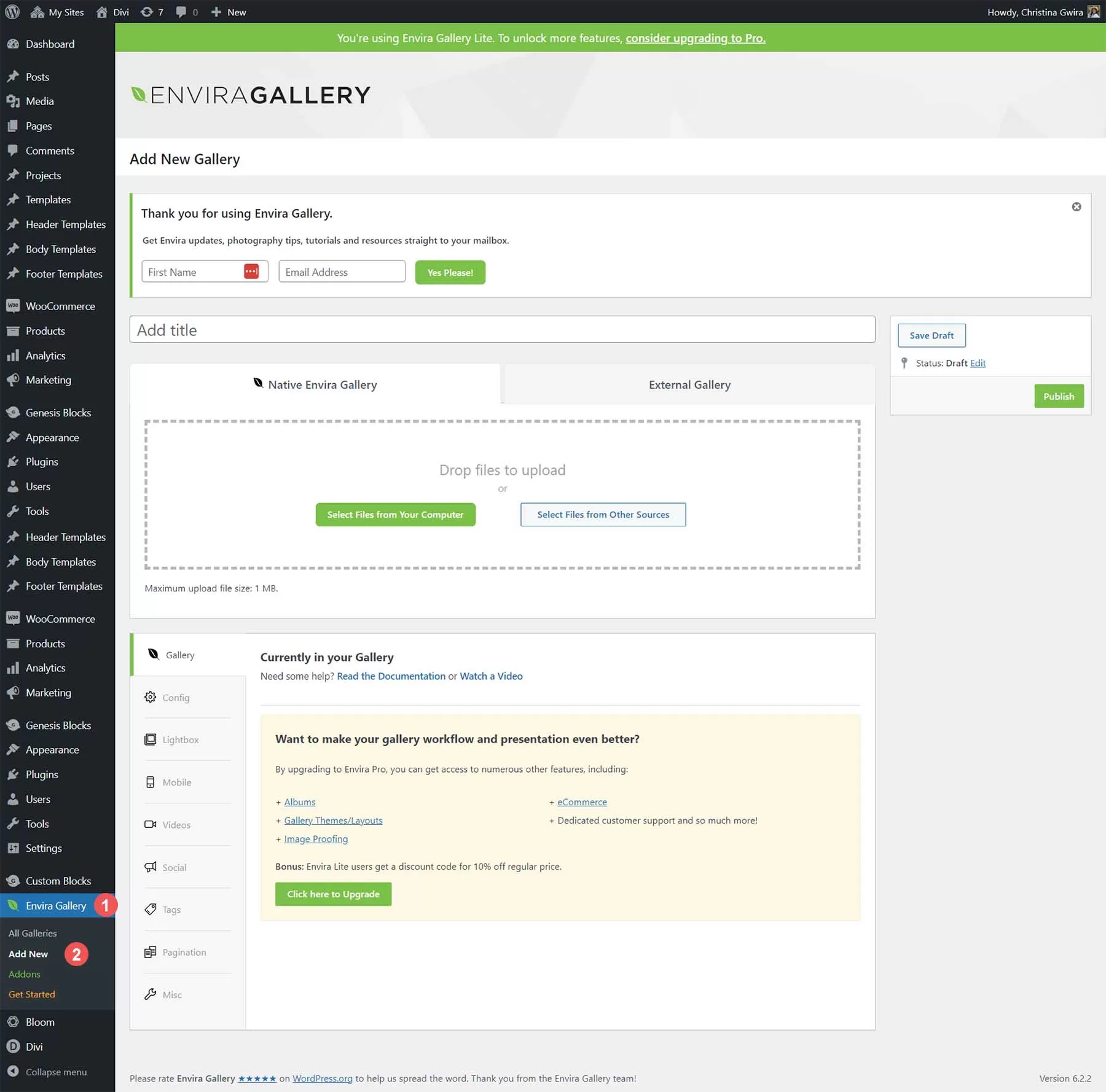
Next, click on the “Add Title” text box to name the album.
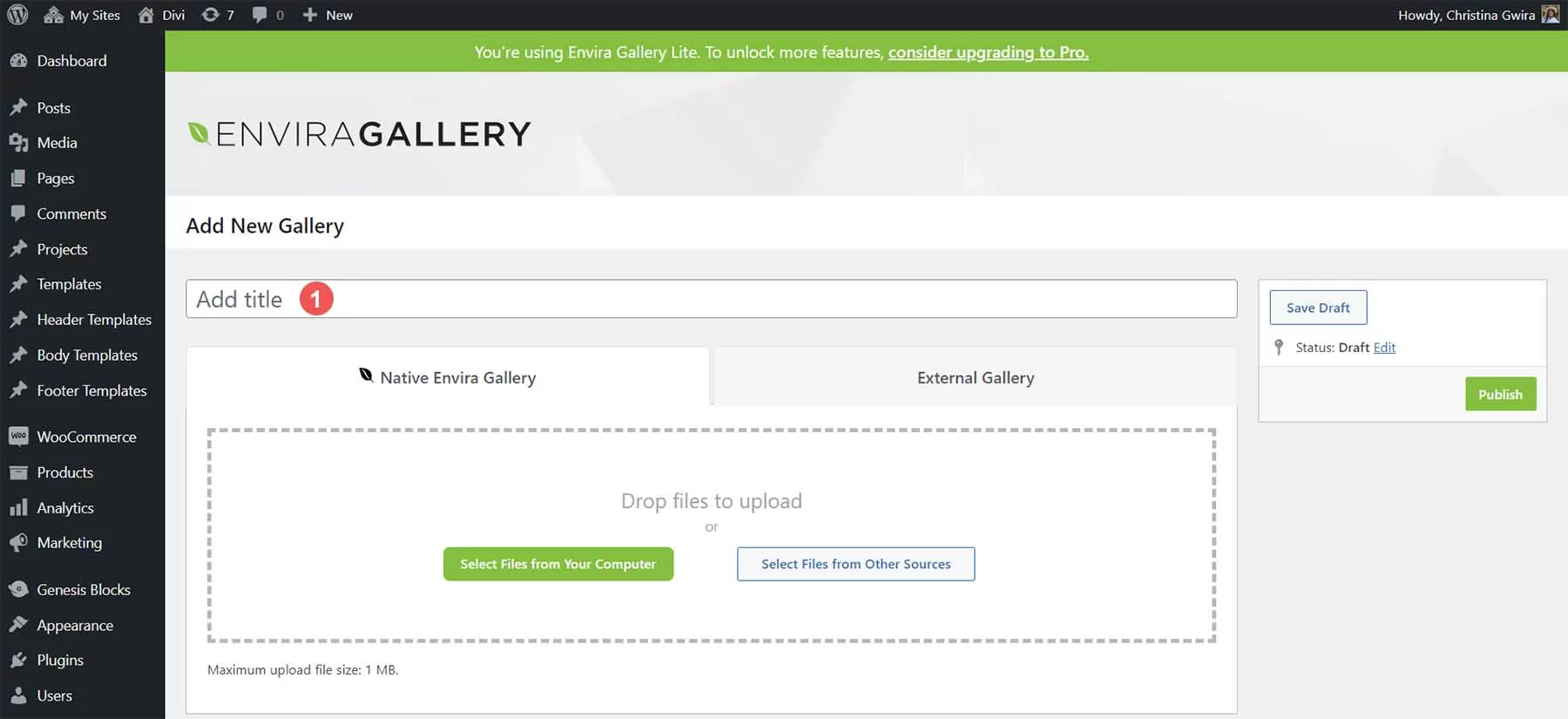
Under the local Envira album tab, you can upload new photos from your computer or select files from other sources such as the media library. Click the green “Select Files from Your Computer” button to upload new photos. Click the gray “Select Files from Other Sources” button to add files from the library.
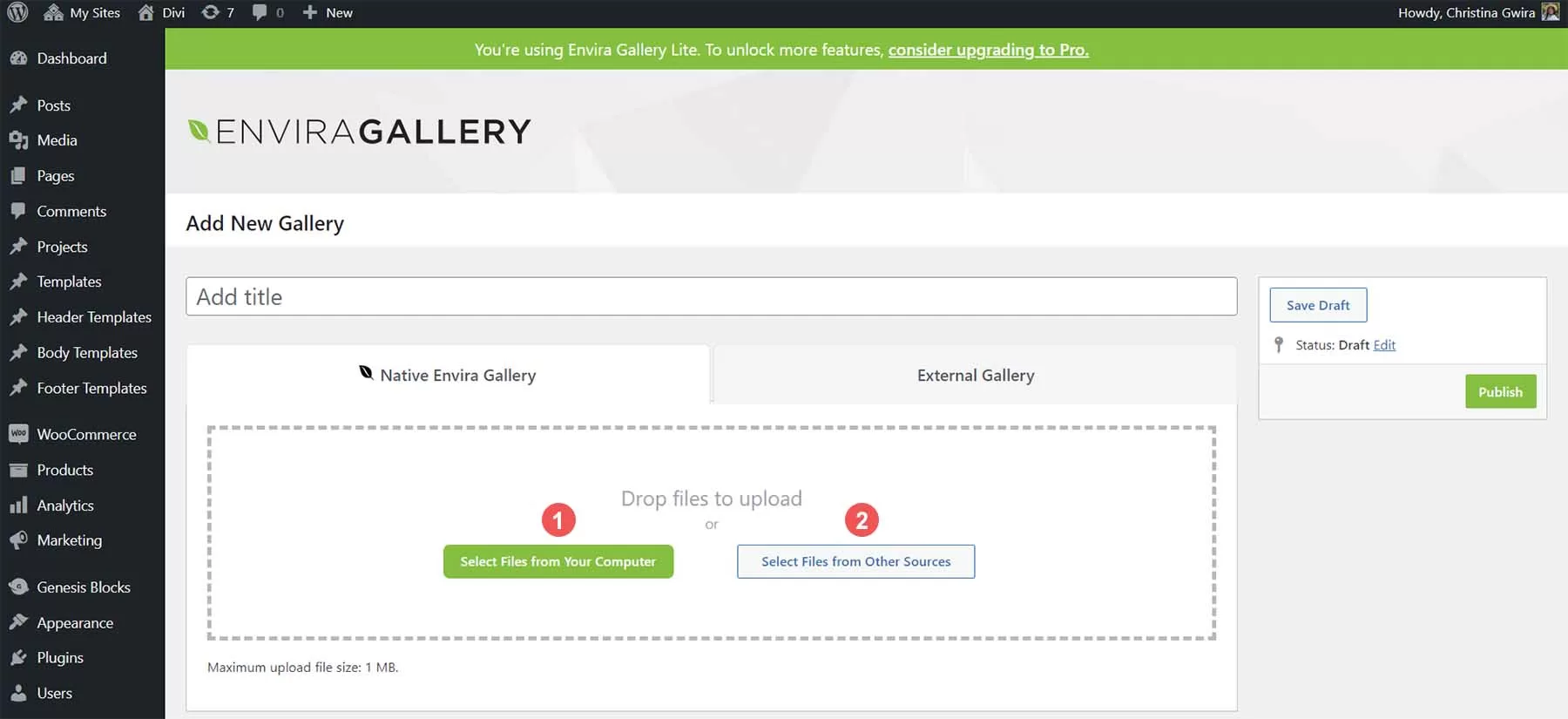
Under the External Gallery tab, Envira Gallery allows you to use photos from Instagram feed in your album. This is an advanced option that can be used after upgrading to the advanced version of the Envira Gallery plug-in.

In this example, we will select a photo from the library. To do this, click the gray “Select Files from Other Sources” button under the Envira album tab. Then, scroll through the media photo album. To select multiple pictures, press the CTRL button when you select the photos you want to add to the album.
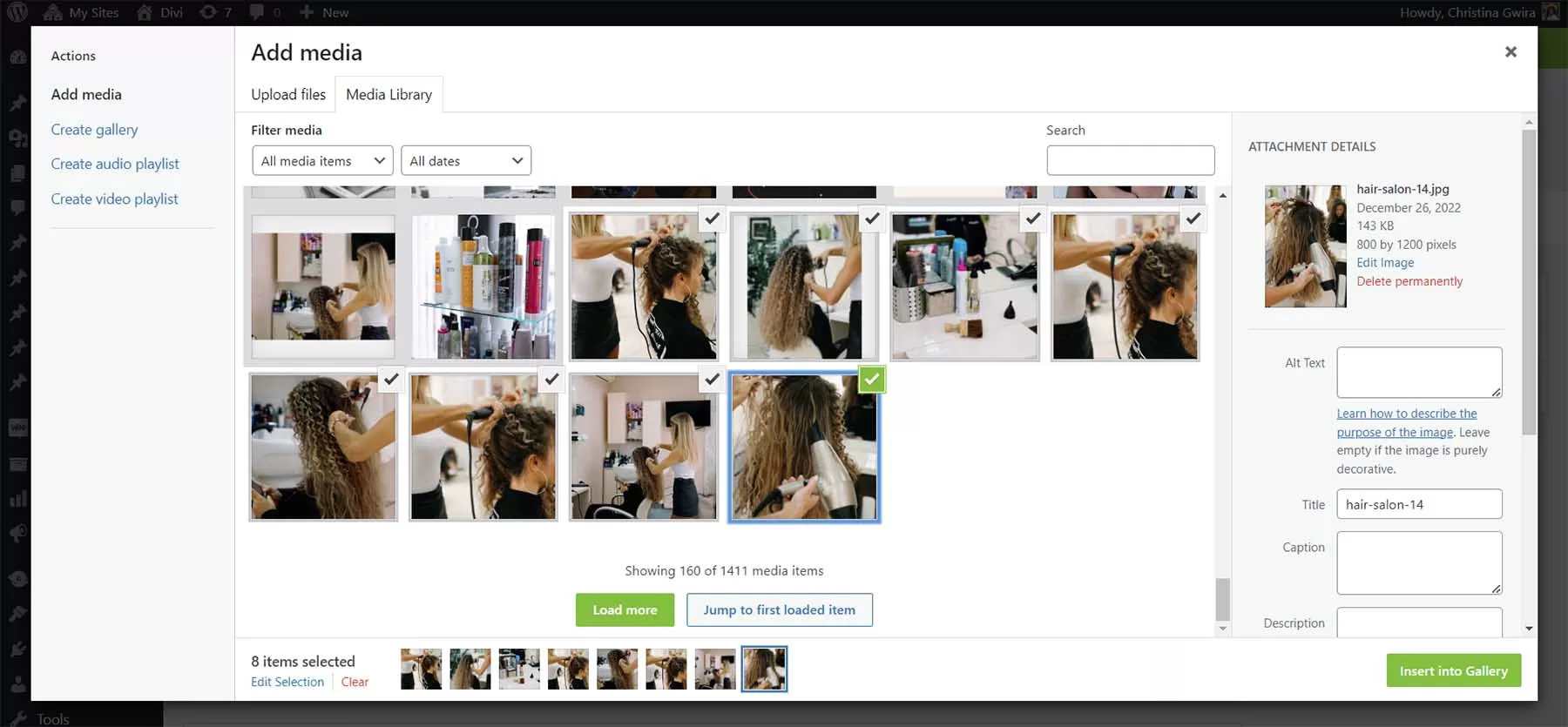
After adding photos, you will find them displayed in the “Gallery” tab.
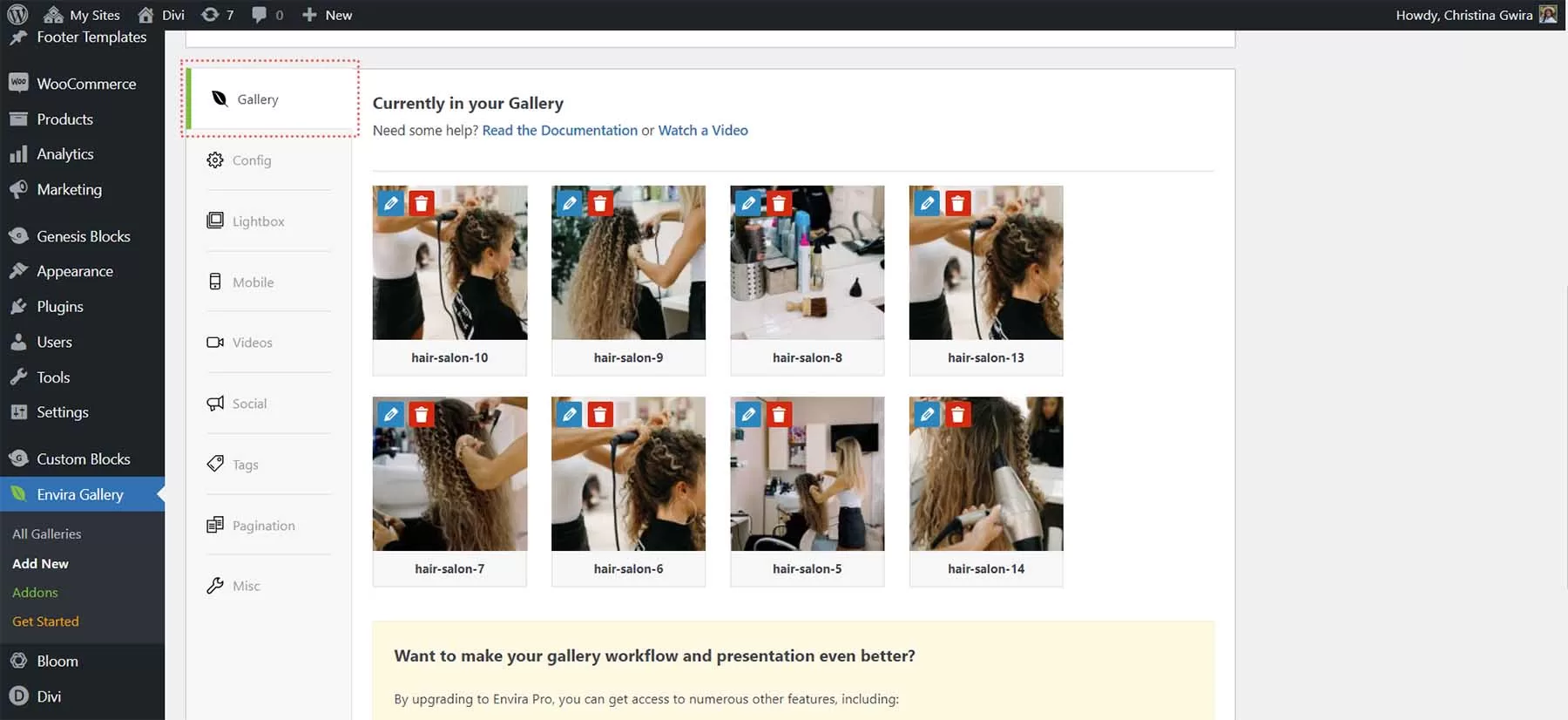
After uploading the photo to the album, click the green “Publish” button. This will make your album effective and generate a short code that you can use to display your album throughout the WordPress site. If you want to import the album into the template file, a code snippet will also be generated.

Next, let’s add the album to the page.
Add Envira WordPress albums to the page
Eniva albums come with a block that we can use to add albums to pages and articles. To do this, click the black plus sign icon. This will pop up various blocks. Enter Envira in the search bar. This will pop up the Envira album block. Click the block to add it to the page.
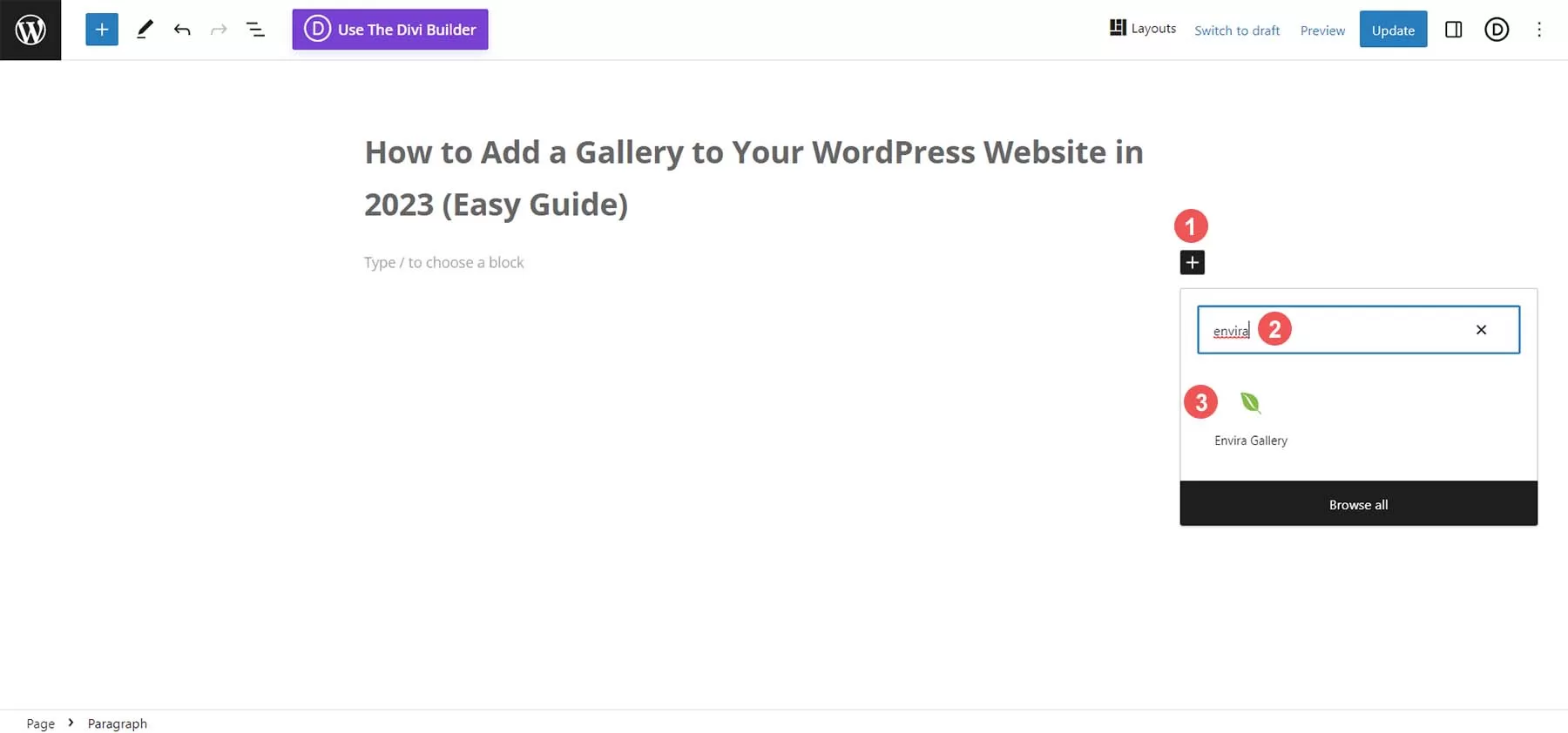
After adding the block to the page, click the drop-down menu. Then, select the album you want to add to the page.

After the album is selected, you can edit the album settings using the sidebar of the local Block Editor. Alternatively, you can click the edit button icon to edit album settings on the Envira album dashboard.
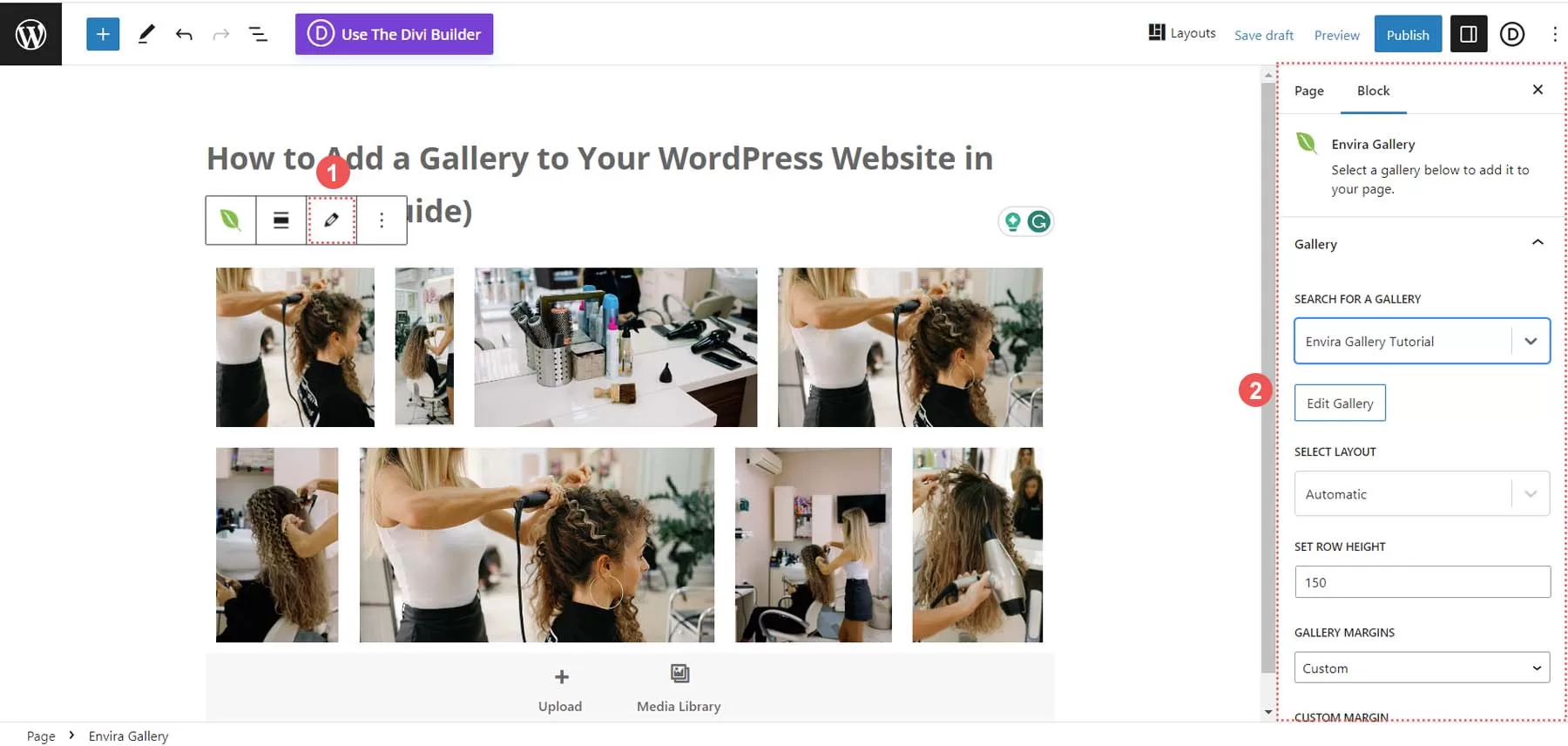
Now that we have added the album to the page, let’s see what customizations can be made.
Customize WordPress albums
These features can be edited in the free version of the Envira Gallery plug-in.
Configuration Tab
The Config tab allows you to control all aspects of the album, such as the number of columns, image size, and lazy loading settings.

Light box tab
In the “Light Box” tab, you can make all necessary settings to adjust the light box to meet your needs and requirements for photo albums.
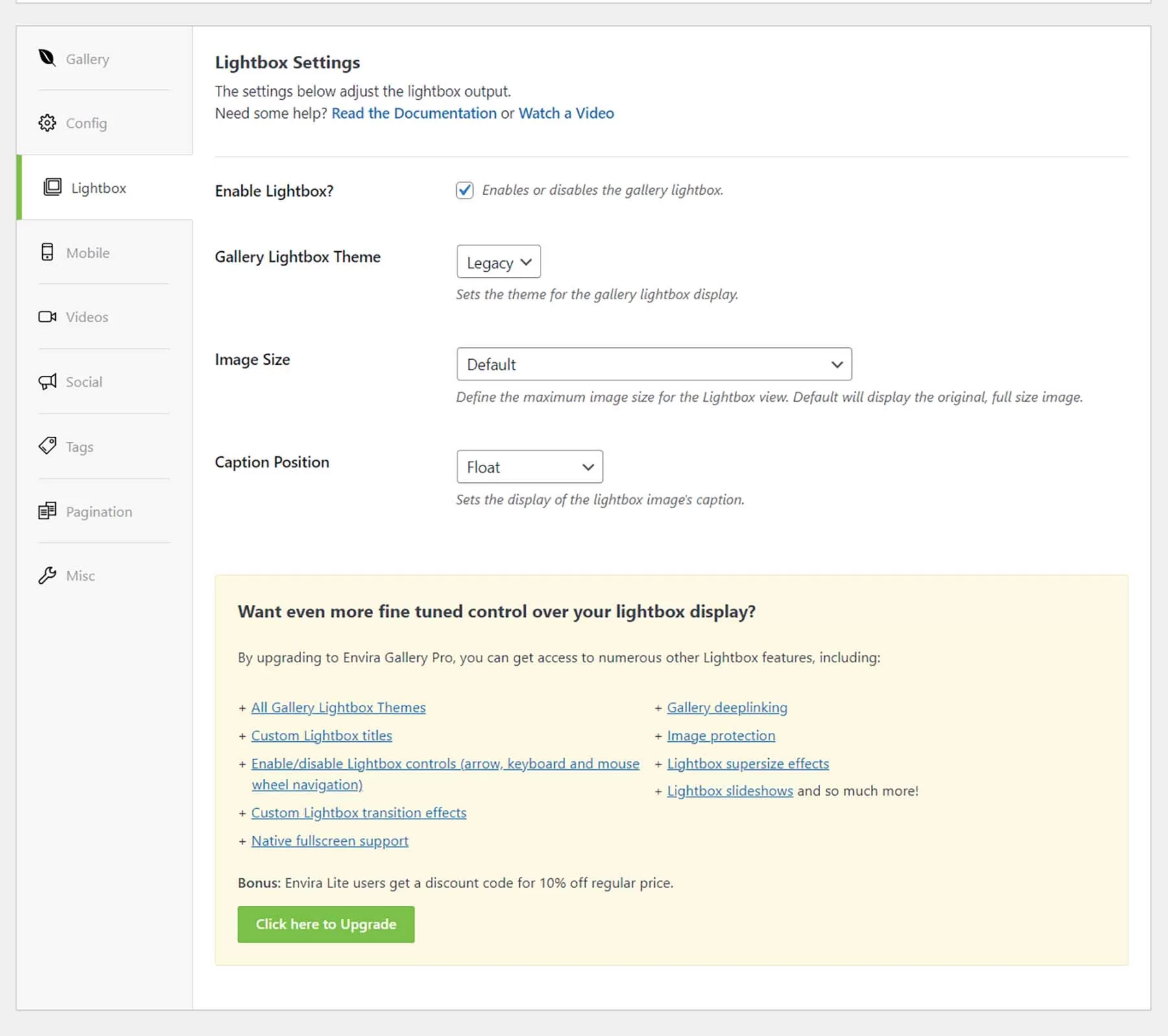
Miscellaneous tab
Change the title and label of the album and add a custom CSS class to control the appearance of the album more deeply.
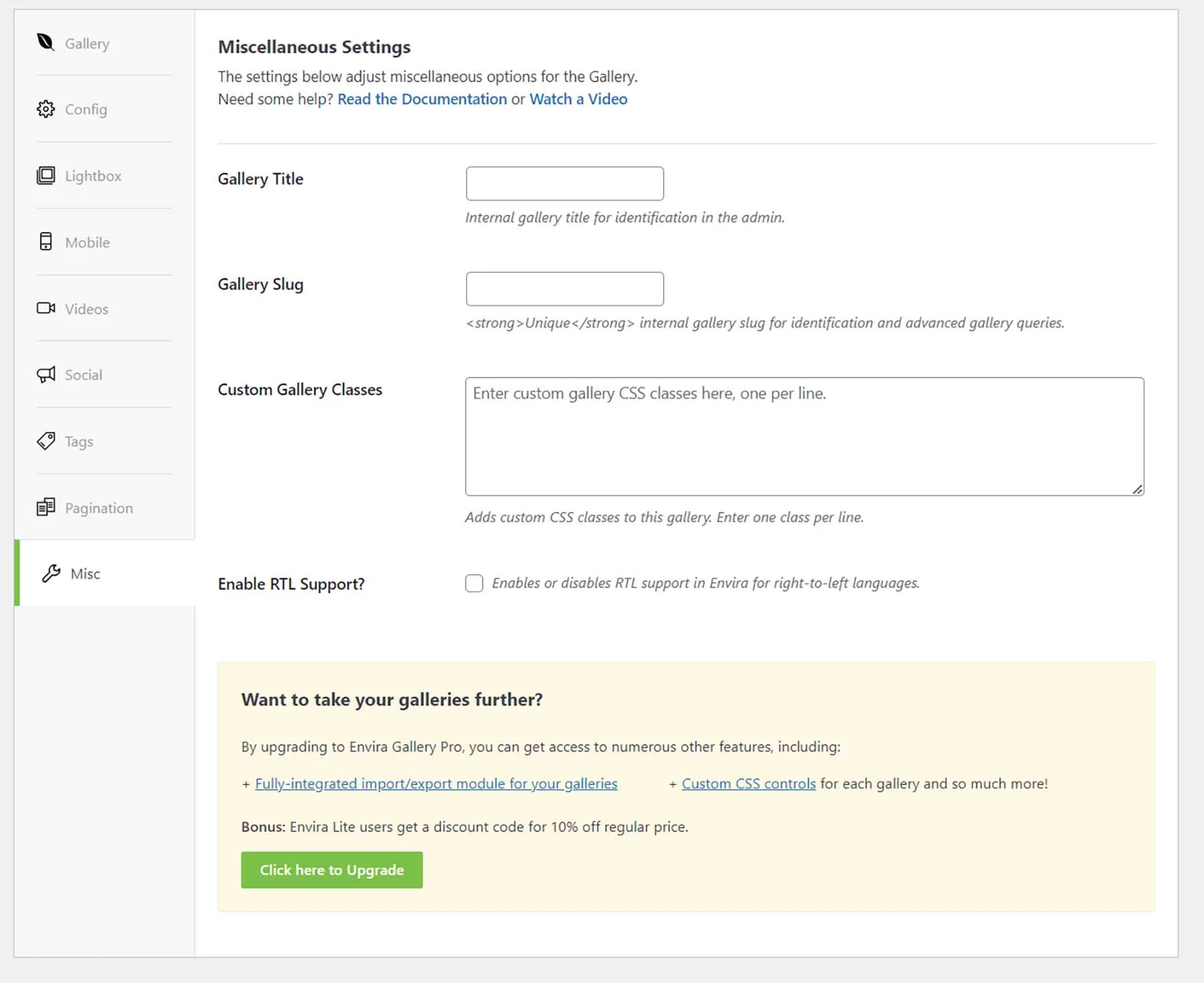
Mobile, video, social, tagging, and paging settings are all part of Envira Gallery’s advanced feature set. Review this detailed list for a complete list of all the features provided by the advanced Envira Gallery plug-in.
A powerful photo album plug-in like Envira Gallery allows you to add galleries directly to the WordPress website. Using the plug-in to add albums to the WordPress site is a wise choice, leaving all the responsibility of managing photos and video assets to the plug-in. Now, let’s take a look at some other popular photo album options that the WordPress website can consider.
Other popular WordPress album options
There are several ways to add photo albums to the WordPress website. From using block editors to plug-ins, we focus on several other ways to make it easy for anyone to add galleries to WordPress sites.
NextGEN Gallery (Imagely)
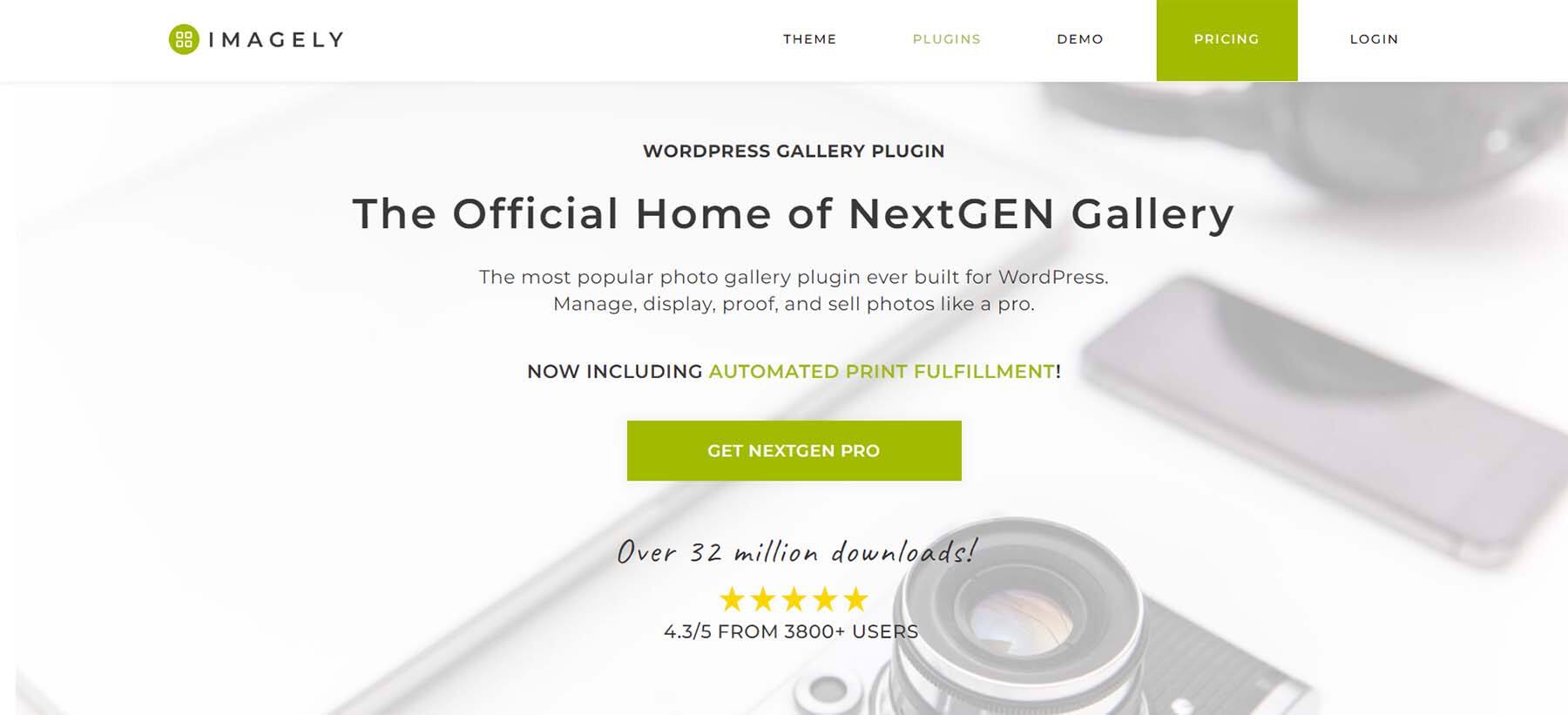
With over 3200 downloads, NextGEN Gallery is one of the most downloaded WordPress image album plug-ins for a reason. The album plug-in is available in both free and advanced versions and provides you with all the tools you need to make the best albums on your site. Through e-commerce integration, you can sell your photography, provide photo proofing services for professional photographers, and provide a large number of prefabricated templates and styles, NextGEN Gallery can meet all your needs. Automatically resize pictures, add watermarks, manage albums and albums. For another plug-in option for the WordPress website, check out NextGEN.
10Web Photo Gallery
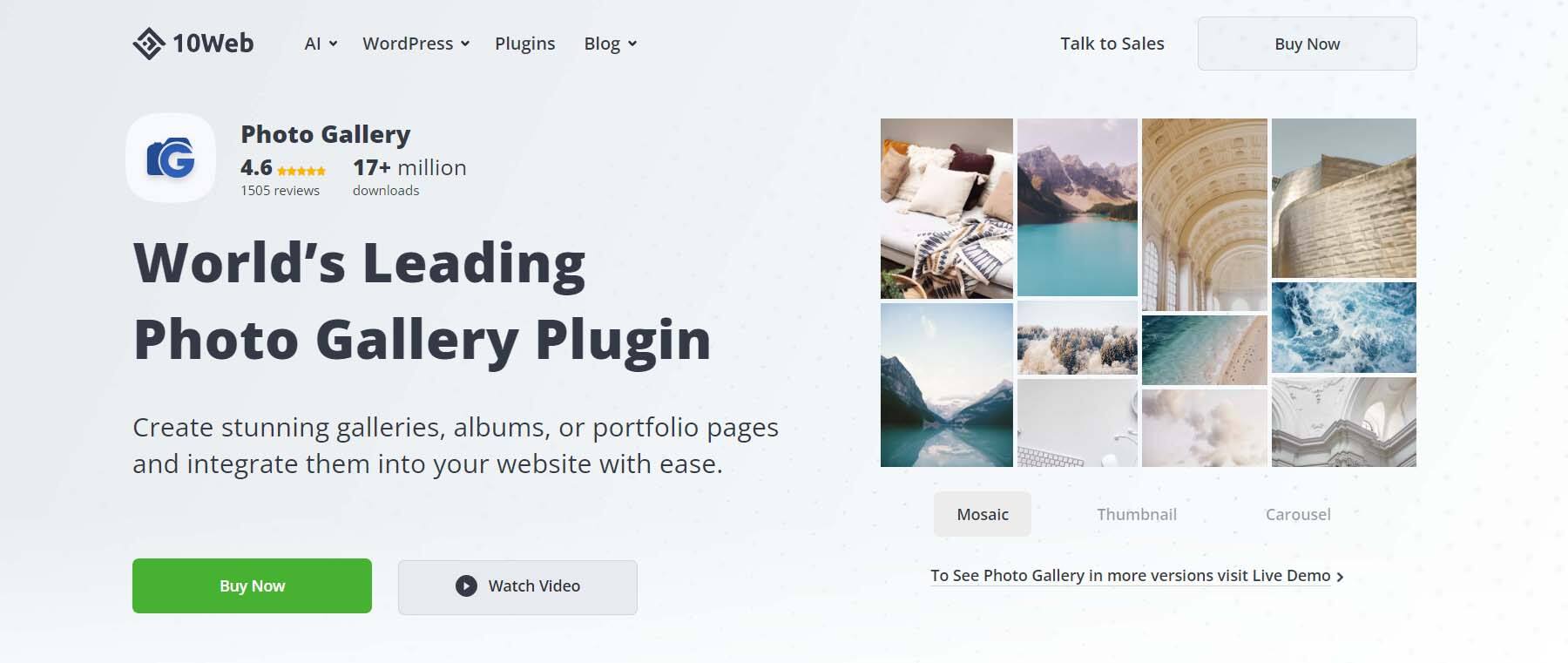
10Web Photo Gallery is another WordPress plug-in with drag-and-drop functionality, easy to manage photo albums and rave reviews. If search engine optimization is the key to the success of the site, then one of the main features of this plug-in is to focus on image search engine optimization. Of course, the plug-in also has a variety of styles and layouts, mobile responsiveness and social sharing capabilities, allowing visitors to display beautiful photo albums to their networks.
Modula
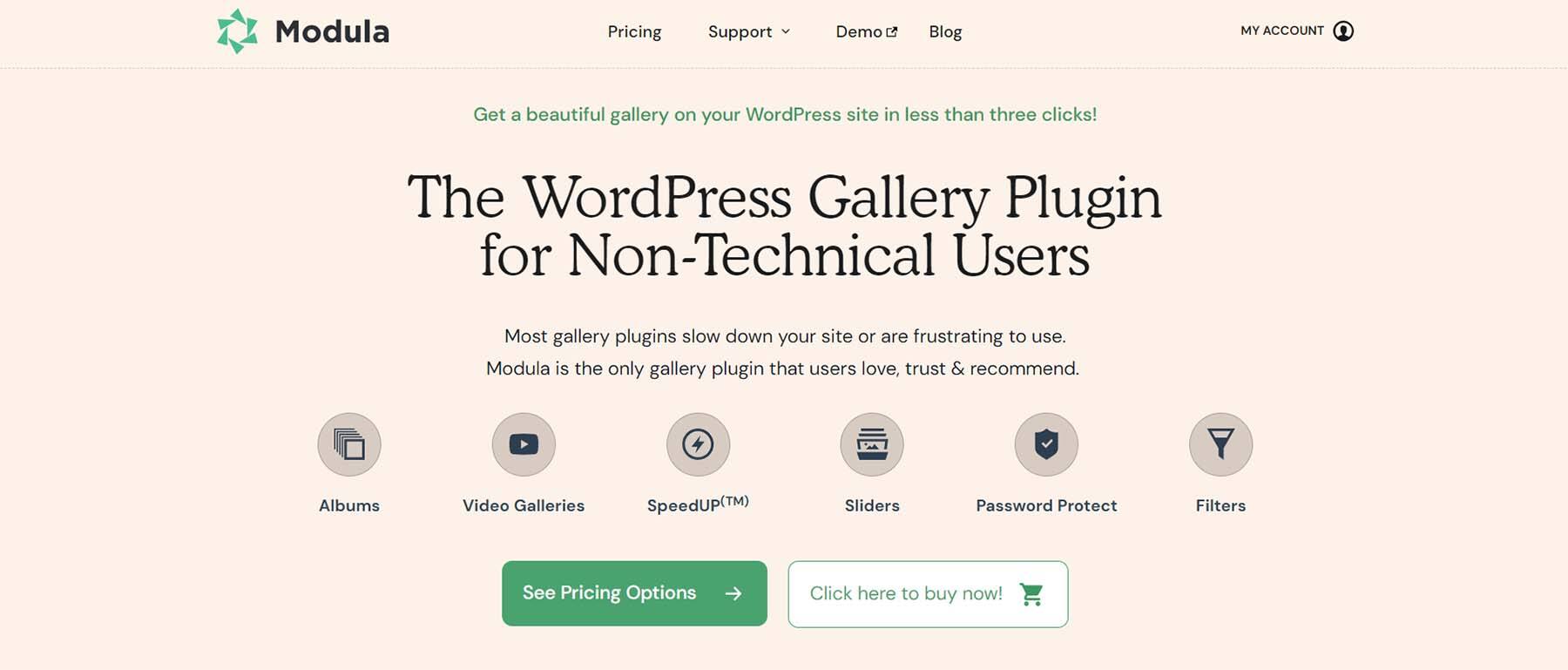
Modula is a Gutenberg-compatible photo album plug-in, which means it can add filters, password protection, sliders and other features, using this unique plug-in can provide all the features for your next album. Other plug-ins may focus on theme and styling, while Module has a proprietary solution that combines image optimization with extreme CDN. Say hello to better website performance, even if it’s a huge gallery!
Divi
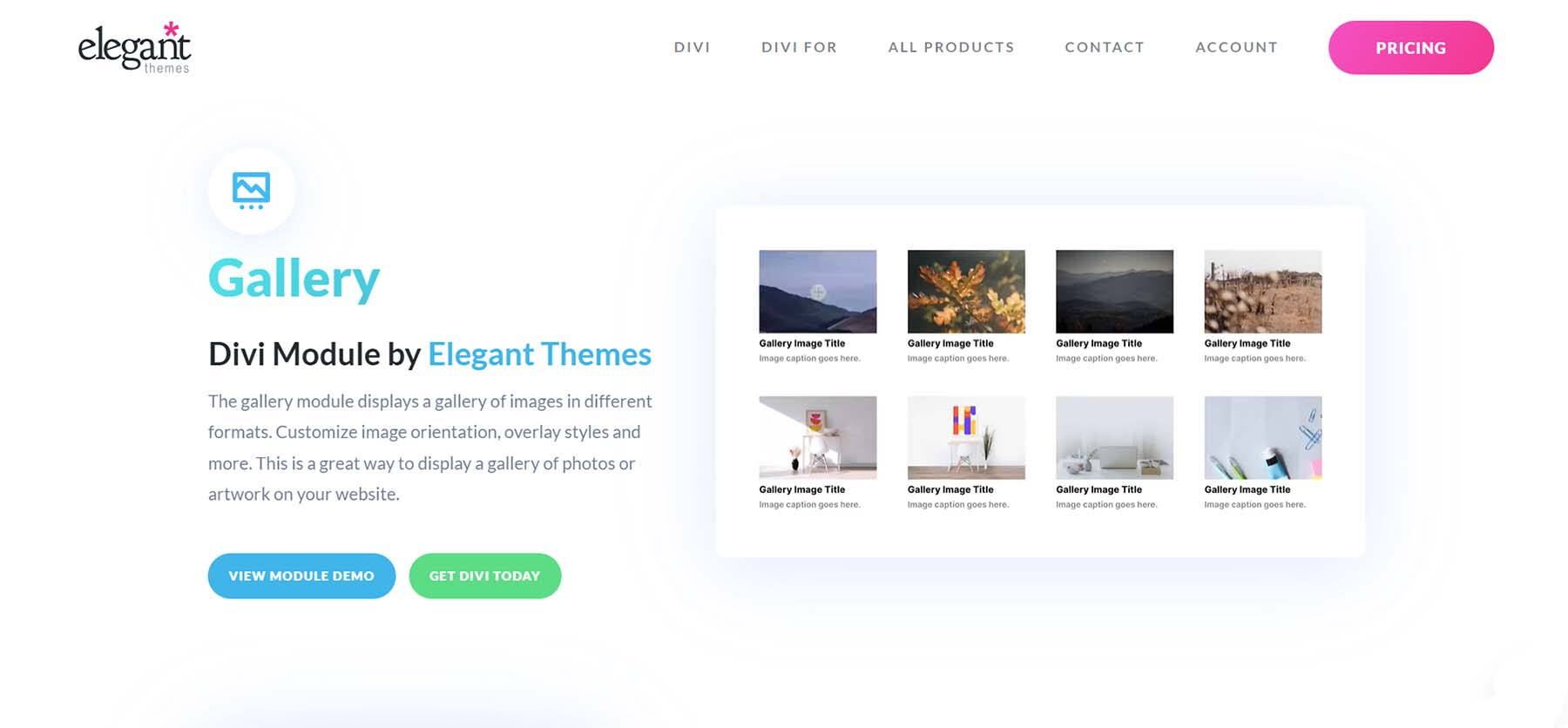
Divi is a powerful WordPress theme with a highly customizable album module. Divi’s photo album module provides you with two orientation options, customizable overlay styles, and so on. Using the album module to create full-width image albums is a simple process, as is the creation of unique and eye-catching border decorations that you can use to make your album match your brand. In addition, Divi’s photo album functionality can be further extended through plug-ins found on Elegant Themes Marketplace. Plug-ins such as DiviFilter Grid and Divi Masonry Gallery are great additions to Divi themes, making it easy to create beautiful and eye-catching photo albums.
Summary
It is very easy to add galleries to the WordPress website. Gone are the days when you manually prepared photos in an image program and then manually organized them online. Creating a basic gallery using the Block Editor is very simple and takes only a few minutes to complete. For more in-depth functionality, you can use plug-ins such as Envira Gallery or Modula to create feature-rich albums using photos, videos, and even social media articles. If you are still looking for a list of photo album plug-ins that you can try and comment on, here are our recommended top photo album plug-ins for you to study and try.