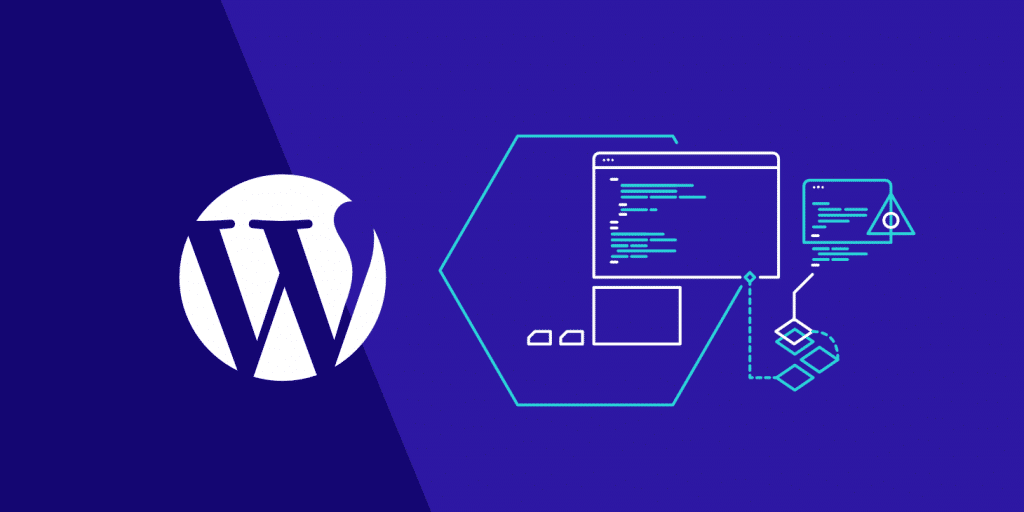The WordPress management dashboard, often referred to as the WP Admin or WP management panel, is essentially the control panel of the entire WordPress site. Here you can create and manage content, add functionality in the form of plug-ins, change styles in the form of themes, and so on.
if you use the WordPress,WordPress management panel will become an important part of your life. For this reason, it is important to know where to find the WordPress administrator, what it allows you to do, and how to use it to manage your site. How does
- access the WordPress Management Dashboard
- how to use the WordPress Management Dashboard
- to change the appearance and functionality of the WordPress Management Dashboard
- what is the WordPress toolbar?
how do you access the WordPress management dashboard?
by default, you can always find the WordPress management dashboard by attaching / wp-admin to the URL installed by WordPress. In most cases, this means that you can find the WordPress management background at the following location:
https://yourdomain.com/wp-admin
, how do you log in to your WordPress management area?
if you are not logged in and try to access your management dashboard by appending / wp-admin, WordPress will automatically redirect you to the WordPress administrator login page without any further action. However, you can also access the WordPress administrator login page URL directly at any time by visiting the
https://yourdomain.com/wp-login.php
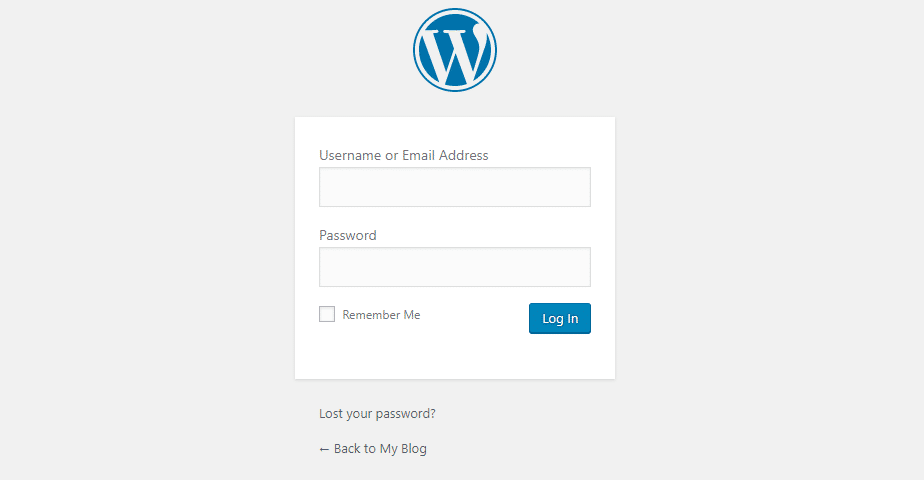
WordPress administrator login page
. We recommend that you change the default login URL. Why? Because all the robots, hackers and scripts there scan the public URL. Changing it to something else can be a simple and very effective way to greatly reduce the number of erroneous login attempts to your site. You can reduce your goals, better protect yourself from violent attacks, and reduce the bandwidth used by robots that repeatedly access this URL. This is not the solution to all problems, it’s just a little trick to enhance security. You can click “lose your password?” To reset your WordPress password button.
check out our tutorial on how to change the WordPress login to URL. Is
locked out of your WordPress management dashboard? What is this.
how do you use WordPress to manage areas?
when you log on to the WordPress management dashboard for the first time, you will see at a glance the default screen with widgets such as events, quick drafts, WordPress events, and news. This screen allows you to quickly learn all the details of the WordPress website:
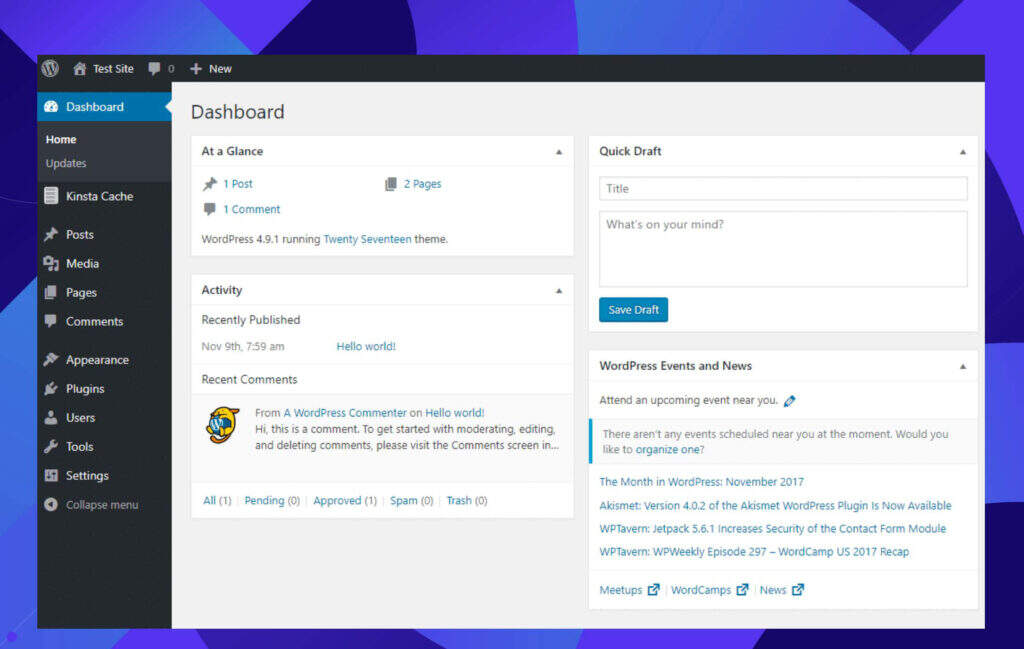
WordPress dashboard
, but while the dashboard page is suitable for a quick overview, you spend most of your time in other areas of the WordPress management dashboard. For
to access these areas, you can use various menu options in the sidebar. By default, WordPress contains many options, but many topics and plug-ins add additional menu items (so you may see something slightly different on your WordPress site):
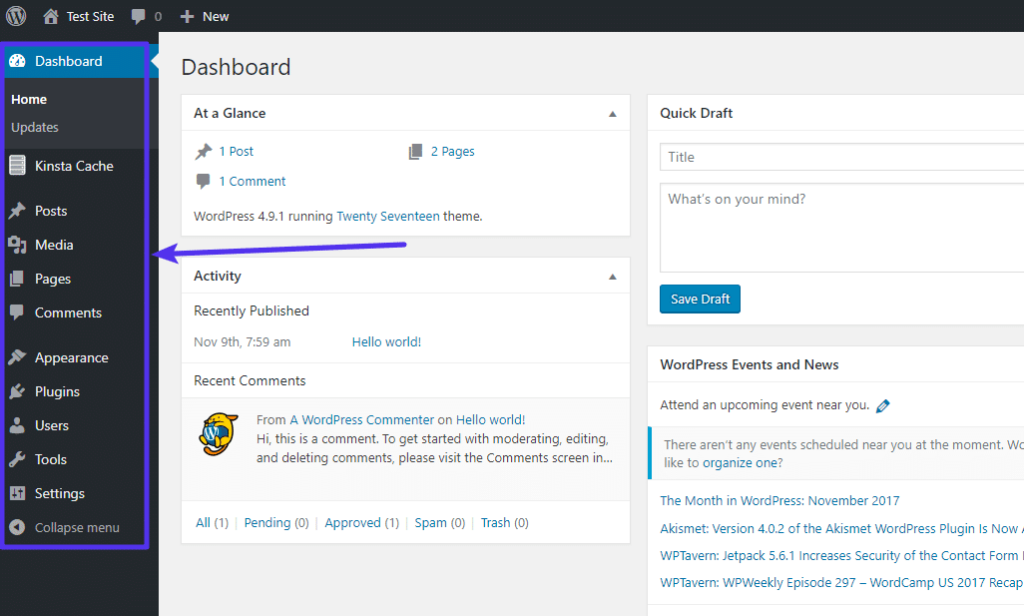
WordPress manages menu items
uses the WordPress administration panel to create new blog posts
assumes that you want to write your first blog post using WordPress. Here’s how the WordPress management area can help you do this:
first, you hover over the article menu items to display a set of submenu items. Then, you will click the write article button: how
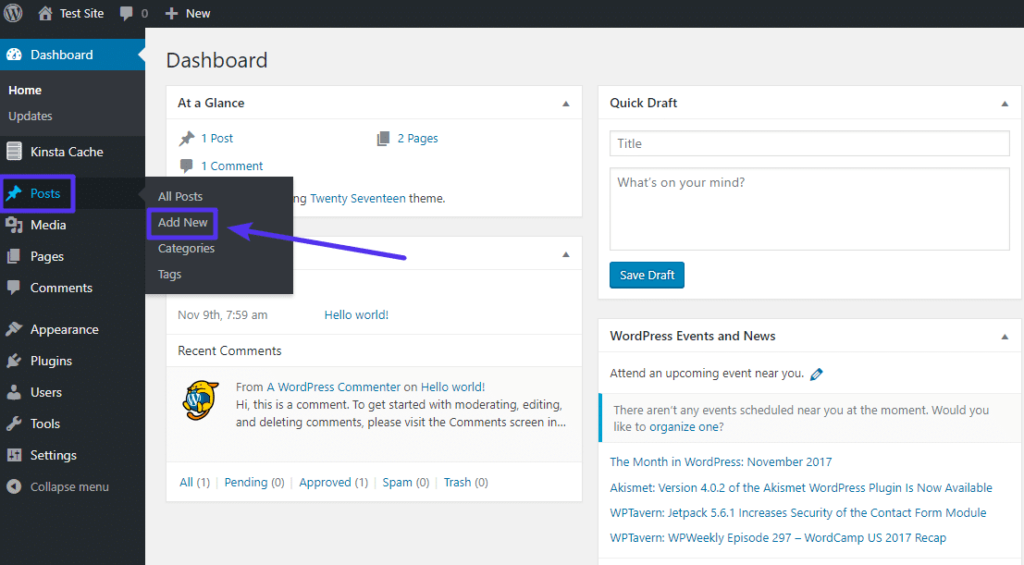
adds a new blog post to WordPress
, which opens the write article screen You can enter a title, write a blog post in a text editor, upload pictures, assign categories, and so on:

WordPress Editor
uses the WordPress management area to manage the appearance of your site another thing that the
WordPress management area allows you to do is modify the appearance of the WordPress site by selecting and customizing “themes”. To use a WordPress theme for
, you can simply hover over the appearance menu item to expand the list of theme options: how

edits the WordPress theme
plug-in, settings, users, comments, and so on! By exploring other menus and submenu items in the WordPress administration panel,
allows you to control almost everything from settings to users, plug-ins, comments, and almost everything else to the WordPress site!
can you change the appearance and functionality of the WordPress management panel?
, yes! You can use a number of ways to change the appearance and functionality of the WordPress management panel. We’ll introduce a few of the most common:
hides administrative panel elements you don’t use
if you don’t use certain elements, WordPress allows you to hide them to simplify your workflow. To do this, click the “screen options” button in the upper-right corner of any WordPress management page:

WordPress Management Dashboard screen option
and then uncheck the check box for items you no longer want to see:

WordPress Management frame
change the color scheme of the WordPress management panel
in a more beautiful way You can change the actual site color scheme of the WordPress management panel by going to the user’s → profile and selecting a new administrator color scheme:

Change the WordPress administrative background color scheme
you can also find the WordPress plug-in, which allows you to make more advanced style changes using administrative themes.
what is the WordPress toolbar? The
WordPress toolbar, formerly known as the admin bar, is a small bar at the top of the screen that appears when viewing the live version of the website and browsing the WordPress administration panel (assuming you are logged in to WordPress).
regular visitors to your site will not see the toolbar. But if you log in to WordPress, you’ll see a floating bar like this on every page of your site:

WordPress Toolbar sample
. No matter where you are on the site, you can use the various menu options on the toolbar to perform actions quickly.
, can you close the WordPress toolbar?
, yes! If necessary, you can close the WordPress toolbar by going to the user’s → profile and unchecking the box that displays the toolbar when viewing the site: how

disables the WordPress toolbar
further WordPress Management background customization
when you are working with customers, customizing the WordPress Management Dashboard is very convenient. Or maybe you just want to simplify things for yourself. There are many things you can do, such as:
- hides or changes content in the administrative menu.
- organizes things by dragging and dropping.
- hides the WordPress toolbar, or only for non-administrators.
- uses your logo and color to brand the dashboard.
- creates a completely new custom menu.
We recommend that you check out some of these free plug-ins:
- Adminimize
- Admin Menu Editor
- Absolutely Glamorous Custom Admin
uses the WordPress administrator Demo to test it
if you are interested in using the WordPress management dashboard, OpenSourceCMS.com provides a WordPress management demonstration that you can fully access. To use it for
, simply go here and log in with the following credentials:
- username: opensourcecms
- password: opensourcecms
This is our introduction to the WordPress management dashboard.