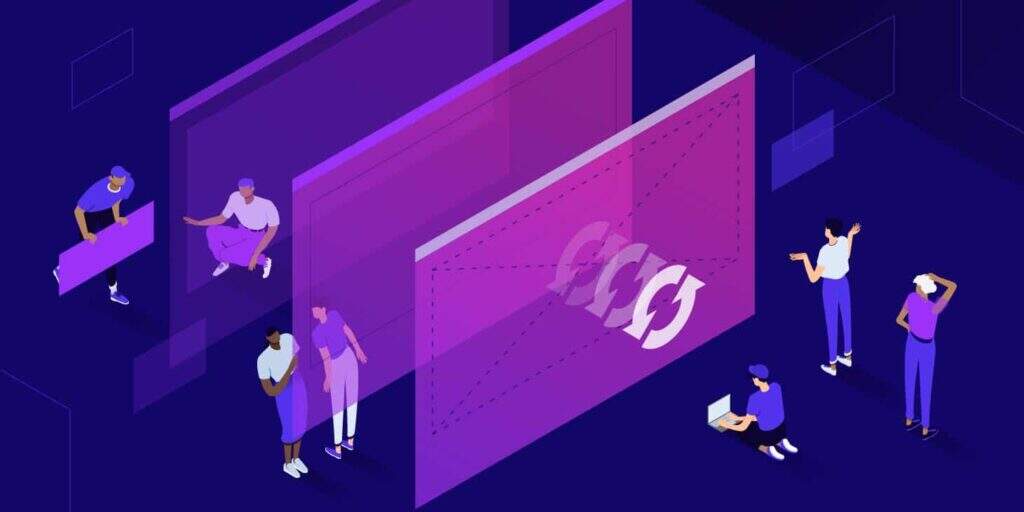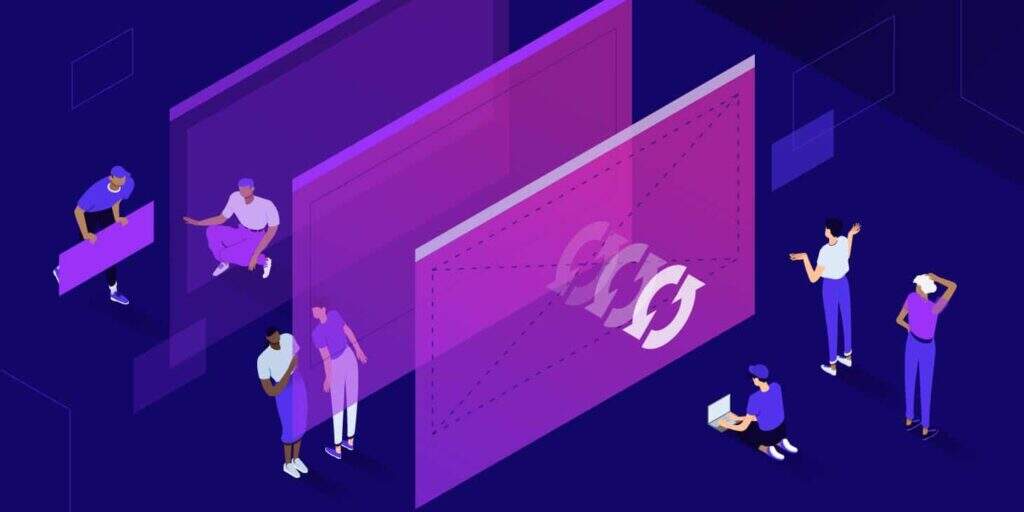
It can be annoying to update the WordPress site without seeing any changes. Some of the situations you may encounter are when
- logs in as an administrator rather than a guest to view changes.
- WordPress does not show design changes after customizing the site layout or adding a CSS script.
- WordPress does not show changes to the widget, sidebar, and plug-in configuration. The most common reason why
WordPress changes are not displayed is caching. Therefore, in this troubleshooting guide, we will share three ways to solve caching problems.
, however, if the problem is not caused by caching, your WordPress site may not show changes due to permission settings, incorrect file names, or incorrect coding. For each reason, we will share how to fix WordPress not updating immediately and help prevent it from happening again.
at the end of this article, you will be able to determine the reason why your WordPress site changes are not shown and the correct solution.
- How to fix that your WordPress site is not updated
- 1. Force refresh browser
- 2. Use the cache plug-in to clear the WordPress cache
- 3. 0. Clear your CDN cache
- Other reasons why the WordPress website is not updated immediately
- visibility and permissions settings
- filename incorrect
- unsaved changes
- error theme
- encoding error
- DNS did not fully propagate
- error URL
- server-side cache
fixes your WordPress site does not update a subset of
cache stored web page data in order to serve future requests faster. However, there may be a problem with your site cache or browser cache that prevents the display of updated data and displays the cached version instead.
here are three ways to identify cache problems and troubleshooting steps to fix them.
1. Force refresh browser
if you visit the same site multiple times, your web browser will cache the content of that site to load it faster. The browser cache saves static files in memory on the local computer to reduce the number of requests sent.
however, browsers may also avoid downloading Web site files from the server of the WordPress site, preventing you from seeing changes.
to resolve this situation, force your browser to refresh to download the latest versions of all files from your website server. Depending on your browser and operating system, there are different ways to do this on your WordPress website:
- Google browser. Press Ctrl + F5 on Windows or Command + Shift + R on macOS.
- Firefox browser. Ctrl + F5 or Ctrl + Shift + R on Windows and Command + Shift + R on macOS.
- Microsoft Edge. Press Ctrl + F5 on Windows.
- Apple browser. Press Option + Command + E on macOS.
- Opera . Use Ctrl + F5 on Windows and Command + Option + R on macOS.
A
hard refresh is usually sufficient to get a new version of your website. However, this only applies to refreshing specific URL. If the problem persists, another solution is to clear the entire cache in the browser.
each browser has its own steps to manually clear the browser cache. Using Google browser, click the three-point menu to the right of the address bar. Then go to more tools & gt; to clear the browsing data and Google browser will lead you to the settings page.
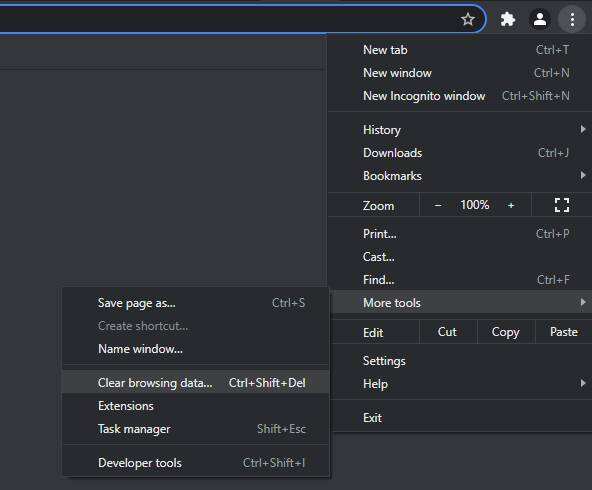
, under clear browse data, select the time range and data to be cleared. Time options include the last hour, 24 hours, 7 days, 4 weeks, and all times. When selecting data to delete, there are the following possibilities:
- Browsing History-clears the browser cache for all pages you have visited.
- Cookie and other site data-logs you out of the account you logged in using a web browser.
- Cached images and files-clears cached version files from previously visited sites, which means it may take longer to load the next visit.
We recommend that you clear cached images and files at all times to ensure that you do not leave the data that is causing the problem. Click clear data to finish.
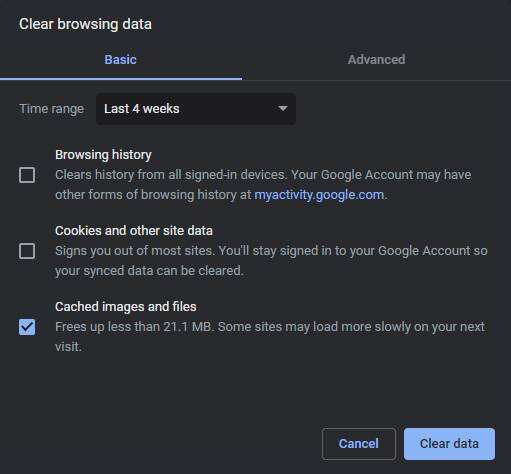
hint: clearing the browser’s entire cache every week will help prevent this problem from happening again.
however, this method only displays site changes on your browser. To display WordPress changes on the visitor’s browser, apply a cache corruption policy-always use a different name when creating or updating content.
to show that instead of uploading a second image.jpeg to rewrite the previous one, rename it image-2.jpeg. This method can also be used for CSS scripts if CSS changes are not displayed on your WordPress site. Instead of retrieving the cached file, the
browser requests a new file from the source server. Visitors will then receive the latest version of the site without having to refresh the browser.
2. Use the cache plug-in to clear the WordPress cache
if the changes do not appear after clearing the browser cache, the problem may be related to the WordPress cache plug-in. First check whether you have installed one to make your site faster and improve its user experience. Some
caching plug-ins clear the cache for updates, including posting blog entries, adding comments, and customizing topics. However, your plug-in may have a configuration problem that prevents changes to the display.
Two clear indicators of the problem caused by your cache plug-in are that
- looks at updates that are logged in but not logged out.
- treats the new article as a separate page, but not on the home page.
if your site does not show changes due to plug-ins, clear the cache on the WordPress site.
each plug-in has its own guide for clearing the WordPress cache, so check the plug-in’s documentation to learn how to do it. Most caching plug-ins, such as WP Rocket, WP Super Cache, or WP Fastest Cache, have built-in caching capabilities. After
clears the cache, open the private browser tab or log out of your account and visit your website to view the changes. If you use one of these popular caching plug-ins, follow this guide.
is important! Note that only one cache plug-in is used at a time to avoid conflicts.
WP Rocket
uses WP Rocket to clear the cache in a number of ways, including on the entire site and on specific pages or articles.
to clear the cache for the entire WordPress site, go to set-& gt; WP Rocket-& gt; DASHBOARD, and then click the clear cache button. Another option for
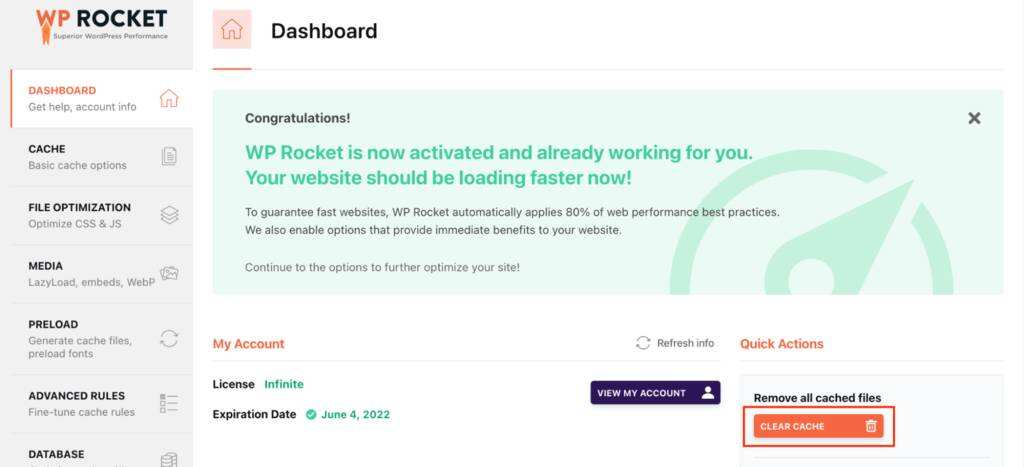
is to go to the WordPress toolbar and click WP Rocket-& gt; Clear cache.
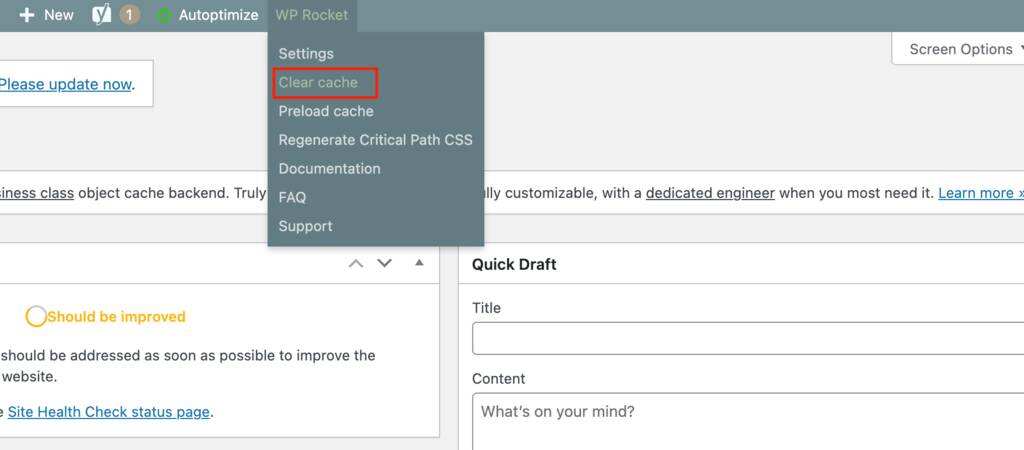
however, you can also clear the cache on specific pages or articles that do not display updates to prevent the entire WordPress site from slowing down. To do this, hover over the page or article title on the WordPress and click clear this cache.
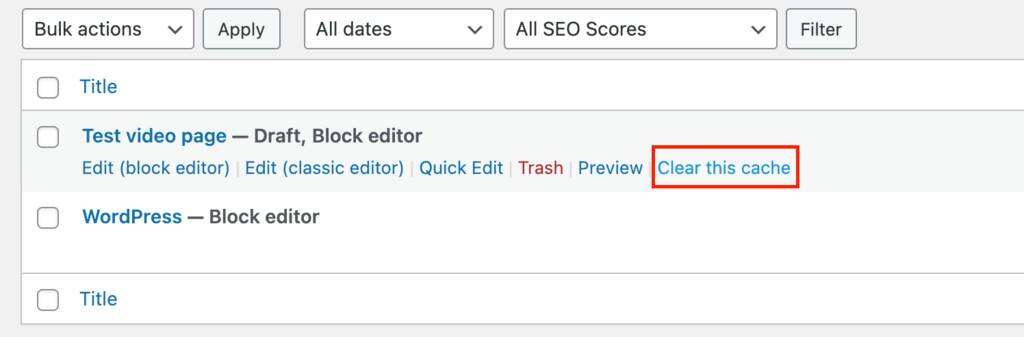
to clear the WP Rocket cache manually, use the File Manager or File transfer Protocol (FTP) in the Web managed dashboard. The cache files for the
WordPress site are stored in the wp-content/cache/wp-rocket/yourdomain.com folder. It includes subfolders for all pages and categories. Delete cache folders to clear all site caches or delete specific page subfolders.
WP Super Cache
uses WP Super Cache, and there are two ways to clear the site cache. The first option is to click the delete cache option on the WordPress toolbar. Another option for

is to go to the dashboard-& gt; settings-& gt; WP Super Cache and click the remove cache button. Both options of
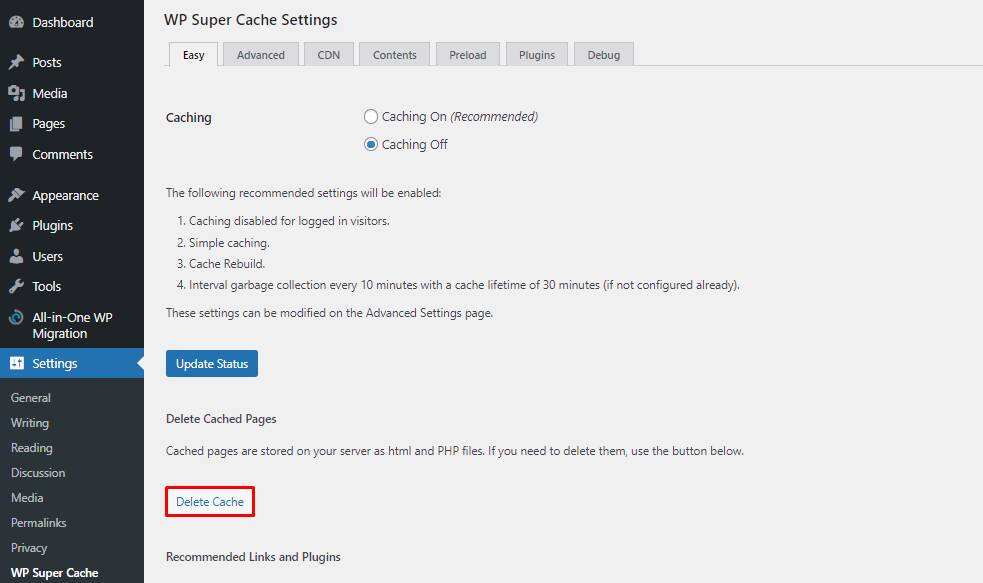
direct you to the “Contents” tab. There, click the “Delete Expired” button to complete the process. You can also click List all cached files to clear a specific cache.
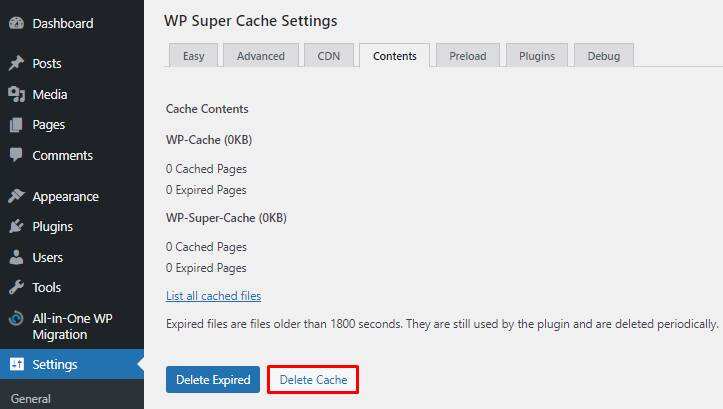
to check if you refreshed the WordPress site, open it using a different tab. If you have already opened it, try a hard refresh.
to prevent this problem from happening again, set a timeout for the WordPress plug-in to clear the cached contents accordingly. To do this, go to the dashboard-& gt; settings-& gt; WP Super Cache-& gt; Advanced.
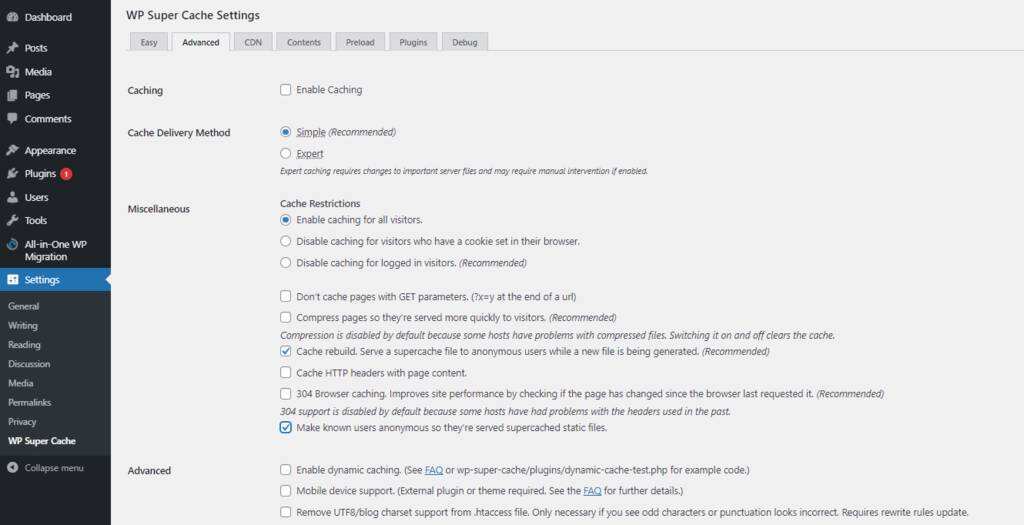
scrolls to Expiry Time & Garbage Collection and sets Cache Timeout accordingly. Setting it to 3600 is suitable for most sites, but those with high traffic can reduce it to 1800. Click Chage Expiration to complete the process.
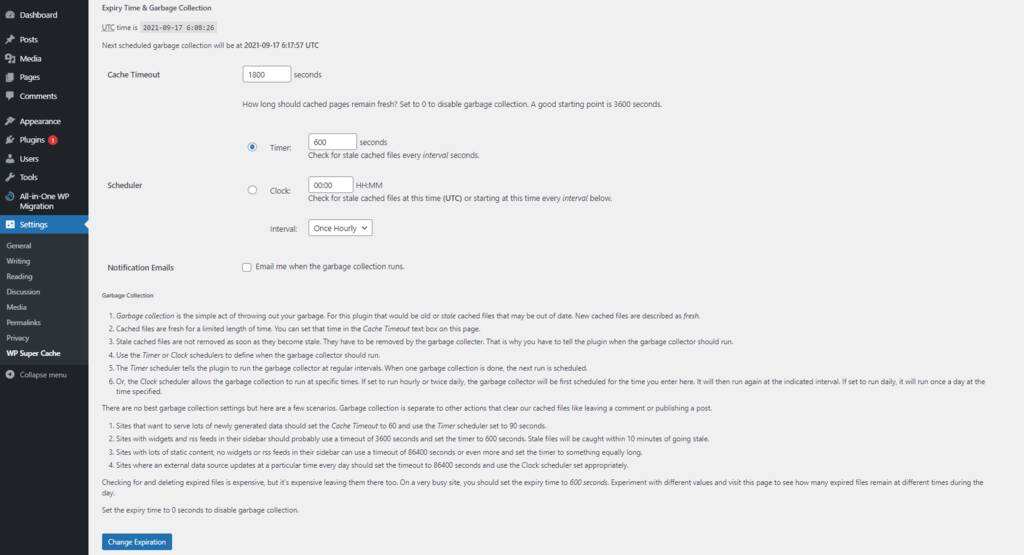
WP Fastest Cache
WP Fastest Cache can clear the cache of entire site content or individual articles and pages. In addition, this cache plug-in automatically clears the cache when you create new content or change pages or articles.
to clear the WordPress website cache, go to WP Fastest Cache on the dashboard. From there, check the box next to Cache System to periodically clear the cache.
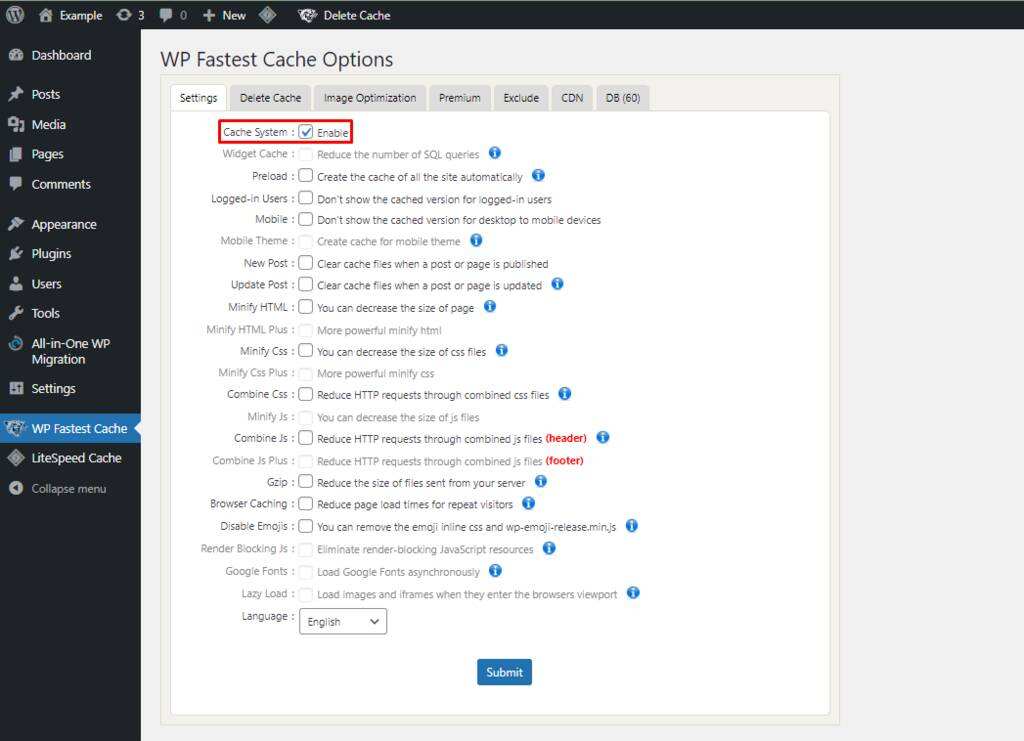
then check the box next to New Post if you want to clear the cache when you post an article or page by default. A pop-up box appears for you to choose whether to Clear All Cache or just clear the cache for Homepage, Post Categories, Post Tags, and Pagination. The cache file that
chooses to clear depends on your website. If you do not have a busy website, we recommend that you clear its cache after posting an article or any other article, but not regularly. Another option for
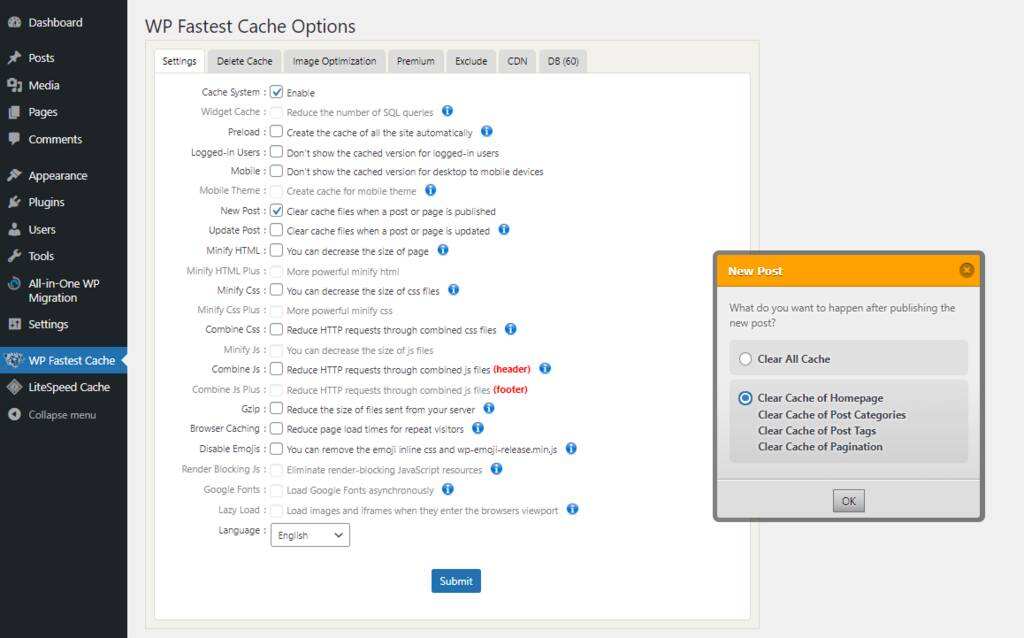
is to check the Update Post window to clear the cache when you make changes to the article or page. Then, click the Submit button to complete the process.
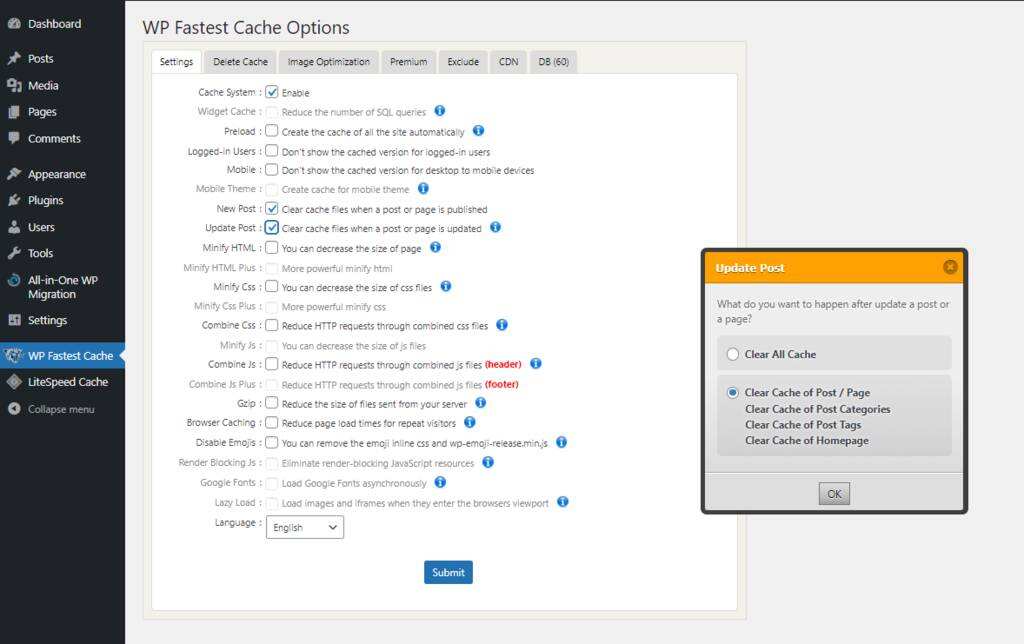
to clear the cache on a specific article or page, hover over its title and click Clear Cache.
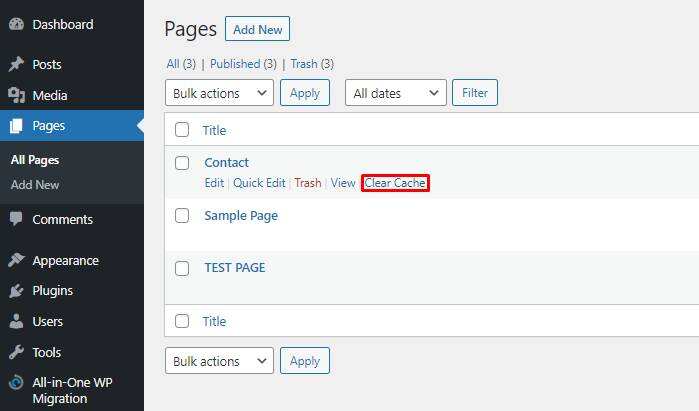
3. Clearing your CDN cache
can also occur in some cases due to your content delivery network (CDN). If the first two troubleshooting steps do not resolve the problem, try clearing the CDN cache.
WordPress websites use CDN, such as Cloudflare or Stackpath, to speed up global load times, thereby improving the user experience. CDN caches the static content of the site on its international server network and uses the location closest to the visitor to display the site content.
however, even if you have cleared the browser and site cache, CDN may still provide older versions of static pages. To fix CDN-related caching problems, clearing the cache file forces it to get a new version of the site content from your Web server.
different WordPress CDN has its own way to clear the cache. For example, there are two options to clear the cache using Cloudflare. First, log in to your Cloudflare account and go to Caching-& gt; Configuration.
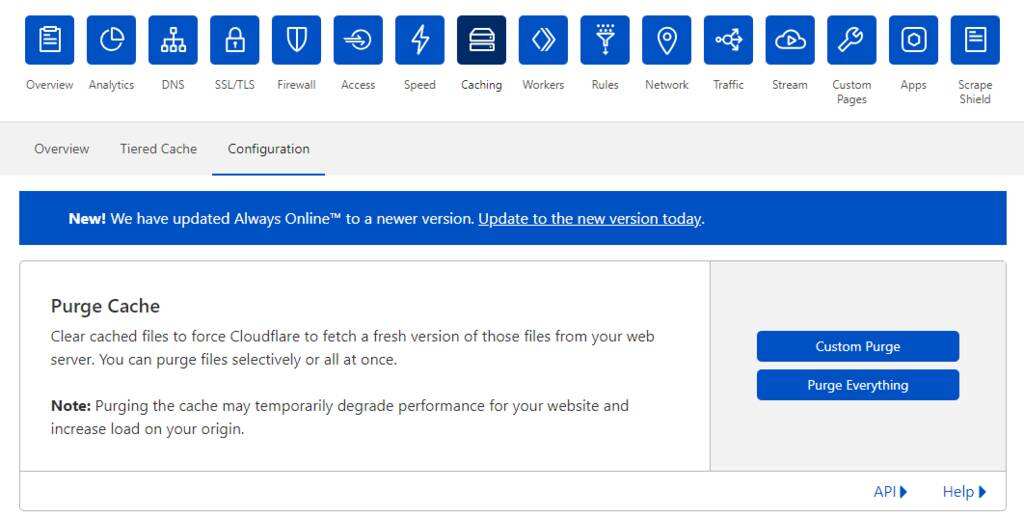
if you only want to clear the cache for a specific web page, click Custom Purge and insert URL. Click Purge to complete the process. In the pop-up box, enter up to 30 pages or files to clear.

if you want to clear all site cache files, click Purge Everything content twice to complete the process. Another solution for

to clear the cache is to temporarily disable CDN. Each web hosting service provider has different steps to do this.
tip: to prevent this WordPress problem from happening again, be sure to clear the CDN cache every other week. Other reasons why the
WordPress website is not updated immediately
When you make any changes to your WordPress site, the update should be displayed immediately after you and your visitors click Save or publish. If the update takes more than five minutes to display, start looking for the cause of the problem.
although the most common cause of this problem is caching, there are other reasons why WordPress changes are not immediately displayed. Here are some of the most common problems that cause this problem on your WordPress site.
visibility and permissions Settings the user role management settings for
WordPress provide a variety of access rights for users who visit a Web site. On WordPress, administrators have different access to some content than subscribers. As a result, permission settings may prevent a user from seeing changes.
to check if this is the root cause of the problem that WordPress does not show changes, go to the page or post and check the publication visibility:
- Public-all WordPress users and visitors can see it.
- Private-visible only to administrators and editors.
- Password protected-visible only to those who have access to previously set passwords. In addition to the privacy settings, another way
can help solve this problem is to look at the permission settings. This problem mainly occurs when you have multiple types of users who can access your content. Check each e-mail address to ensure that each user has access to articles and pages.
to see different permissions for different roles, use the User Switching plug-in. Incorrect
filename
if the changes you made to the WordPress site are updating the file, make sure it is the correct file. When the file names of two or more documents are similar, it is easy to select the wrong file.
for example, it’s easy to ignore that image1.jpeg and imageI.jpeg are different file names. Check your media and other files to see if all the names are correct.
to avoid this problem, create a different name when you add a new file– especially if you overwrite an existing file with updated content. Another reason behind the WordPress problem of
unsaved changes
is that the changes were not saved before exiting. For example, the WordPress site may not be updated because you did not click the publish button. To check if this is a problem, return to your editor to see if your changes exist.
this applies not only to pages and articles. Sometimes changes to WordPress gadgets and plug-ins are not displayed because you did not click the Save button. Although saving your content changes may seem like a simple task, you usually miss this step.
wrong theme
some topics apply only to specific versions of WordPress. Therefore, if you cannot see the change after selecting another template, it may be because it is not compatible with your version of WordPress.
to help check if this is the cause, check the theme you are using to see if it applies to your WordPress installation.
Encoding error another error may occur when
uses HTML, CSS, or PHP for encoding modifications. The slightest errors in the code, such as skipping commas or semicolons, can affect the functionality of WordPress sites. If
does not show changes after editing or debugging the WordPress code, check again to make sure everything is correct.
DNS does not fully propagate
, even if WordPress changes should be displayed immediately, changes to your Domain name system (DNS) records may take 24-48 hours to propagate. Therefore, if you do not see DNS-related changes immediately, it may be because DNS is not yet fully propagated.
ensures that the appropriate time is given before looking for an updated version. However, if the changes do not appear after 48 hours, re-check the DNS or contact your network hosting provider.
hint: don’t worry, if you don’t see a change after the propagation process is over-flushing the DNS cache may help.
wrong URL
in some cases, you may open the wrong URL when looking for a new version of the website. This problem usually occurs when you copy the page and eventually open the old version. Therefore, please re-check your URL to make sure you open the updated page.
to illustrate that www.domain.com/blog/article looks like www.domian.com/blog/article1 if you don’t pay attention to it. Create a clear distinction between different pages to avoid this problem in the future.
server-side cache
finally, there is another reason that might prevent WordPress from displaying changes– server-side caching. This happens when your network hosting uses the caching plug-in on the back end. If this is a problem, contact your managed service provider to help clear the cache.
Summary
this can be frustrating when changes to the WordPress website are not immediately displayed. The most common cause of this problem is caching. We shared three ways to help with caching problems:
- Force browser refresh-applies to browser cache issues. We showed two ways to refresh the browser– force refresh and clear the cache.
- Clear the WordPress site cache-if it is related to the WordPress caching plug-in, you can resolve this issue. Each plug-in has its own guide to clear the site or individual page cache.
- Clear the CDN cache-if you use CDN to speed up your website, this method helps prevent your CDN from displaying cached versions of static pages. Different CDN have their own ways to clear the cache.
in addition to caching, there are other reasons why your WordPres site changes may not be displayed, including:
- Privacy and permissions configuration-check that your page or article has the correct privacy settings and that you view it from the appropriate role. Keep in mind that users can have separate access to the site with different permissions.
- Incorrect documents-check your files and contents to make sure you have the correct documents, especially if you previously overwrote the files with a newer version.
- Unsaved updates-return to your article or page to see if you have posted changes on your site.
- Coding error-check your PHP, HTML, or CSS changes to make sure your encoding is correct.
- Insert the wrong URL-if you have copied a page or written a similar article before, please check the URL you are opening. You may open an old page and think it is a modified page.
if none of these methods work, contact your network hosting service provider to help resolve the problem. Please feel free to share which method is best for you in the comments section below.