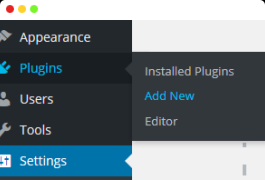installation WP-Optimize Premium
- download files for different image sizes log in to your WP management dashboard and then go to the plug-& gt; add a new
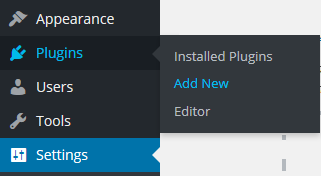
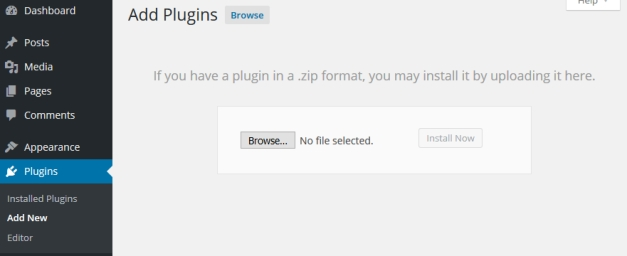
- plug-in after uploading press the link to activate WP-Optimize Premium.
- if you already have a free version of WP-Optimize installed on your website, you don’t have to worry about anything, because it will be deactivated automatically. Nor do you need to install a free version to run WP-Optimize Premium.
tuning database
goes to the WP administration panel »WP-Optimize »Database
- Click the “run Optimization” button to run any single optimization
- to check any number of optimization tasks and click “run all selected optimizations”
- to view table information to view table records and size
- View Settings tab to change the way WordPress optimization works and schedule the future (one-time Or regularly)
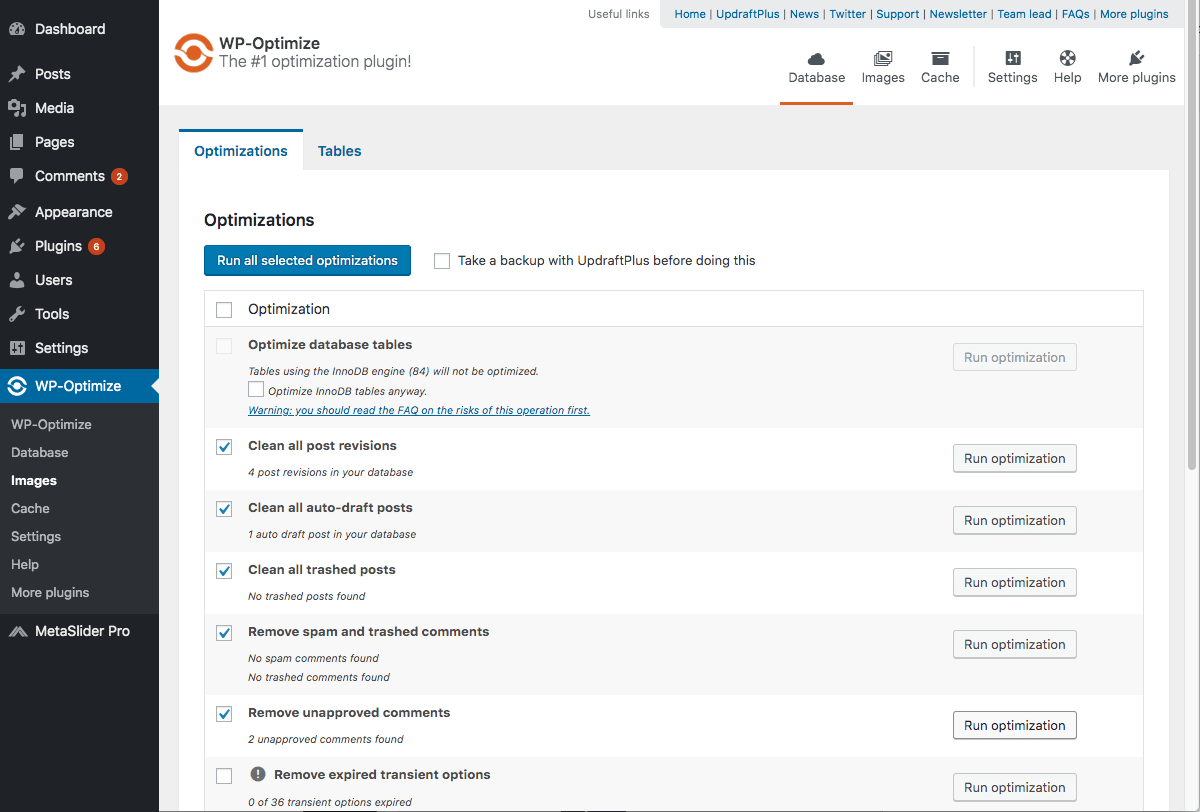
optimize the image
a. Optimize your new image
you have two solutions to optimize the new image:
- turns on automatic image compression
- manually optimizes the image.
to turn on automatic image compression, go to the WP Management Panel »WP-Optimize »images. In the compressed Images tab, turn on automatic Compression newly added Images to manually compress a single new image, go to the WP Management Panel »Media »Select the Image to be optimized »Edit more details »compressed Image metabox »Compression (you can change the compression option if you need).
b. Optimize existing images (batch)
to optimize existing images, go to the WP Management Panel »WP-Optimize »images. In the Compress images tab, scroll to Uncompressed images. Then select the image you want to compress, and then press compress the selected image.
uses Custom Image Compression for different Image sizes v3.0.15 of
WP-Optimize introduces the filterwpo_image_compression_single_image_optionsto better control image quality.
Usage:
add_filter ('wpo_image_compression_single_image_options',' my_prefix_change_image_compression_options', 20,4)
Function my_prefix_change_image_compression_options ($options, $attachment_id, $file_path, $size) {
/ / set the quality of the full-size image to 80
If ('full' = $size) {
$options ['quality'] = 80
}
/ / set the quality of the thumbnail to 51.
If ('thumbnail' = $size) {
$options ['quality'] = 51
}
Return to the $option
}
this example sets different compression levels for 2 different sizes.
Parameters:
options: a set of options.
attachmentcache id: current attachment ID
attachment filesize path: file under processing
size: image size
cache your website
to enable page caching, go to the WP Administration Panel »WP-Optimize »cache. Enable caching and save settings. Your page will start caching.
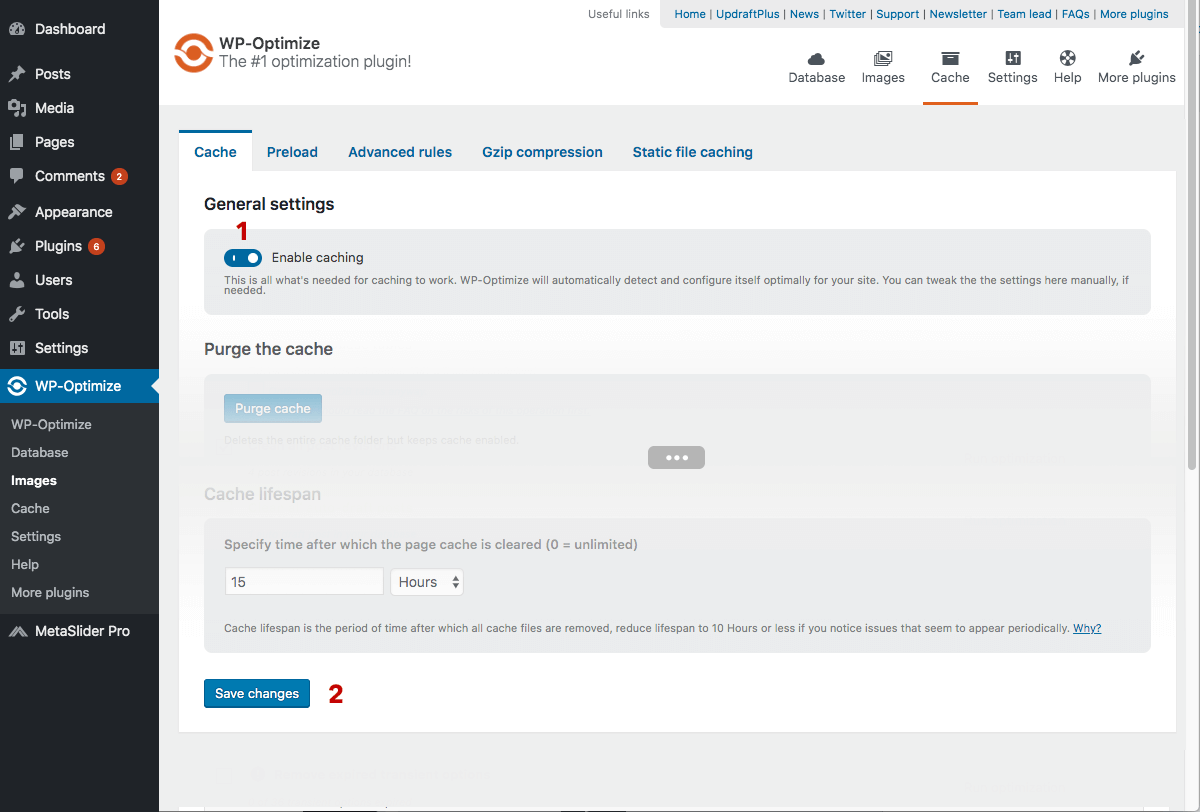
When people visit these pages, they are cached. To cache the page immediately, you may need to preload the page.