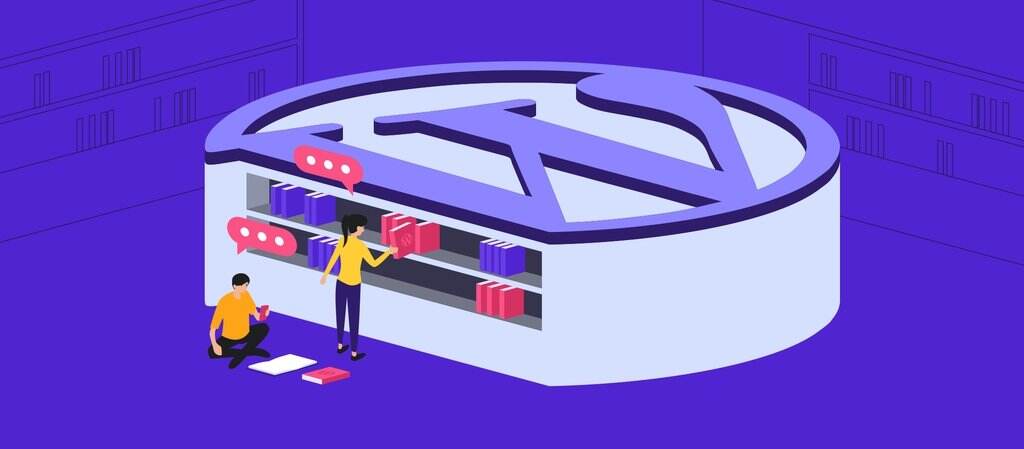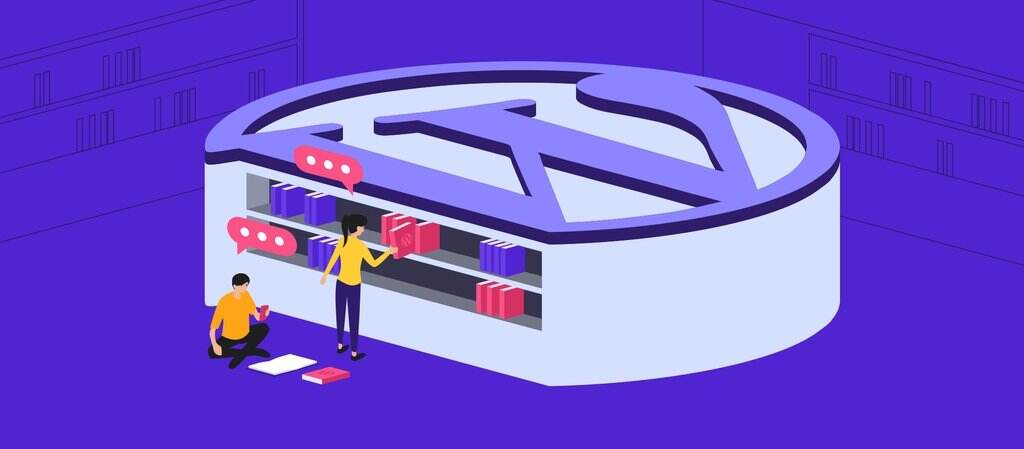
WordPress is one of the most popular content management systems (CMS) in the world. WordPress allows users of any technical level to quickly create websites, and more than 44% of the Internet is currently built on WordPress. It doesn’t need to learn intensive coding, but works like previous word processors.
in this WordPress beginner’s guide, we will explore the benefits of using WordPress, provide a step-by-step guide to WordPress dashboards, and guide you through creating pages and enabling websites. In this getting started with WordPress tutorial, you’ll find everything you need to create a Web site using WordPress. From installation to backup-we have covered everything.
WordPress made its debut on May 27, 2003. The founders are Matt Mullenweg and Mike Little.
WordPress can be called an online, open source site building tool based on PHP and MySQL programming languages. In more advanced terms, it is called a content management system (CMS).
when WordPress first launched, it had several users, but over time it grew into the world’s largest and most popular CMS. Today, WordPress supports more than 75 million websites. Research conducted by
in 2020 shows that the content management system is used by more than 26% of the world’s top 10 million websites.
- Why is WordPress so popular?
- , what is CMS?
- Select WordPress web server
- step 1-install WordPress
- step 2-WordPress dashboard overview
- step 3-install WordPress theme
- step 4-install WordPress plug-in
- step 5-publish articles and page content
- step 6-optimize WordPress performance
- step 7-keep WordPress secure
Why is WordPress so popular?
, after learning about the large number of users WordPress has, you may wonder, why is it so popular? Let’s break down the reasons behind WordPress’s success. The general view of
is that WordPress is a simple blogging tool, however, it is much more than that.
because WordPress is free and an open source project, it allows anyone to improve and edit its code according to their preferences. It also has thousands of free plug-ins, themes, widgets, and other tools. All of these features of
allow you to create any type of website, from a simple blog, personal website or portfolio, to an e-store, knowledge base, or working committee. Another factor in
is that WordPress is completely free and supports all managed platforms that use PHP and MySQL. Most importantly, new versions of this CMS are constantly updated to improve security, include new features, and improve overall performance. Last but not least,
has a large community with dedicated forums and discussions throughout the Internet. The amount of data available and thousands of WordPress tutorials also make WordPress one of the easiest to use content management systems.
, what is CMS?
content management system, or CMS for short, is an application that can create, modify and publish digital content. In most cases, it also supports multiple users, allowing them to work together.
for example, in WordPress, you can create multiple administrative users, each with different permissions. The content management system also includes text and formatting capabilities, the ability to upload videos, photos, audio, maps and even your own code. The

content management system consists of two main parts: the
- content management application (CMA). CMA can be called a graphical user interface (GUI), which allows users to create, modify, delete, and publish content without knowing HTML or the programming language.
- content delivery applications (CDA). CDA is responsible for managing and delivering back-end services for content after it enters CMA. Other noteworthy features of
are
- ‘s SEO-friendly URL
- online support and community
- user / group features
- various templates and design
- installation wizards and upgrade / update
the three most popular content management systems in the world are WordPress, Joomla and Drupal.
WordPress.org
WordPress.com and WordPress.org are two ways to host WordPress websites.
differs from these two methods in the actual host. By using WordPress.org, you can download scripts for free and host yourself on your local computer or through a server provider.
, on the other hand, WordPress.com handles all of these issues by hosting websites for you. You do not have to manage web servers, pay hosting fees, or download software, but ads will appear on your website.
Both WordPress.org and WordPress.com have their own advantages and disadvantages.
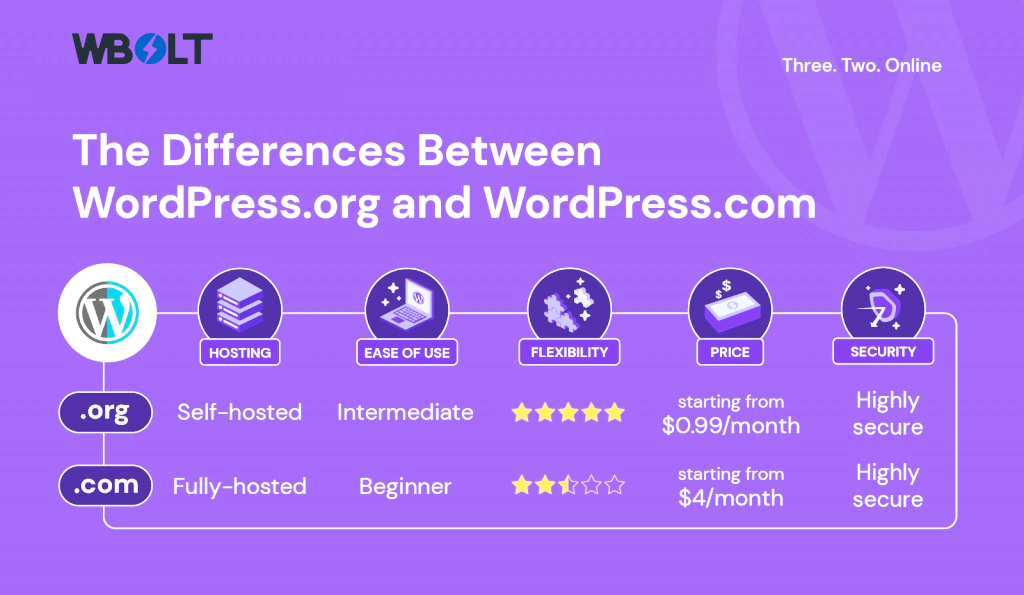
if you are not interested in owning your own host or managing a Web server, then WordPress.com may be your best choice.
it is free and can be set up quickly. You will also have a variety of features and options for site customization.
, however, has its drawbacks. Your website will contain WordPress.com in URL, and you will not be able to upload custom themes or plug-ins.
also cannot edit or modify PHP code behind your site.
uses a self-hosted version from WordPress.org to provide your website with more flexibility and control. You will be able to use your own domain name, upload themes, plug-ins, and install them.
Tips: are you interested in learning more before making a decision? Read our detailed guide to WordPress.com and WordPress.org
this WordPress tutorial will focus on the self-hosted WordPress version. What are the advantages of
WordPress? There are many reasons why
likes WordPress. First of all, it’s free. Yeah, sort of. The platform is completely free, but hidden fees include hosting, domain names, plug-ins and themes, which will soon increase. However, the ease of learning of WordPress masks the problem of cost. Once you have passed the learning curve, it becomes relatively easy, and if you encounter difficulties, you can get a large number of tutorials and documentation from hundreds of sources. Another advantage of
WordPress is that it is easy to customize. Whether it’s creating blogs, e-commerce sites, or large online communities, there are a large number of themes and plug-ins to choose from to help you create a unique browsing experience for your visitors. WordPress is suitable for beginners, so you can easily change the layout, colors, fonts, and other design aspects. If you are an experienced developer, you can use custom code snippets and network hooks to let WordPress run the way you want.
as the site grows, WordPress can easily cope with additional traffic and content. In addition, WordPress is SEO-friendly, which means that it is optimized for search engines, which can help your site achieve higher rankings on the search results ranking page (SERPs) and attract more natural traffic.
chooses WordPress web server
before delving into the details of the WordPress dashboard, we must explain the importance of choosing a good hosting provider. Choosing the right hosting partner is critical to the success of the site. In fact, it can determine the success or failure of a website. You want your virtual host to be fast, reliable, scalable, and secure. In addition, it must be in line with your budget. In fact, most of the reliable, branded server providers of
can meet the needs of webmasters. When we choose a host, we only need not to be cheap, and we can generally avoid the pit. If you have no choice, you can choose the one that works best for you in our list of servers.
if you have to ask me to recommend one or two, overseas hosts I recommend Vultr, Linode; domestic hosts I recommend Aliyun.
of course, if you choose an overseas host, and you are a lazy person, you want to use the WordPress host directly, or SiteGround is also a good choice.
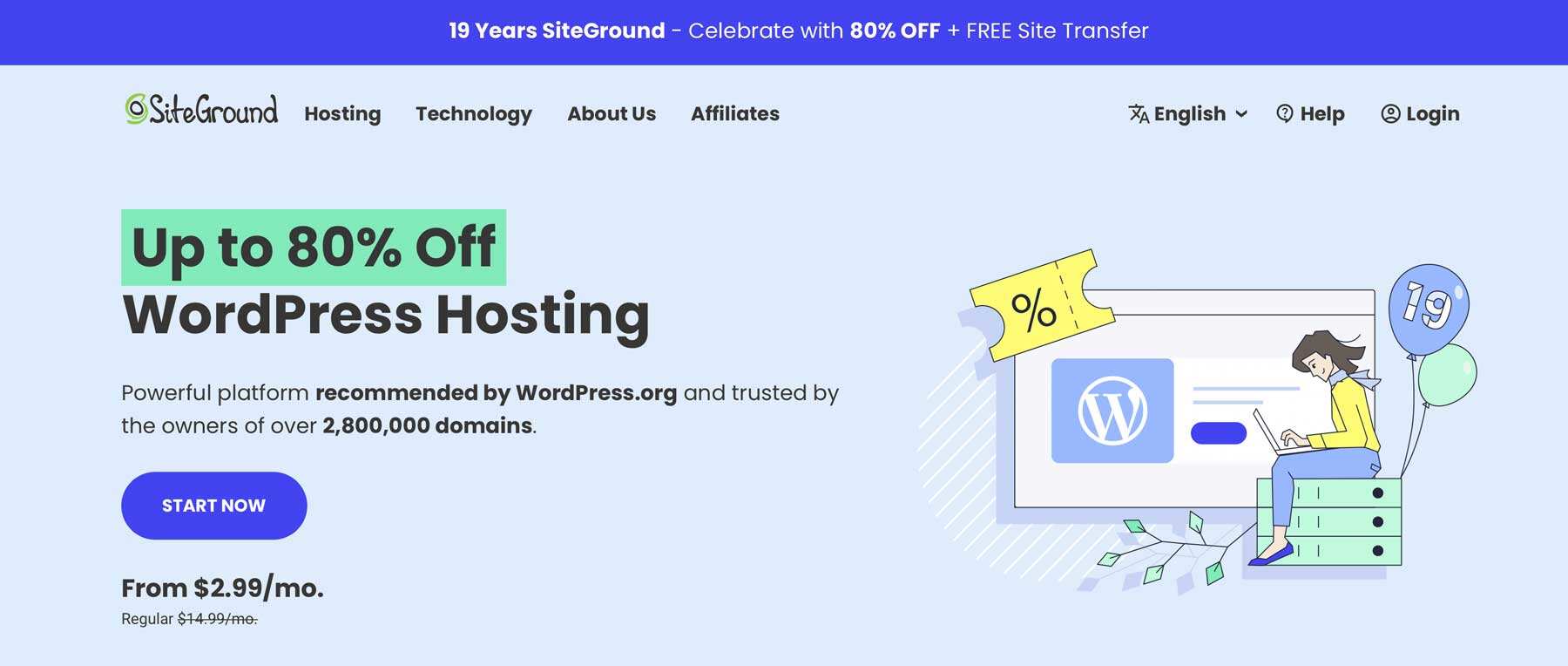
SiteGround offers three programs to attract WordPress beginners and experts. It is suitable for any budget and the monthly rent ranges from $15 to $40. SiteGround often holds special events, so there is a good chance of getting killer discounts. It’s not just economical, though. You’ll get a lot of your money with SiteGround exploding. Like free email, SSL,CDN and migration features, you will have all the tools to keep your website running smoothly.
they are strict security, too. They provide one of the best security packages in the business, with web application firewalls (WAF) away from obnoxious hackers. In addition, you don’t have to worry about malware, DDoS attacks, or other security issues. Step 1 of
-one of the reasons why installing WordPress
WordPress is popular is that the system required to run this CMS on a Web server is less demanding:
- PHP version 5.2.4 or later.
- MySQL 5.0.15 or later or any version of MariaDB. It is difficult for
to find managed service providers that do not support WordPress. In addition, many hosts use various automated installers to make the WordPress installation process as simple as possible. By using the automatic installer,
users no longer have to deal with database creation or file upload.
in this part of our WordPress tutorial, you will learn two different ways to install WordPress.
Tip: before continuing with the installation of WordPress, you need to decide how to access your website. Do you want to use WordPress on your domain name root (example.com), subfolder (example.com/blog), or subdomain (blog.example.com)? Only if you want to set up WordPress on a subdomain name do you need to take additional steps and create a subdomain name.
Option 1.1-install WordPress using automatic installer
allows us to start with the easiest and fastest way to install WordPress-the automatic installer. The following steps show how to install the WordPress:
“one-click deployment” function on the pagoda control panel and select “wordpress”. Enter the domain name that has been registered. If not, you can enter the public network IP address of the server directly.
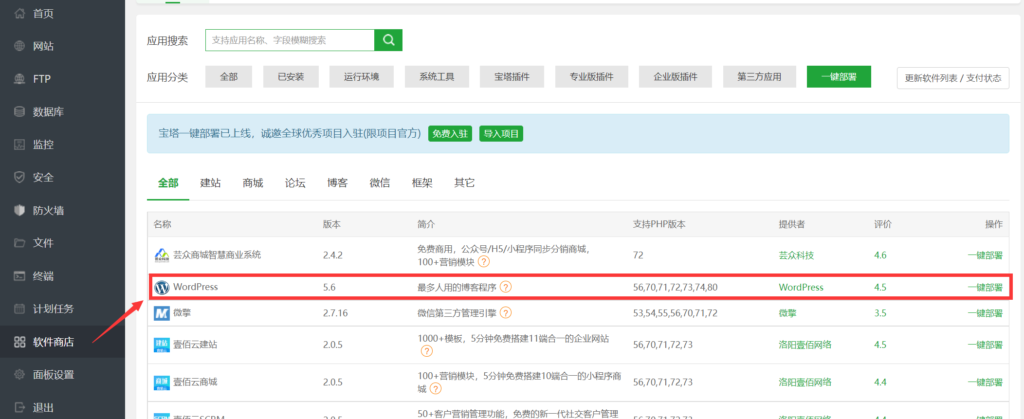
click to deploy, enter your website first-level domain name and www domain name. If you need to change the installation path, database and other information, you can also make adjustments accordingly:
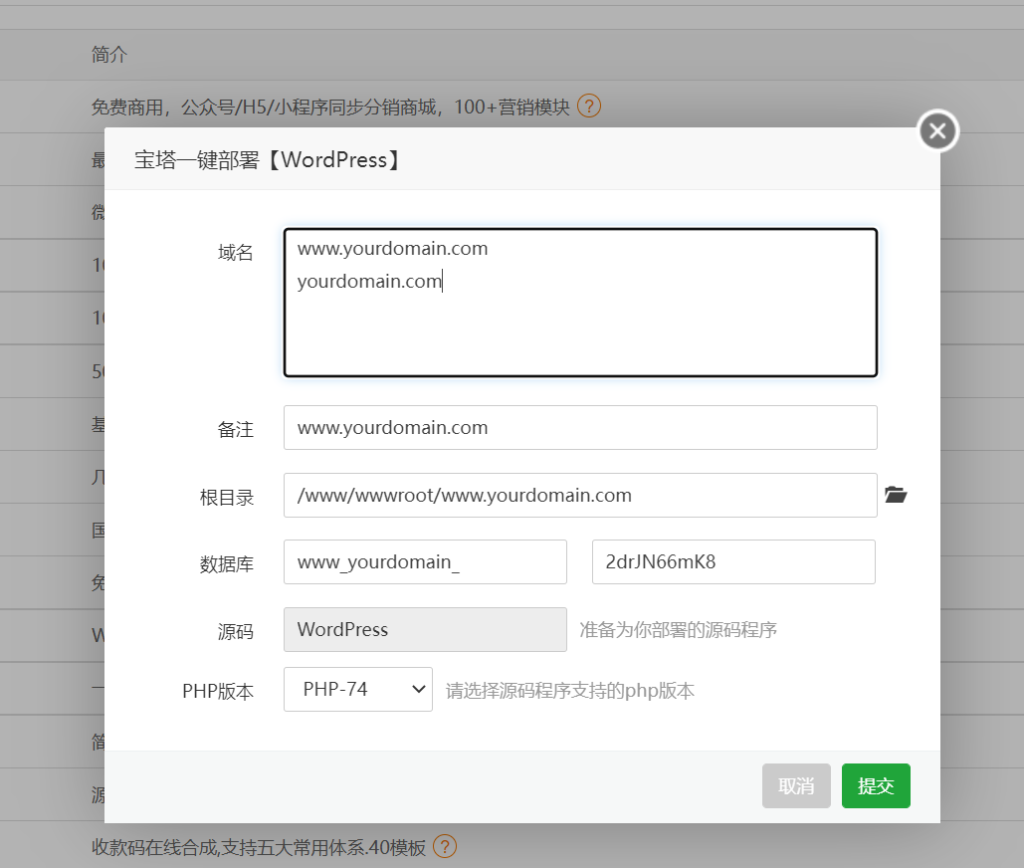
Finally, click the submit button. After
completes this step, you also need to visithttps://www.yourdomain.com/wp-installorhttps://www.yourdomain.com/wp-adminto complete the WordPress configuration installation.
Option 1.2-manually install WordPress
if you want to know the basics and how WordPress works, you can install it manually. WordPress is known for its 5-minute installer.
the process is simple, similar to any other software installation. Therefore, if you have ever installed any computer programs-it is not difficult for you to complete the WordPress installation. What do you need before
continues:
- The latest version of WordPress
- for the FTP client or file manager
begins by downloading the latest WordPress from the official WordPress.org website. After the
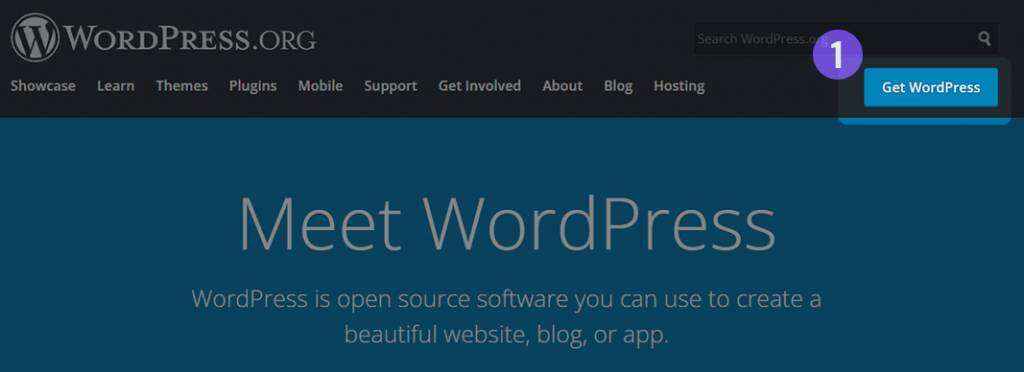
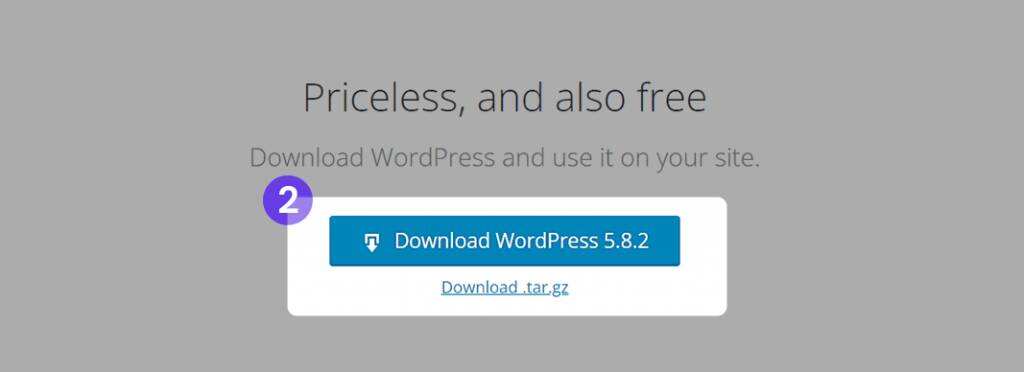
download is complete, you can start uploading the WordPress file to your host account. You can use a file manager or FTP client provided by a managed service provider. Apart from the ease of use of
, it makes no difference which tool you will use to upload WordPress files. The only thing you should consider is the target directory.
for example, if you want to install WordPress on the root domain name, you should upload the file to the public_html folder or to the root directory of your website / wwwroot/www.yourdomain.com. If you want to provide WordPress from a subdomain name or subfolder, upload the file to the appropriate directory.
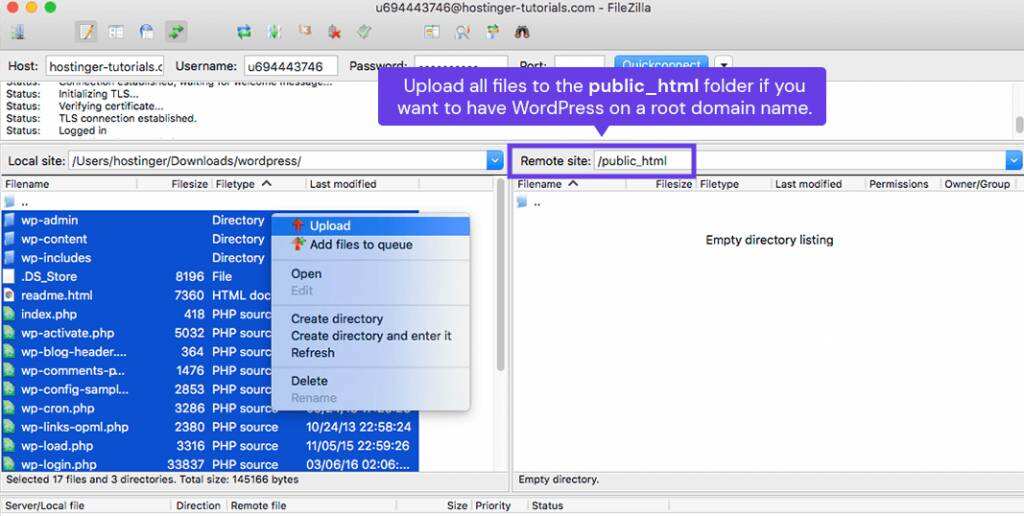
WordPress stores information in a database. Therefore, you must create one. You can create a new database in the MySQL database section. Be sure to write down the database details, as you will need them later.
will now access your domain name to begin the installation process. You will be asked to fill in the MySQL database information, administrator details, and site information.
extended Reading: a Comprehensive Guide to moving on the WordPress website
Option 1.3-install WordPress through SiteGround
After
signs up for a SiteGround account, you can easily install WordPress with just a few clicks. First click the “set up site” button in the center at the top of the screen.
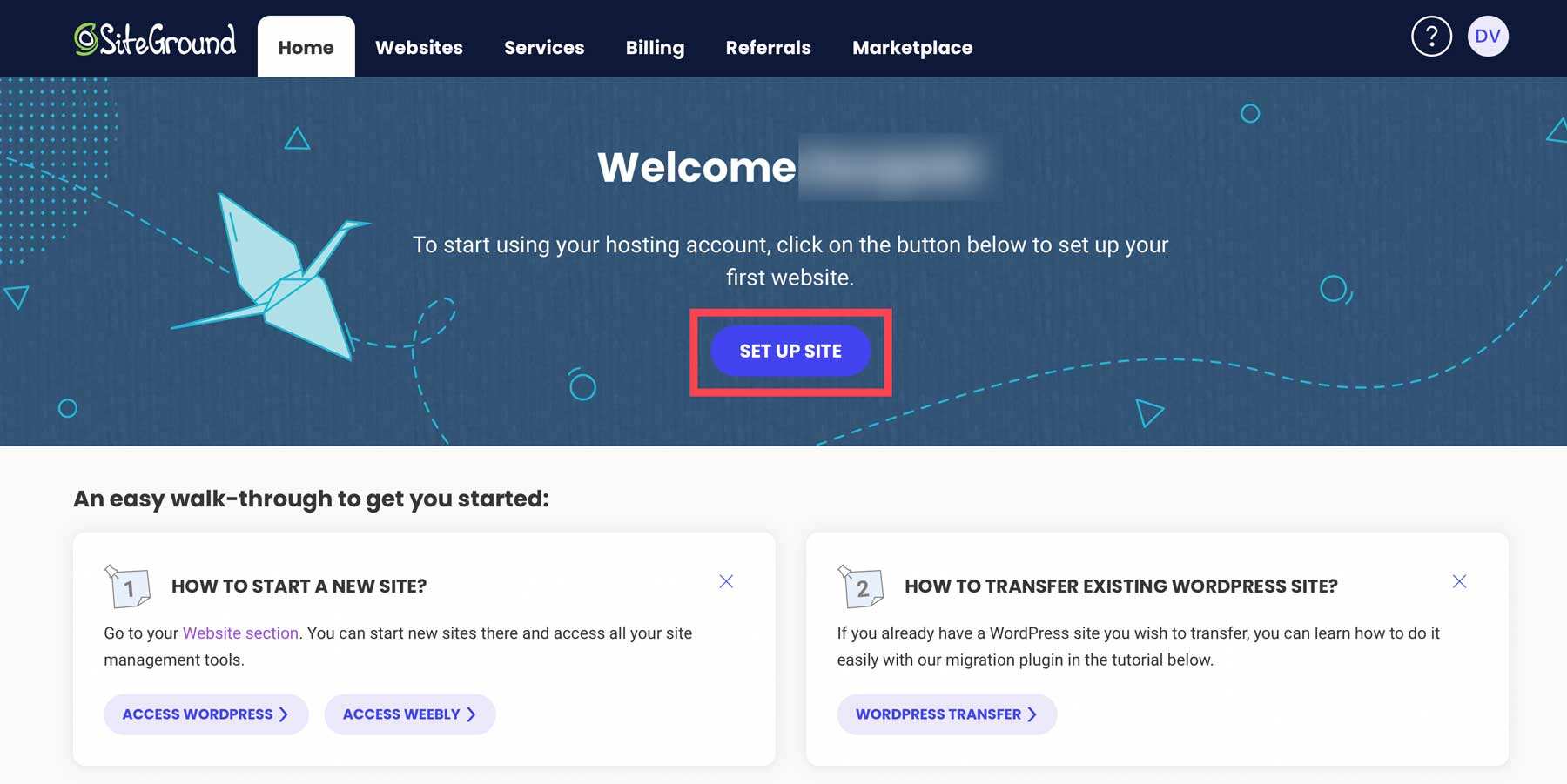
next, choose whether to build a Web site on a new domain, an existing domain, or a temporary domain. Select temporary domain, and then click continue.
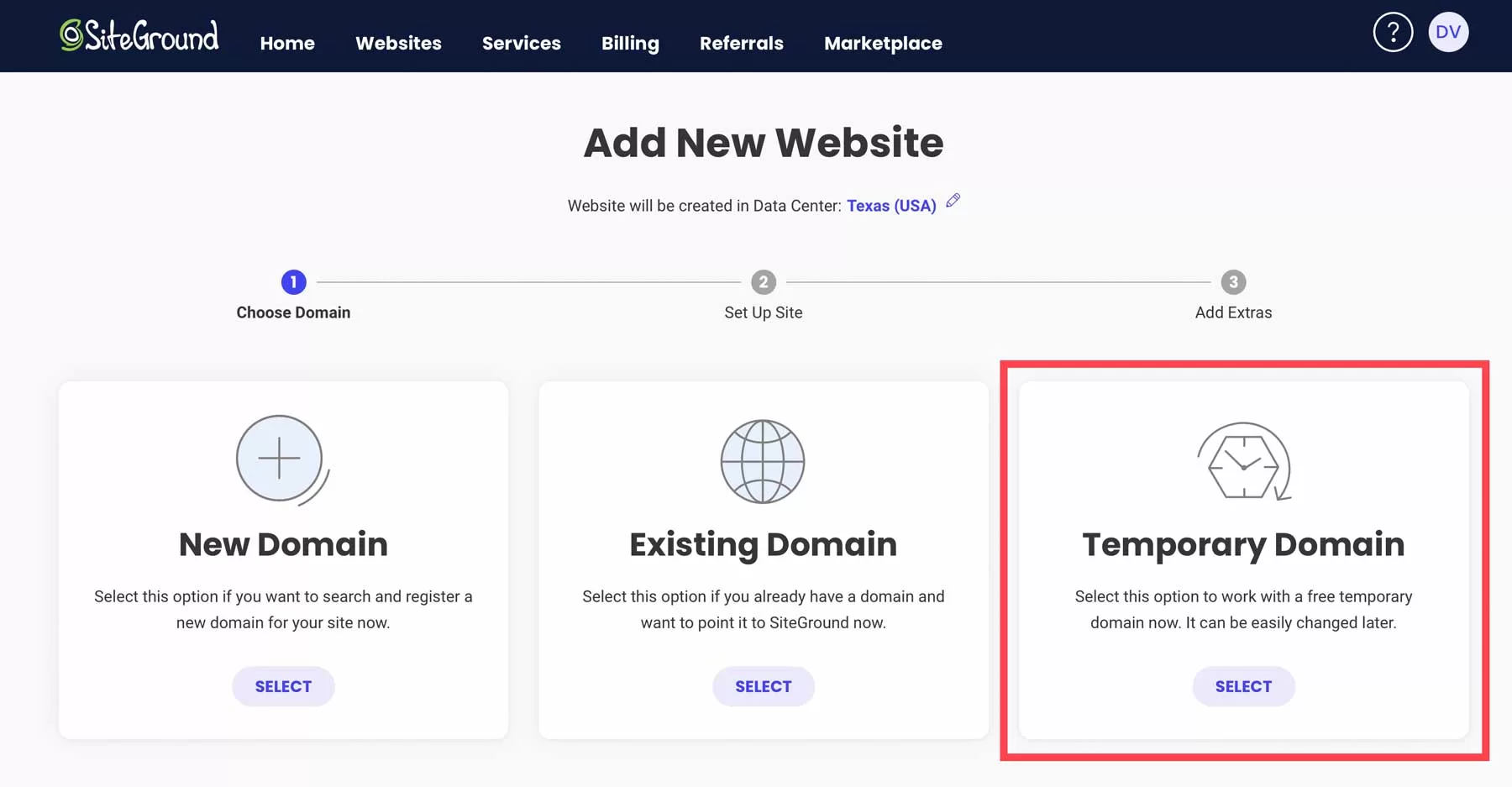
SiteGround will assign a temporary domain to your WordPress installation. To continue, click continue.
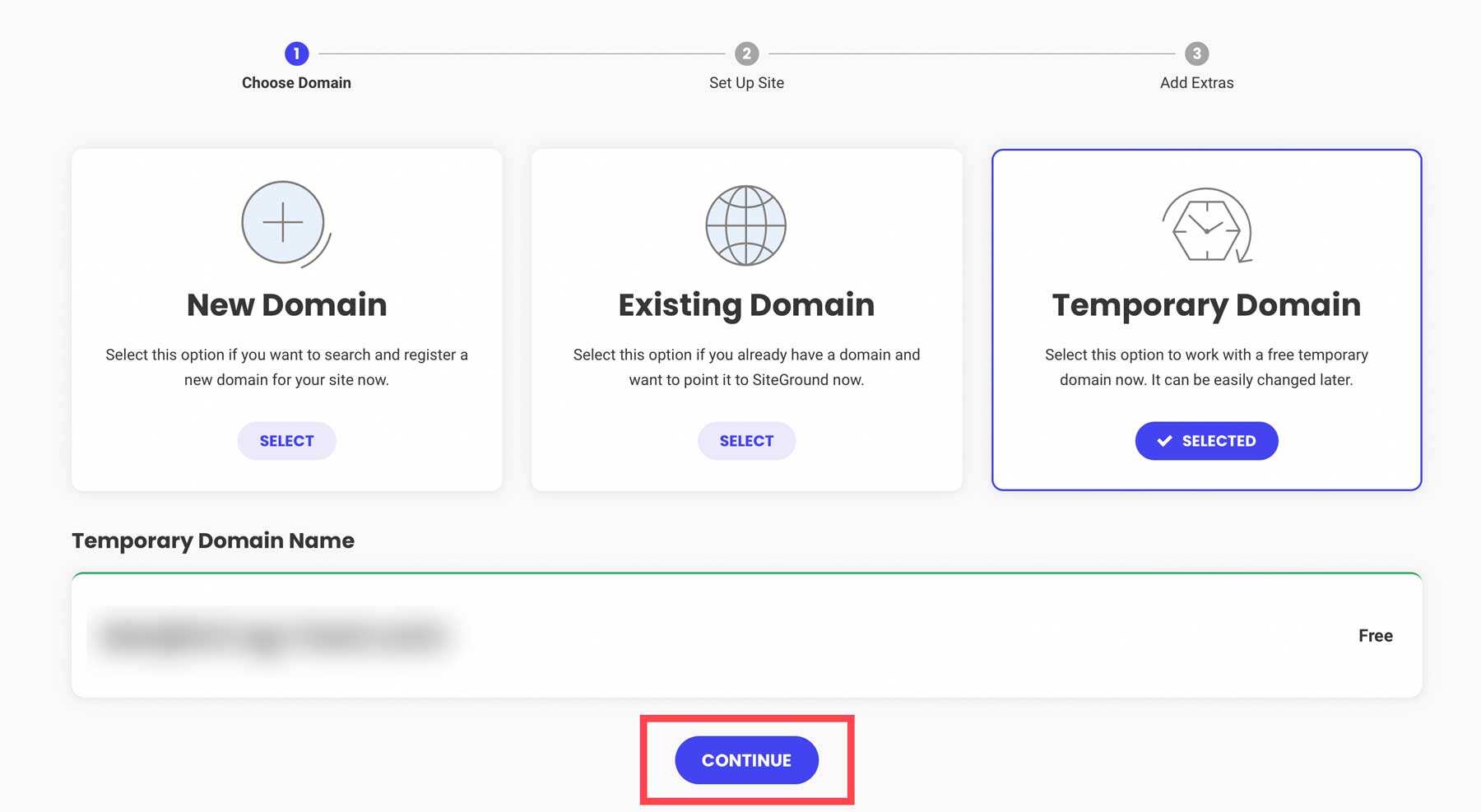
then, click “start new website”.
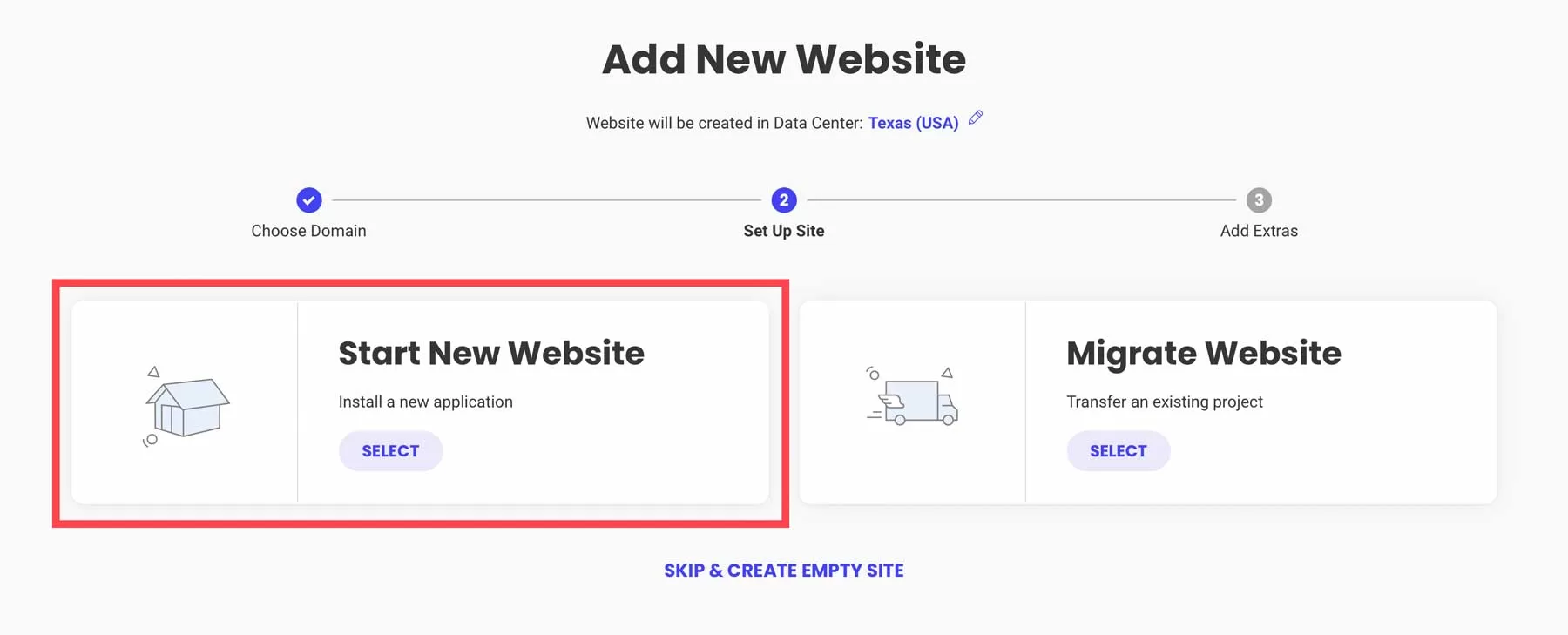
Select WordPress. The next step in
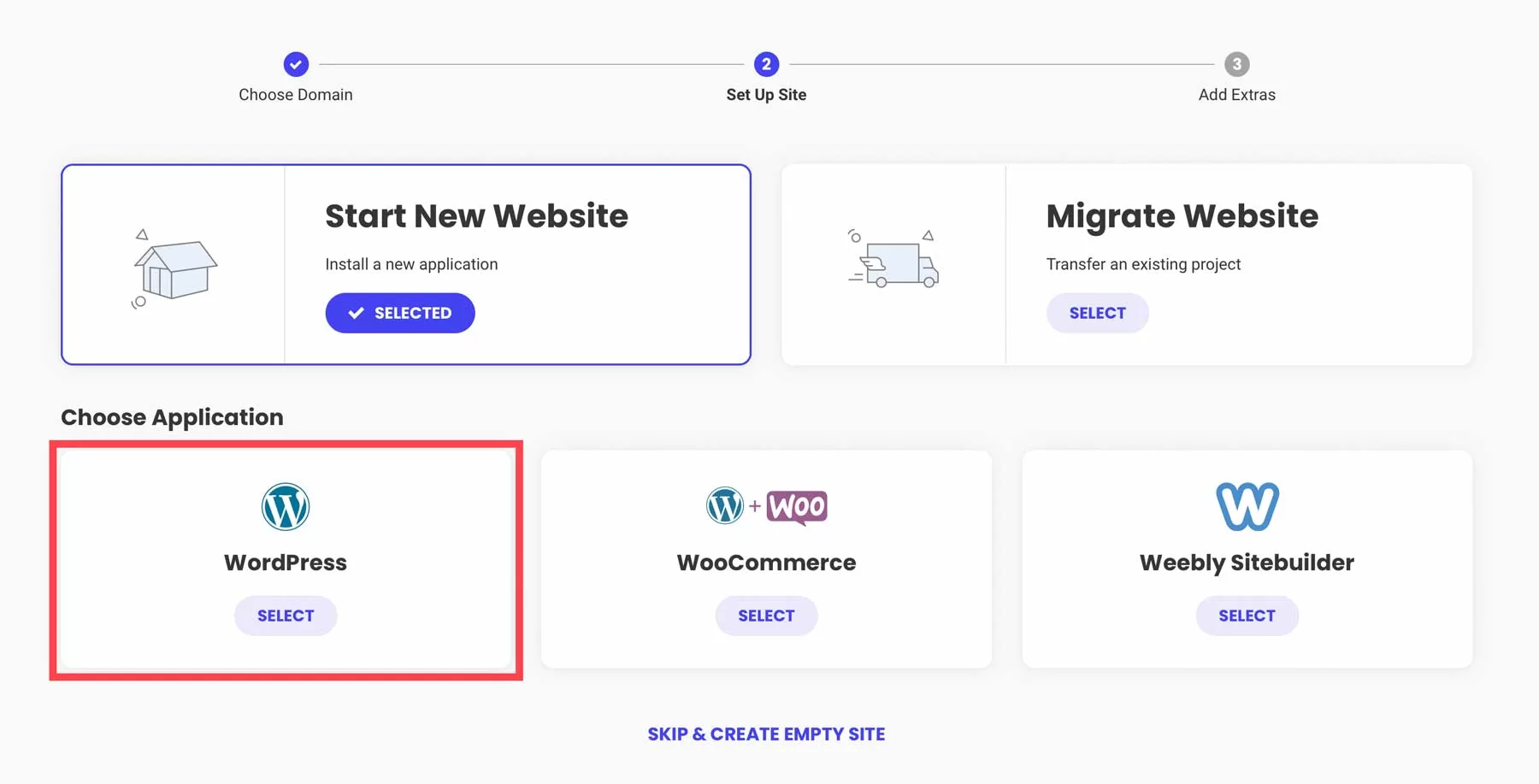
is to create login credentials. This is how you log on to the WordPress dashboard when you are working on the website. Be sure to write down or save your login information for a rainy day. Click continue to proceed to the next step.
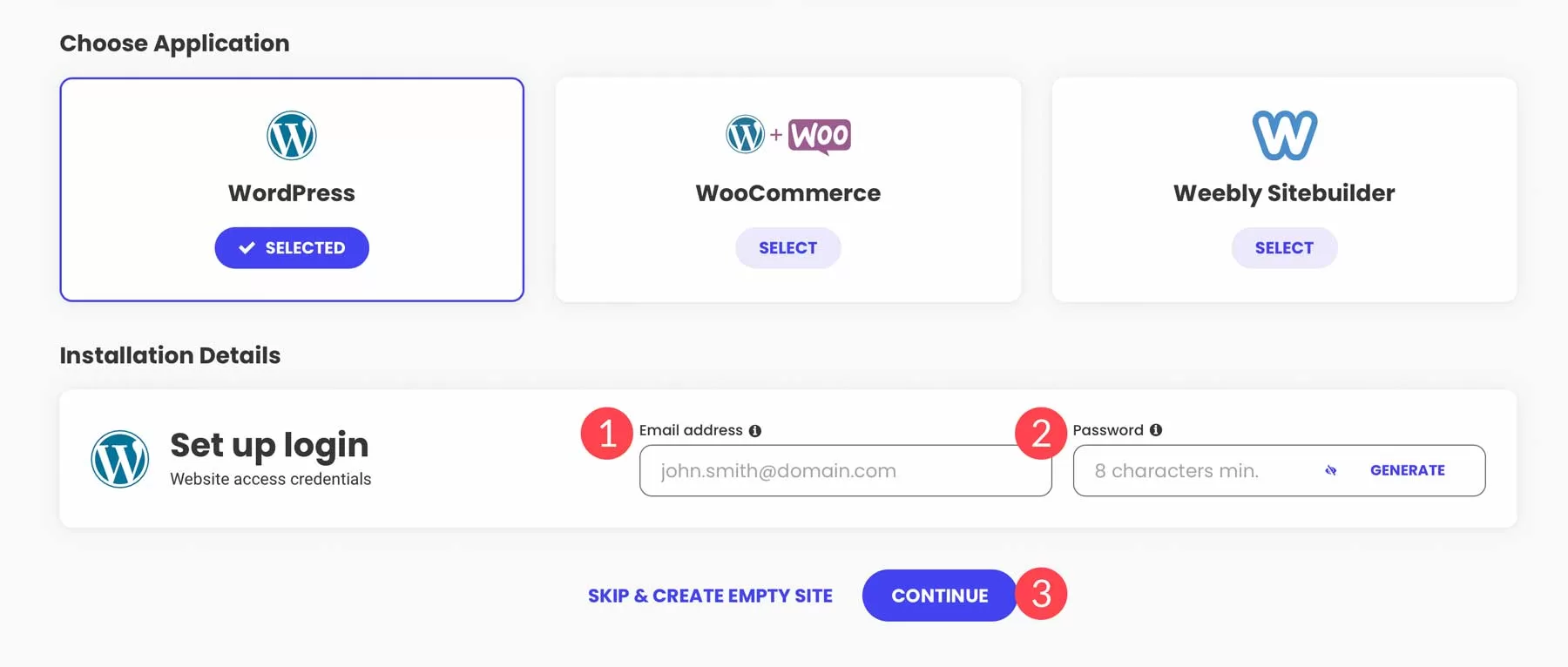
finally, click the finish button to install WordPress.
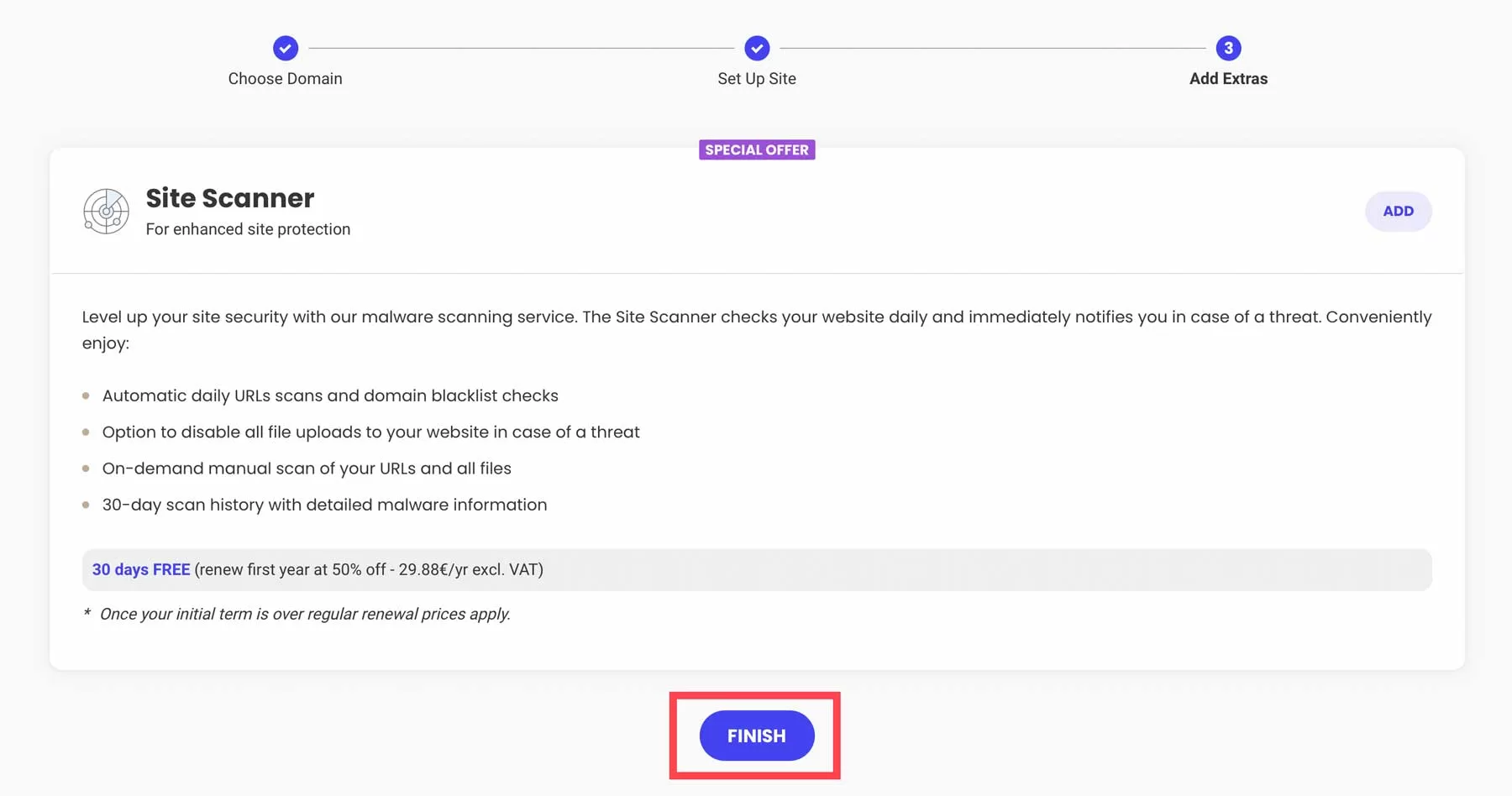
has two options for accessing the WordPress dashboard. With SiteGround, you can click the log in admin button. Another way for
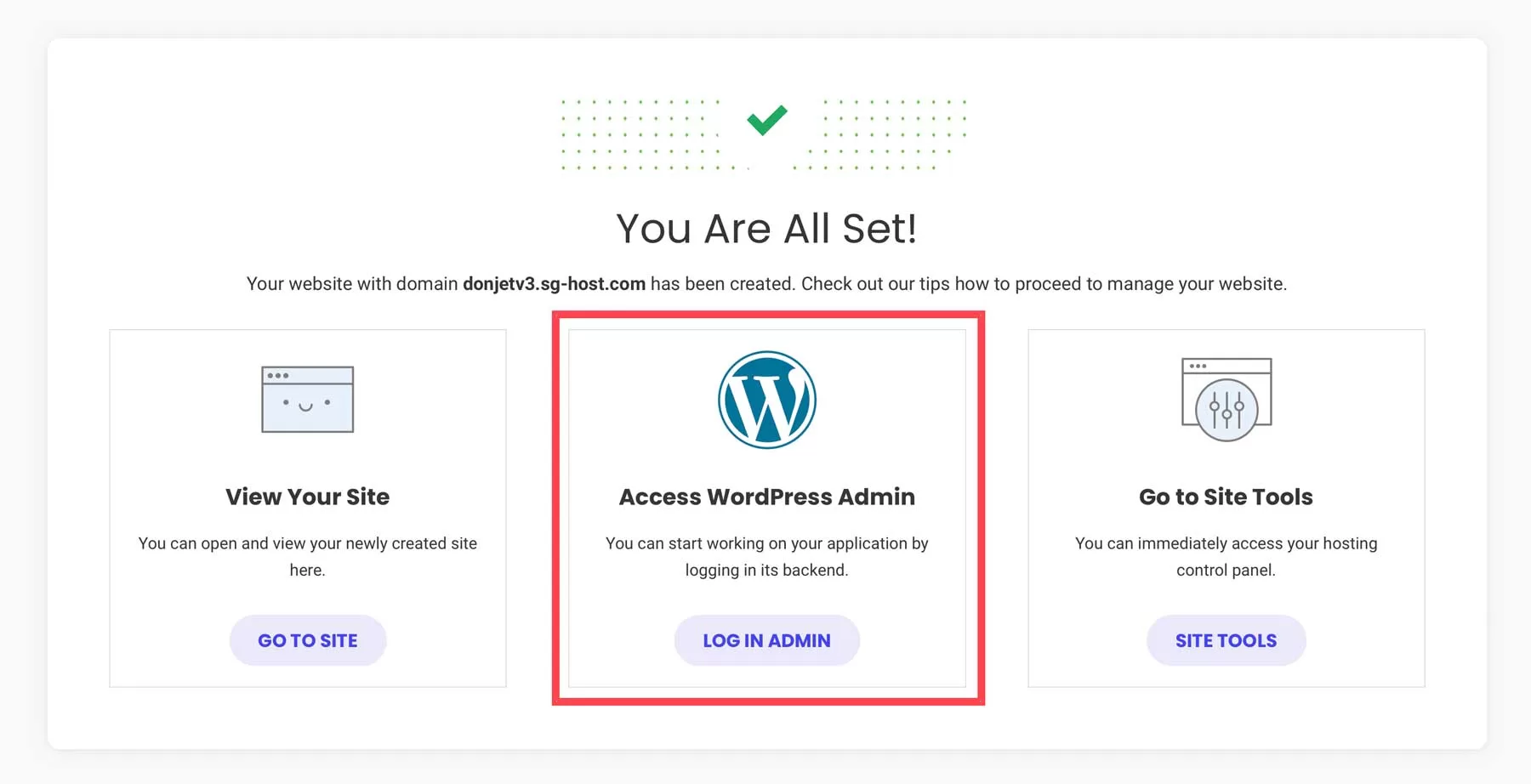
to log in to WordPress is to navigate to www.yoursite.com/wp-admin in the browser through the content management system. Be sure to replace www.yoursite.com with your unique domain name. Step 2 of
-WordPress Dashboard Overview after the
installation is complete, the first thing you need to do is log in to the WordPress management dashboard.
usually has a link to the login page at the front of the WordPress blog. However, some topics do not have this link. In this case, the easiest way to log in to WordPress is to add wp-admin at the end of your website address, as follows:
- http://www.yourdomain.com/wp-admin
the URL will guide you to the login screen and you will be asked to enter the administrator’s user name and password. Remember that you entered these details during the WordPress installation. If you forget your password, click forget password? Connection. After
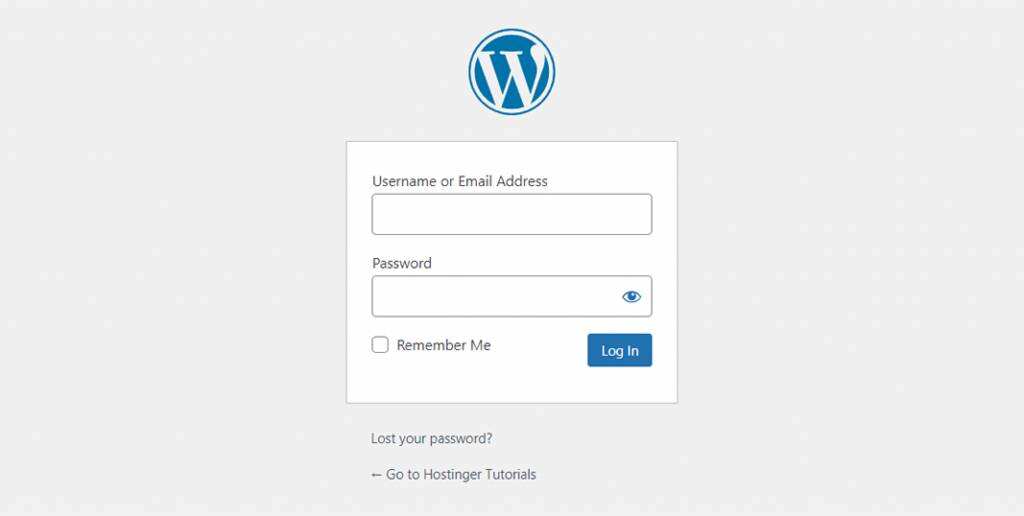
logs in, you will see the administrator dashboard. It is designed to give you an overview of the entire site and consists of three main sections: the toolbar at the top of the
- page. It contains links to the most commonly used management functions and resources. For example, if you hover over the name of your site, you will get a link to the public view of your site. It also displays simple notifications such as updates and new comment counts. The main navigation menu on the left side of
- . It contains links to all the administrative screens of WordPress. If you hover over a menu item, a submenu containing other items is displayed.
- main workspace. When
logs in to the WordPress administration panel for the first time, you will see a welcome module with some useful links to get you started.
once you are satisfied with the dashboard, press the close button to hide the module. Other modules of
:
- The overview box will tell you how many posts, pages, and comments there are. It also shows the WordPress version and theme you are running.
- The activity box provides you with more information about the latest articles and comments. It displays the status of all comments and a short list of the latest comments.
- Quick draft box. Typing in this box will start a new blog post. However, you can’t post one from here, because this box is only used to get ideas for blog posts so that you can return later.
- WordPress News. This module displays the latest WordPress news.
each of these windows has small arrows that you can use to quickly hide the box. You can also drag and drop them to different locations.
Let’s give a brief overview of some of the page functions of the WordPress dashboard:
The next tab, Update, allows you to view any plug-ins, themes, or core files that need to be updated. You need to constantly update your software to ensure functionality and security. Otherwise, your site may fall victim to hackers, or at least crash. When you start updating plug-ins, themes, or WordPress core files, be sure to back up your website in case of any problems.
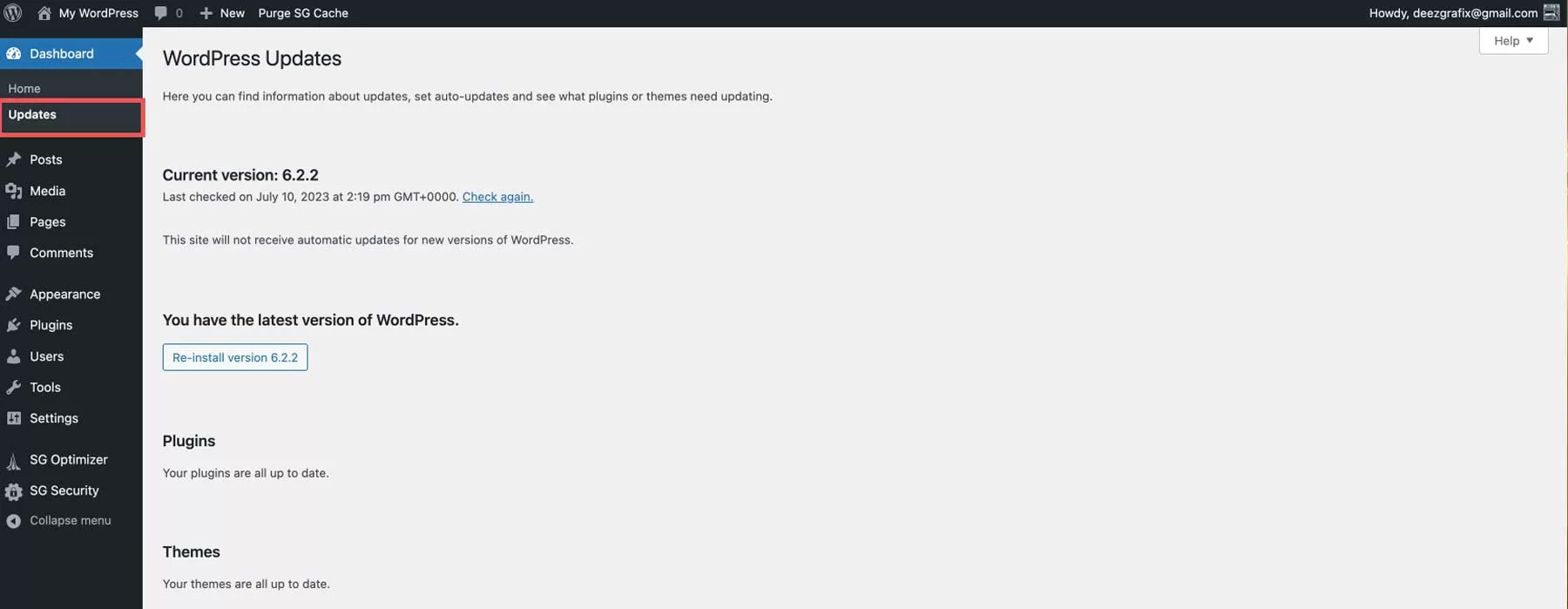
Article
The next tab in
is articles. Here, you can create new posts or edit existing posts. You can also set the categories and tags of your blog, which is useful for keeping your content organized, helping search engine optimization, and making it easier for users to find what they need.
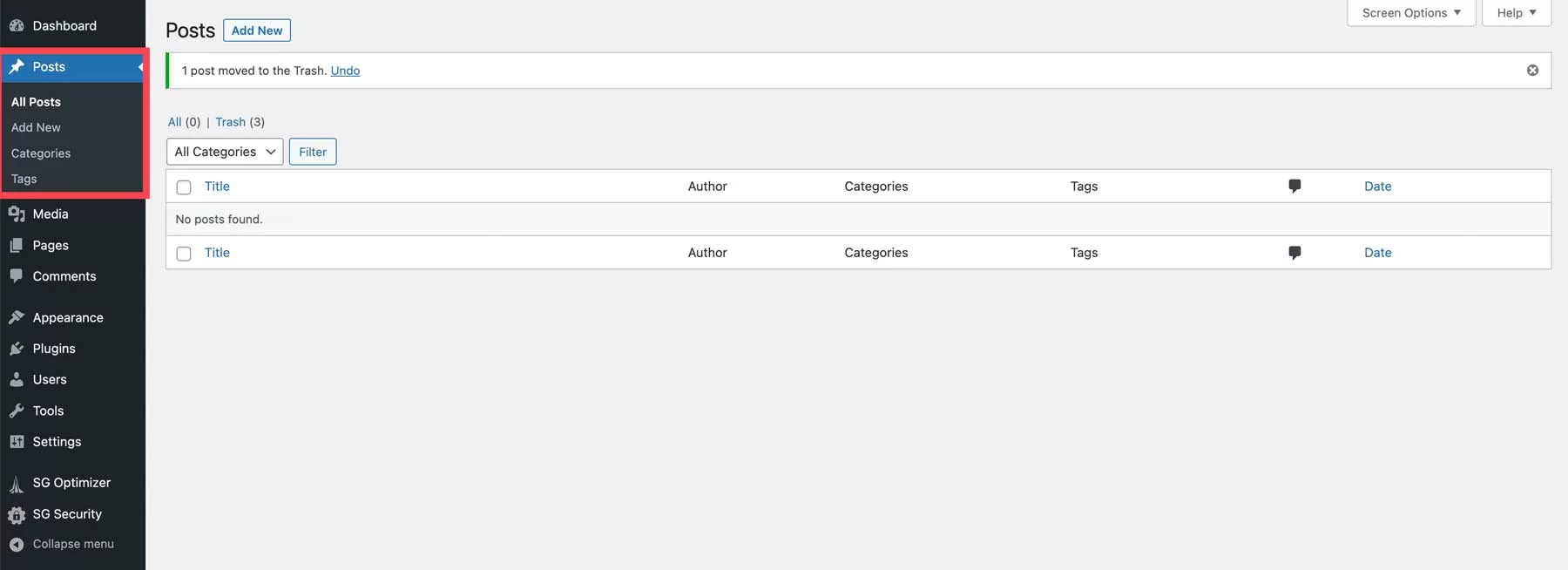
media
WordPress comes with a media library where you can add and edit site images.
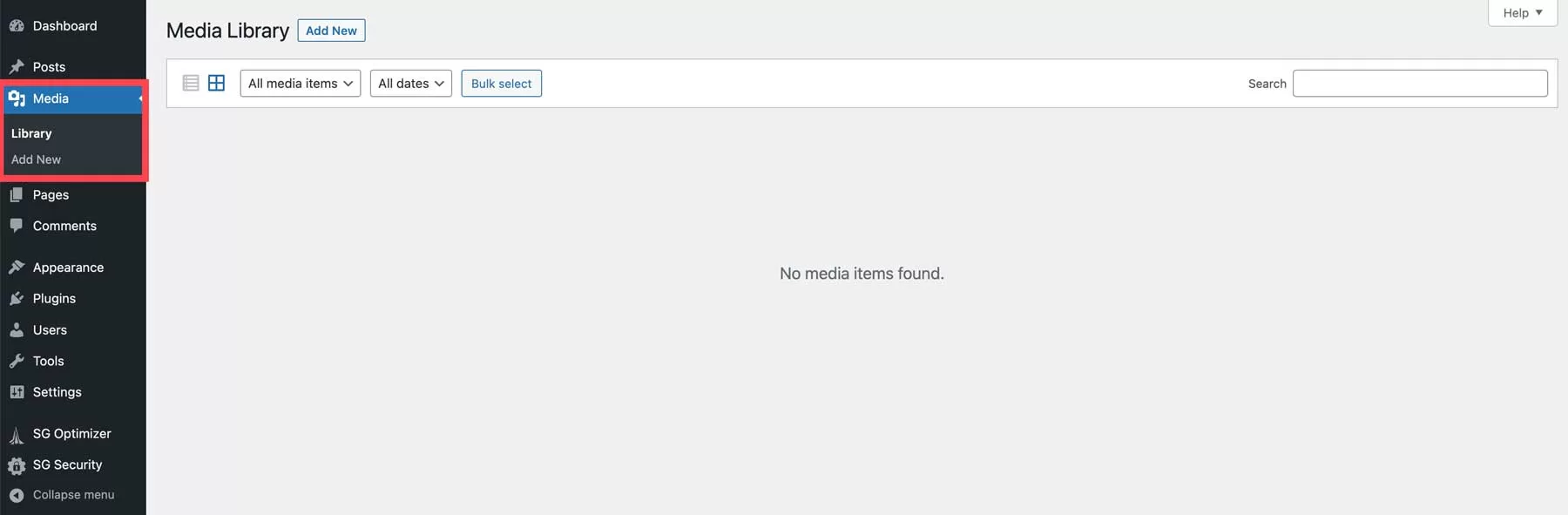
Page
‘s next set of tools allows you to add pages to your site. Although the page is created in a similar way to the article, there are some differences. These pages will appear in the main flight, making it easy for visitors to browse the content. Another difference is that articles can use categories and tags, while pages can’t.
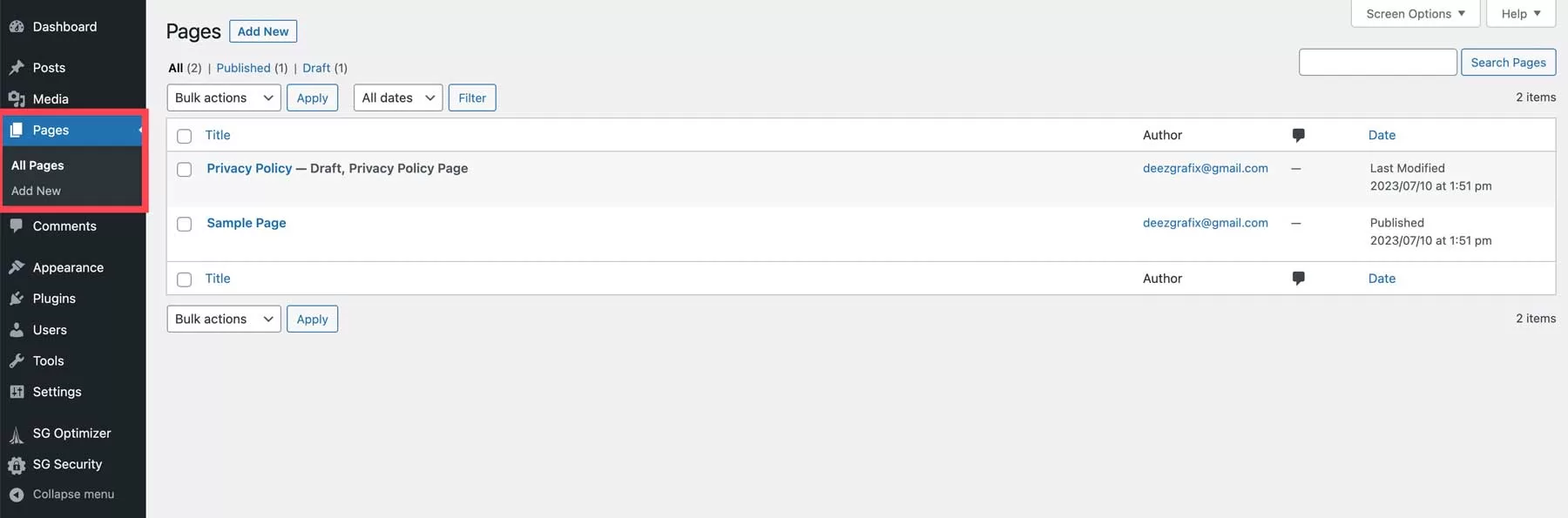
Comment
The next setting for
WordPress is comments. When you post an article on a website, WordPress automatically provides a comment area for each article. Visitors to your site can add comments to your article to interest other readers, and you also have the opportunity to increase your participation. However, comments are useful only if you take the necessary steps to manage them effectively.
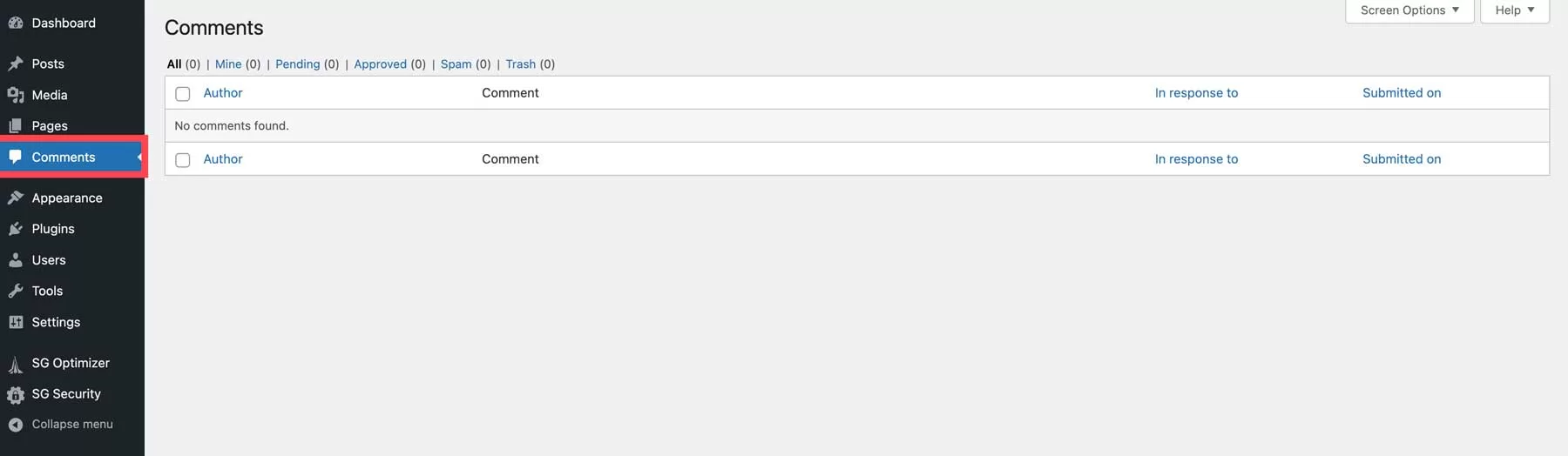
Appearance
Some of the most useful tools in
WordPress are included in the appearance tab. Here, you can install themes, customize themes, add widgets to display important information, create navigation menus, and so on. These tools will also vary depending on the theme you choose to use. If you use a site-wide editing block theme like 2023, you can only use the theme and editor. Advanced WordPress themes, such as Divi, generally have more options, including the ability to edit theme files.
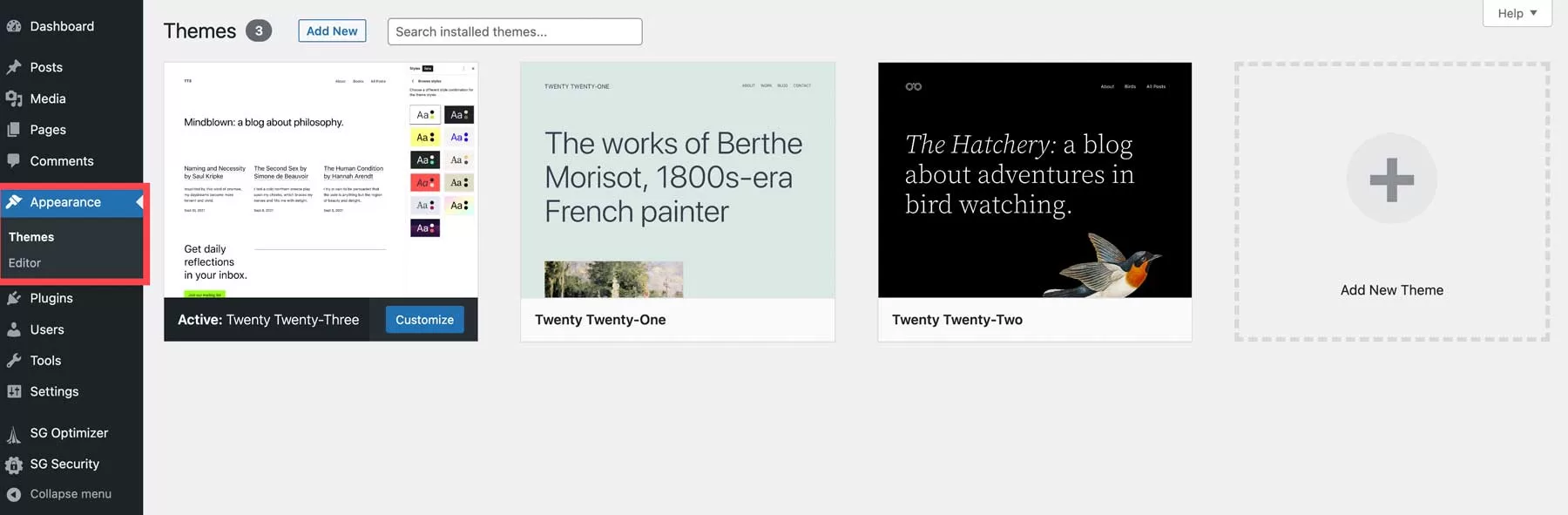
Plug-in
WordPress provides platform scalability through the use of plug-ins. They allow you to add features such as chatting with visitors, tracking site performance, or hundreds of other tasks. The plug-ins tab displays a list of installed plug-ins on the website (1). You can view, manage, or delete plug-ins as needed. With the install plug-ins (2) option, you can search for and install new plug-ins in the WordPress code base, or install new plug-ins with a few clicks. Depending on the theme you installed, the plug-in editor option allows developers to make coding changes to activated plug-ins.

User
All user sections of the
WordPress dashboard allow you to manage users of the site. You can add, edit, or delete users and specify their roles and permissions. With the profile option, you can edit each user’s profile picture, profile, and contact information. Tip: you can also use membership plug-ins to expand users and limit content according to membership level.
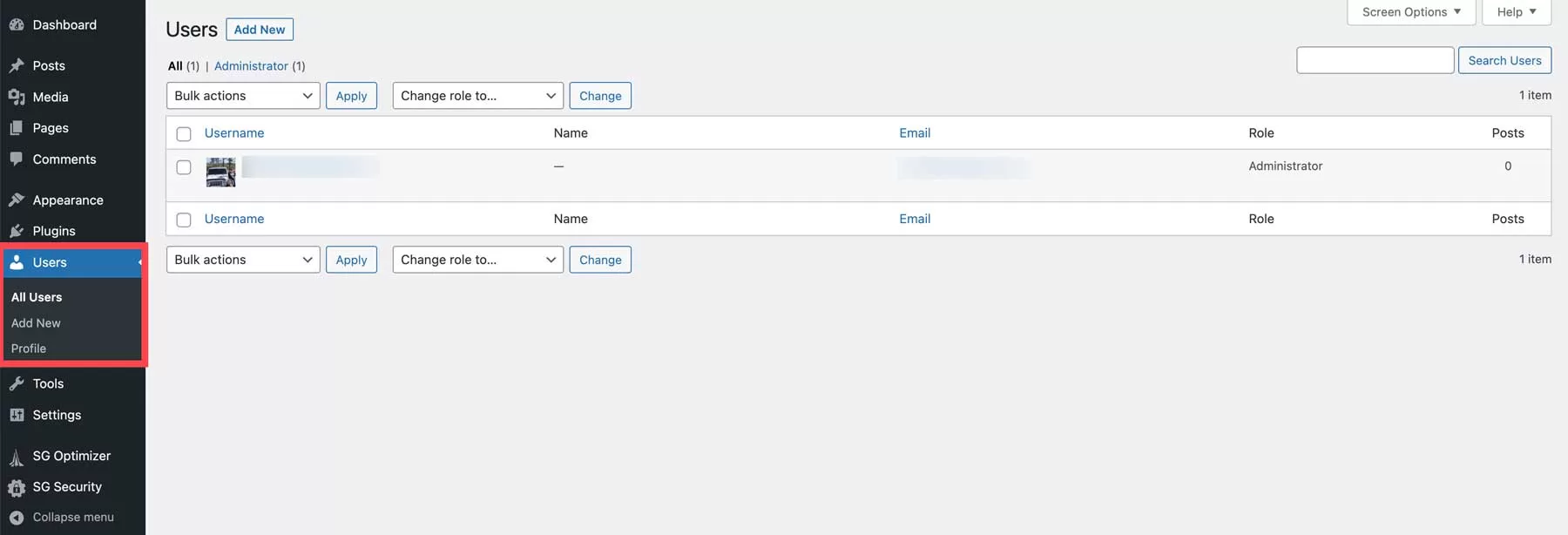
Tools
The tools section of the
dashboard provides the ability to manage and maintain a website. You can browse the available tools, import or export WP articles, pages, and media through XML files, monitor the security and performance of your website, and export or delete users’ personal data to meet GDPR requirements.
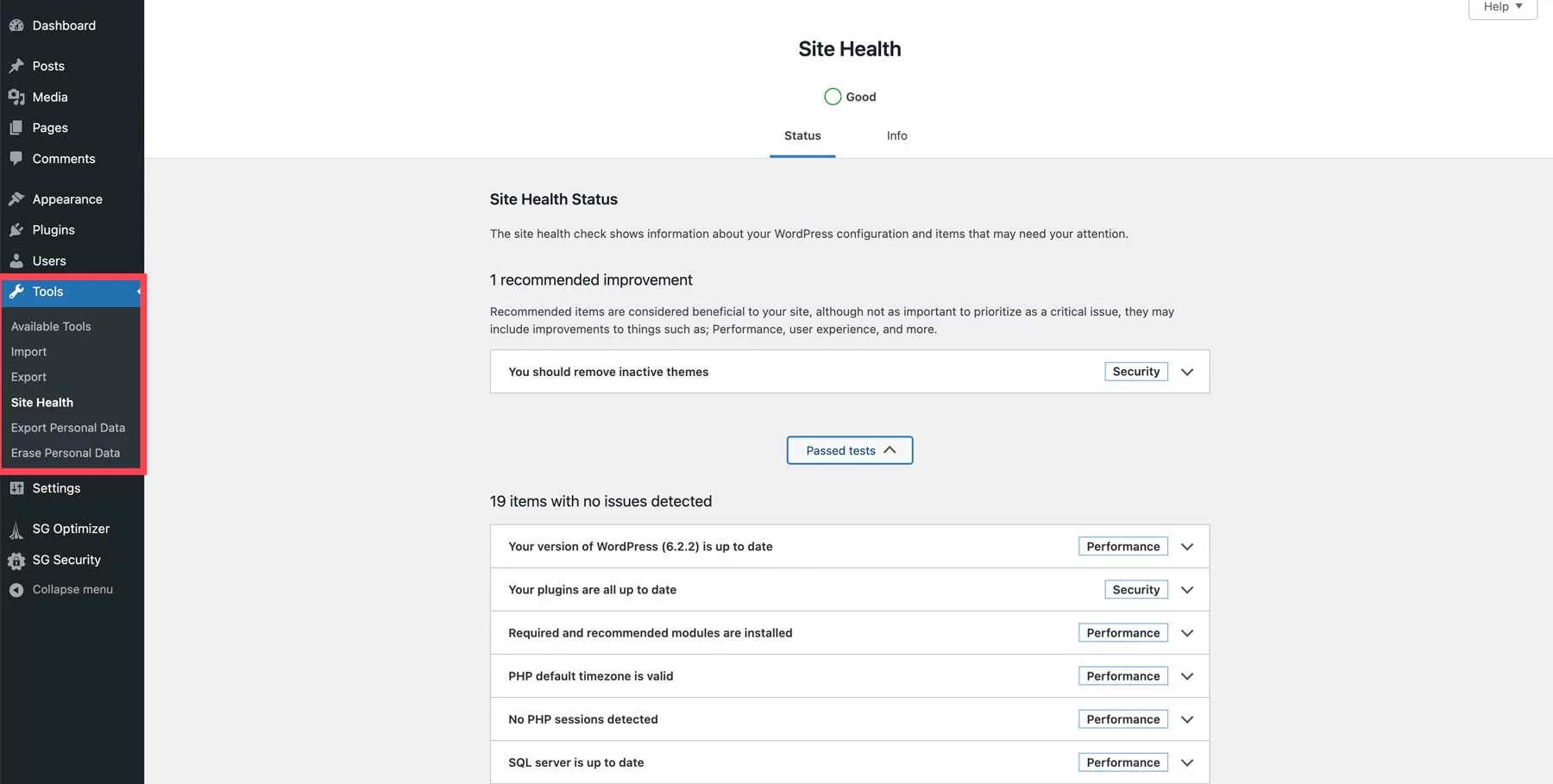
Set up
The
WordPress Settings section allows you to set site titles and slogans, set the home page, set default media sizes, set privacy, and more. These settings are too complex to go into detail here, so we link to some useful articles below to show you how to complete these steps.
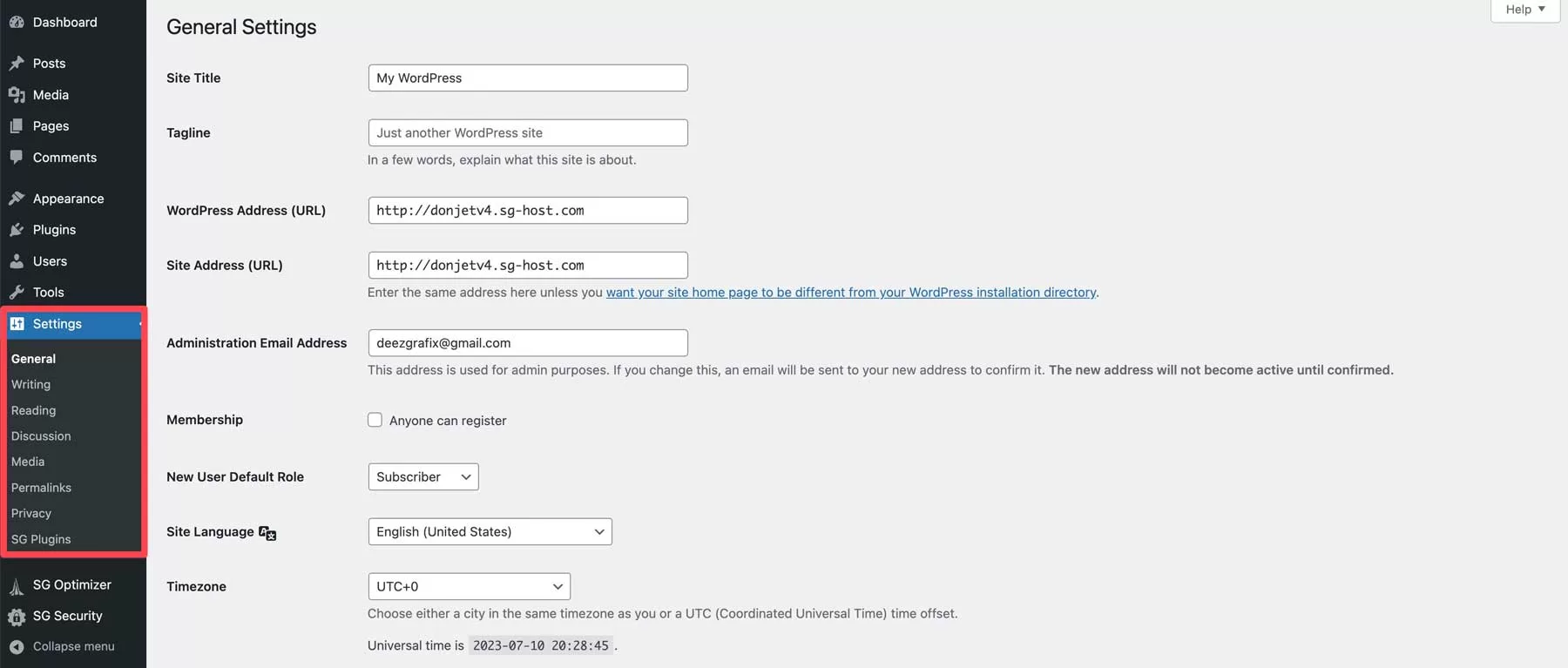
- General: how to configure WordPress general settings
- Composing: configuring compose settin
- Reading: how to configure WordPress Reading Settings
- Discussion: configuring comment settings
- Media: configuring media settin
- Permalink: how to configure permalink for WordPress
- Privacy: how to configure WordPress privacy settings
Step 3 of
-installing the WordPress theme
can change the appearance of the WordPress website by applying the theme. There are free and advanced WordPress themes. Some of them are generic and can be used on any website. Others are built for very specific purposes, such as e-commerce themes.
WordPress makes theme installation super easy. Literally, it only takes a few minutes to install the free WordPress theme.
to continue, visit the look and feel section and search for some beautiful free WordPress themes. You can even filter themes by function or color. The
theme Preview feature allows you to see how your website looks under the selected theme. This is useful because it saves you time-you don’t have to install multiple themes to find a theme that suits your needs. The above methods of
are only applicable to free and free value-added topics. What if you buy a beautiful advanced theme? In this case, you must upload the theme file manually.
accesses the same look and feel section, press the upload theme button and select the .zip file for the theme. The upload process may take up to a few minutes to complete. When you are done, you only need to activate the theme. The process is as follows:
first navigate to the appearance & gt; theme in the WordPress dashboard. Click the installation topic. When
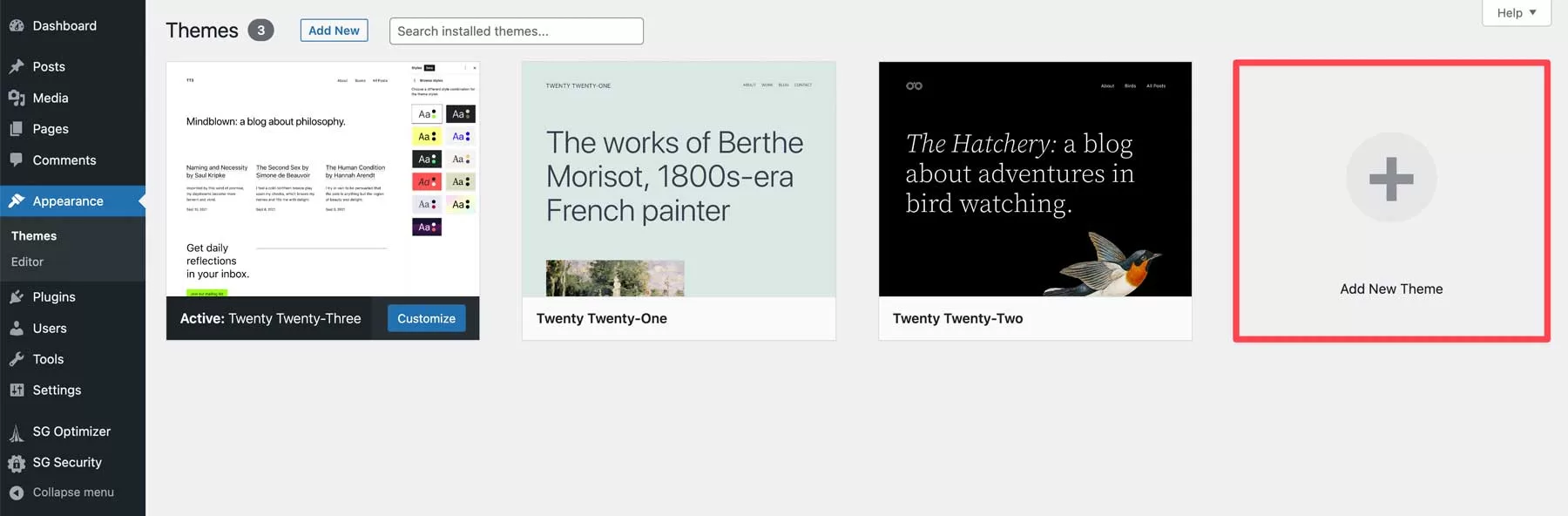
uses SiteGround, you can select a hot topic (1), browse a WP directory topic (2), or upload a topic (3). These options may vary depending on the managed service provider, but the functions are similar. If you want to search for topics by keyword, you can enter search criteria in the search bar (4). After
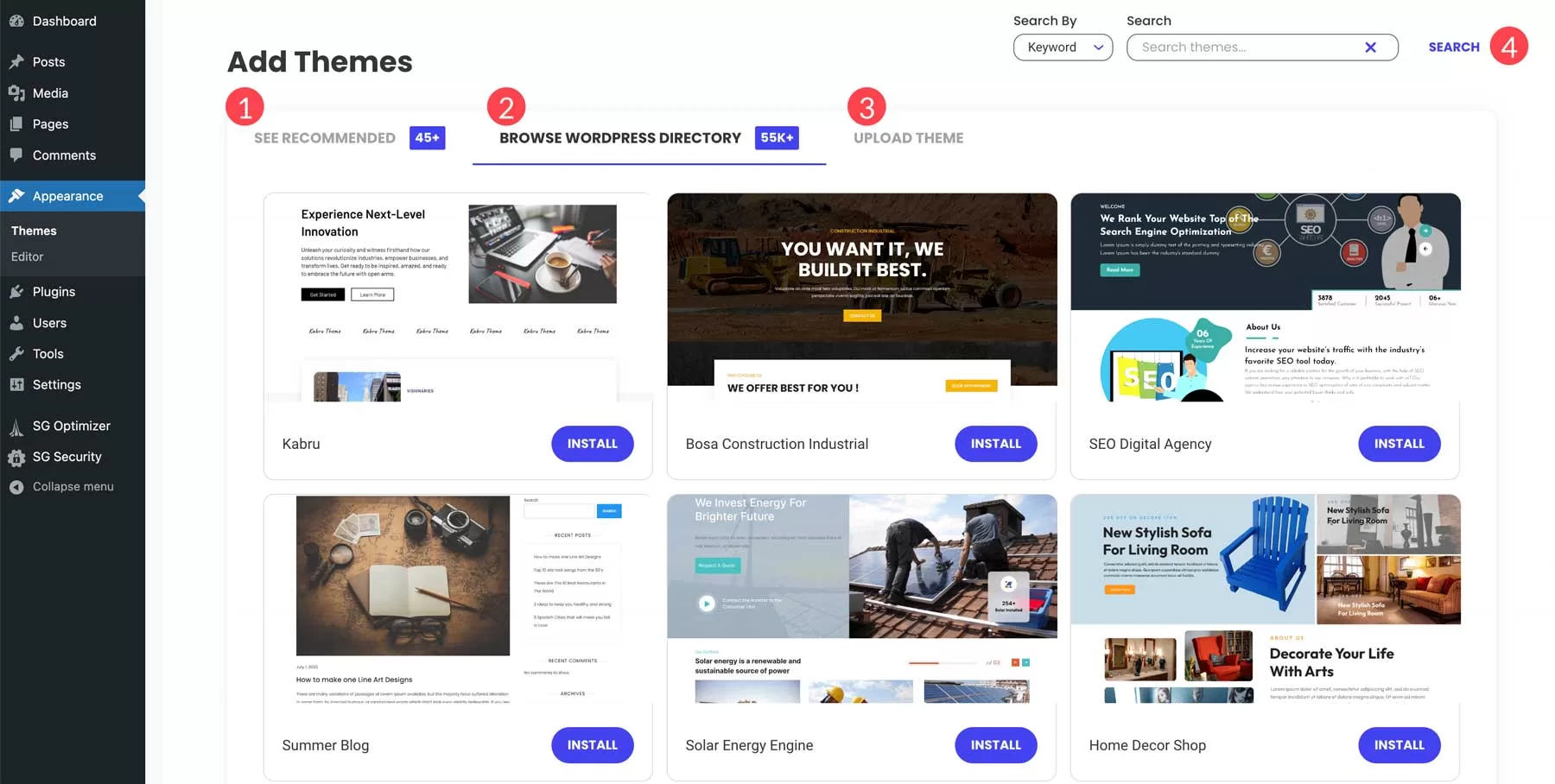
is selected, click the install button. After the

screen refreshes, click the activate button to enable the theme. Step 4 of

-the main purpose of installing the WordPress plug-in
WordPress plug-in is to extend the functionality of WordPress. By simply installing and activating the plug-in, you can add new features to the WordPress site without any coding.
has thousands of free and paid plug-ins for different purposes, from social media sharing to security. Therefore, you are sure to find a plug-in that suits your needs.
Even for beginners, installing the WordPress plug-in is easy. Free and free value-added plug-ins are available in the WordPress.org plug-ins directory.
is like a theme, and these can be installed using the built-in WordPress installer.
to install the WordPress plug-in, press the add New button under the plug-in, and then enter the name of the plug-in to install in the search field. Click install, and then click the enable button.
has thousands of advanced (paid) WordPress plug-ins that cannot be installed from the official WordPress plug-in directory. If you have purchased an advanced plug-in, you must manually upload it to WordPress.
this process is very similar to theme installation. To continue, press the install plug-in button under the plug-in, and then click upload plug-in. Now select a plugin to archive and upload it. Finally, install and enable the plug-in.
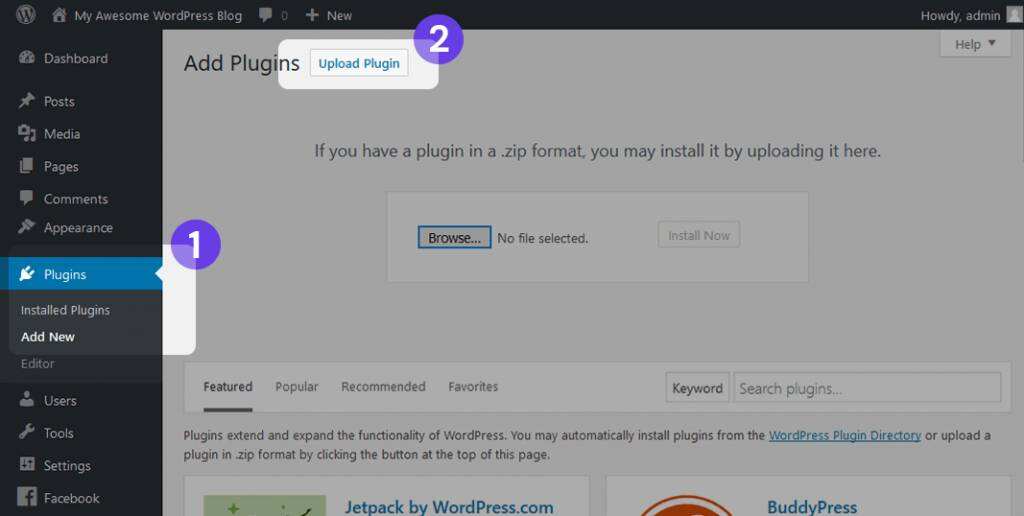
The specific process for installing the plug-in is as follows:
is similar to themes, and there are two ways to install plug-ins: search for or upload advanced topics in WordPress. First, navigate to the plug-in & the gt; installation plug-in. The steps for
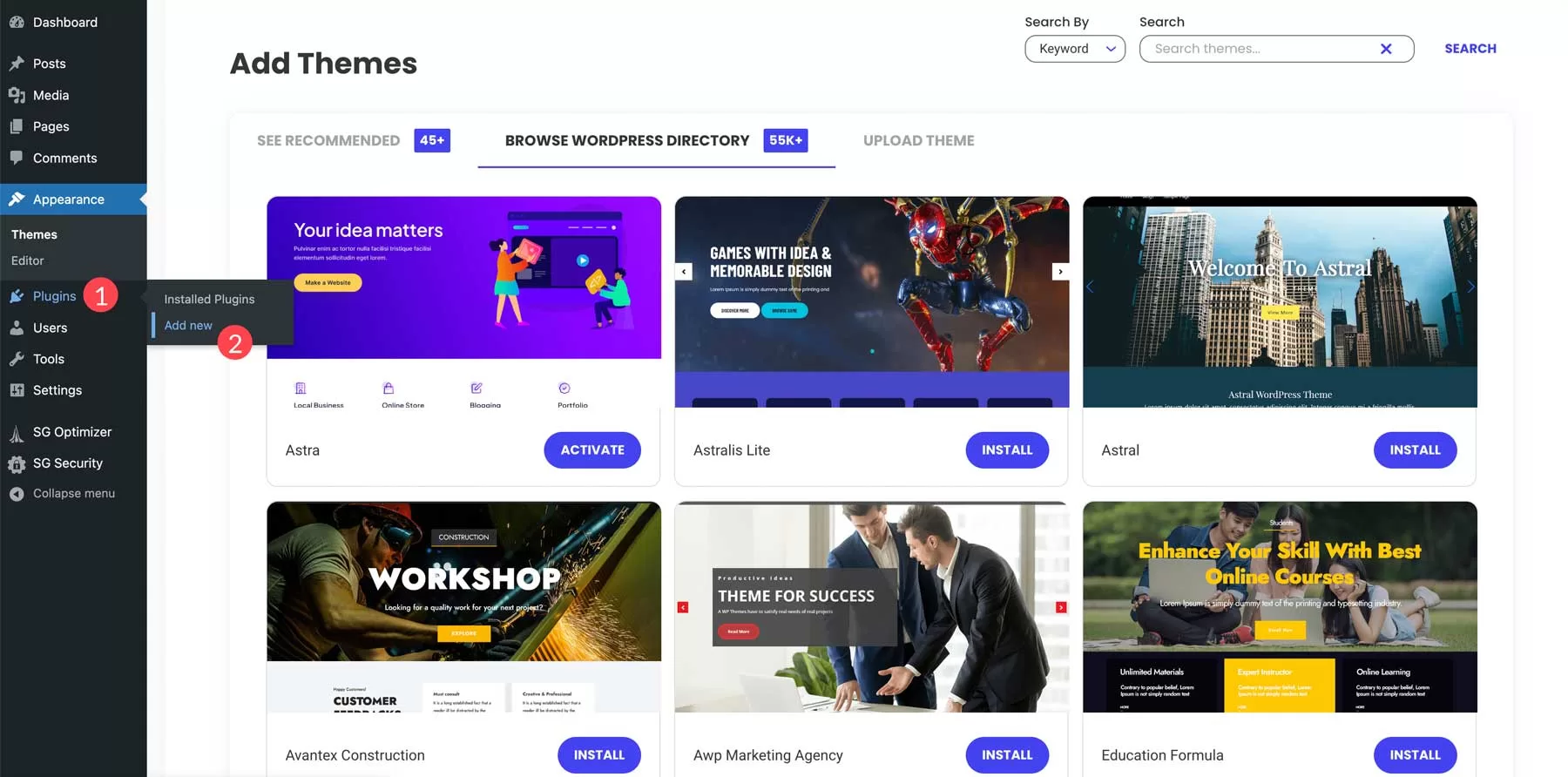
to install the plug-in from the WP directory are similar to the installation theme. Search or browse the plug-in of your choice, and then click install to download the plug-in.
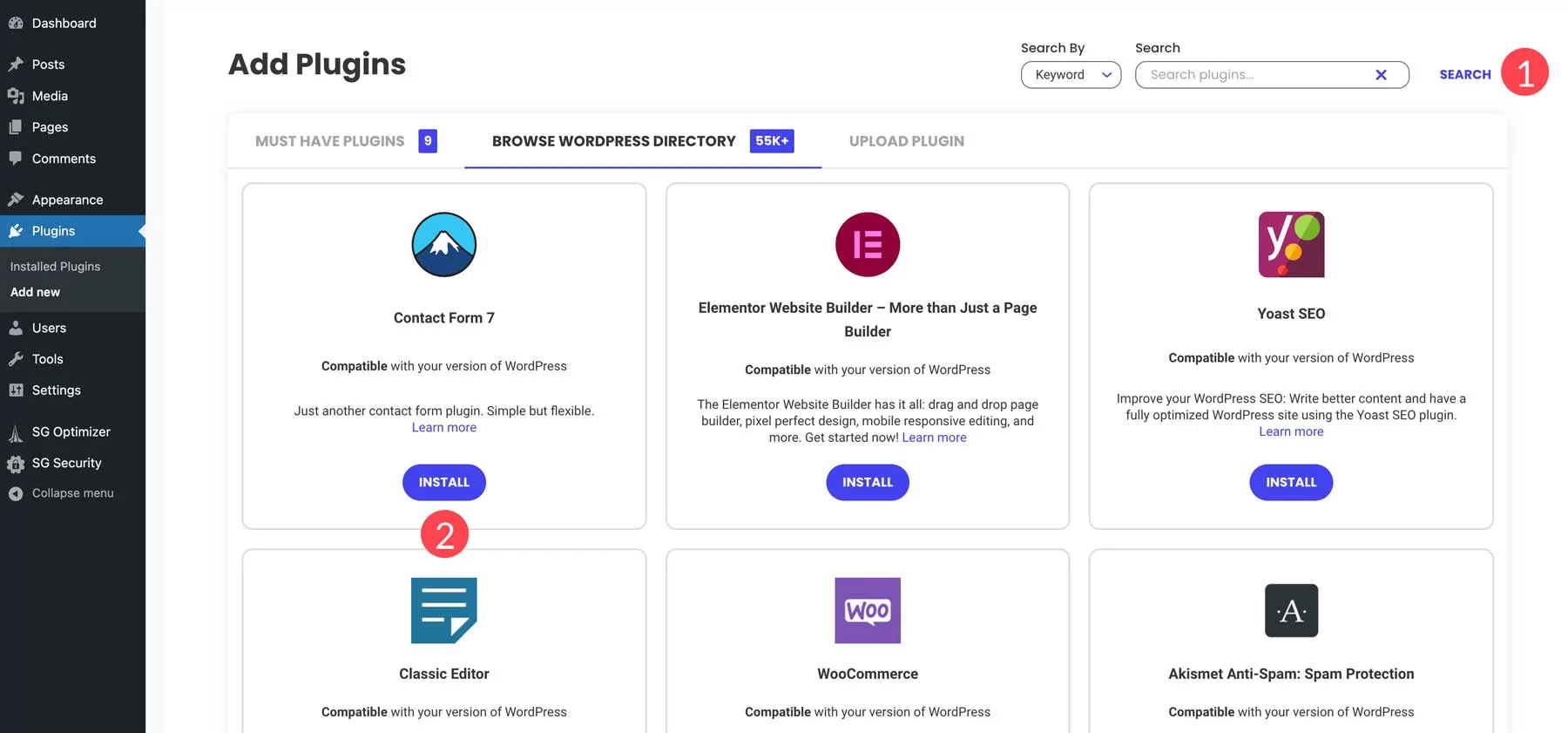
click the upload plugin tab to upload the plug-in, and then select file.
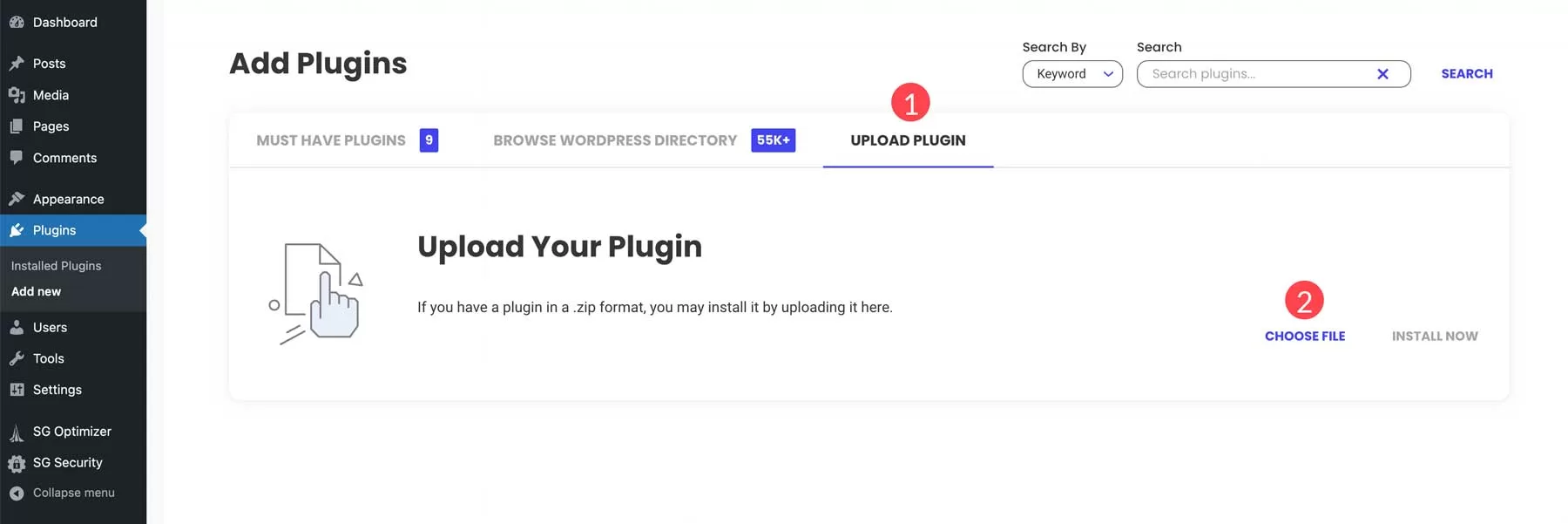
We will select the Divi Builder plug-in from the computer and upload it to WordPress. After uploading, click install now. To complete the installation of
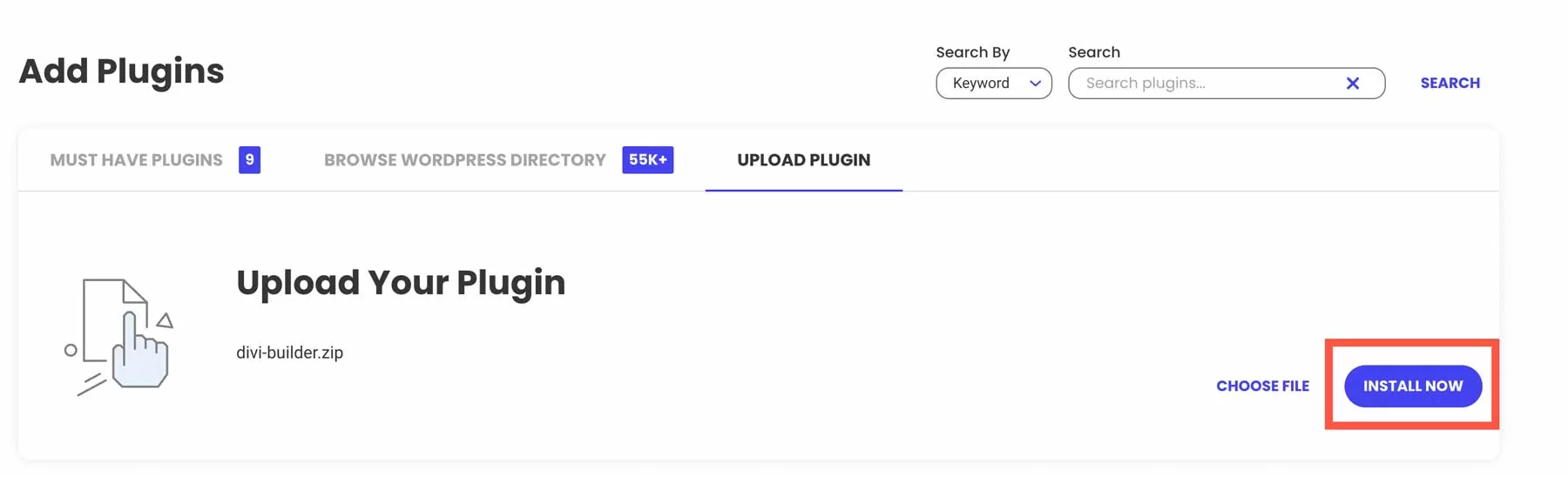
, ask the activate plug-in.
Basic WordPress plug-in
has so many WordPress plug-ins-it may be difficult to choose the right one. In fact, many plug-ins have the same purpose; for example, there are dozens of WordPress caching plug-ins.
this is why we decided to list the best WordPress plug-ins that are essential to every WordPress blog.
- Google XML Sitemaps . The plug-in will automatically generate XML site maps for better search engine optimization. It is easy to use and updated regularly.
- Yoast SEO . Is probably the most popular SEO plug-in for WordPress. It will help you improve search engine optimization. From meta tags to writing suggestions-Yoast SEO plug-ins are available.
- Wordfence Security . This plug-in will protect your WordPress from hackers and malware. It has very useful firewalls and malware scanning modules.
- Contact Form 7 . Simple but very powerful WordPress contact form plug-in. Use this plug-in to create any contacts or even potential customers to generate forms.
- WordPress website must-have Best WordPress plug-in recommendation list
Note: if you want more plug-in recommendations, here is our guide to the best WordPress plug-ins. But remember-it is not recommended to use dozens of plug-ins to block WordPress because it degrades the performance of the site. Keep your WordPress clean by installing only the necessary plug-ins and removing those you don’t use. For example, if you want to implement Sitemap and SEO functions, you actually install Smart SEO Tool.
step 5-publish content
uses WordPress to create a website by publishing a new article or page. You might want to know-what’s the difference between an article and a page?
, the answer is simple. WordPress articles can be classified, tagged, and archived. WordPress articles are used to post time-sensitive content.
, by contrast, pages are mainly used for static, undated content. They don’t have categories or labels. Contact us or about the page is a good example of a page.
5.1-create a new article
to create a new WordPress article, open the write articles section under the article, or select the New-& gt; article option from the top toolbar.
you will see an editing screen with a series of publishing features. The first thing you should do is enter a title for your post.
second, enter the actual content of your article in the fields below. If you want to format the text, use the toolbar options.
is similar to the one you can find in MS Word or any other popular text editor.
is on the right side of the screen, and you can see the so-called meta-box. Each box has a specific function.
- Release. Here, you can change the status and visibility of the article and schedule it. By clicking the “publish” button, your post will be online. If you decide to delete the post, please press the “move to trash can” button.
- Category. In this box, you can add, delete, or edit categories of articles.
- The label box allows you to quickly add new tags.
- Featured pictures. Here, you can assign feature pictures to articles. It will be visible at the top of the post (the location of the image may vary depending on the topic).
The specific process of creating an article is as follows:
clicks the “write article” button to add a new article.
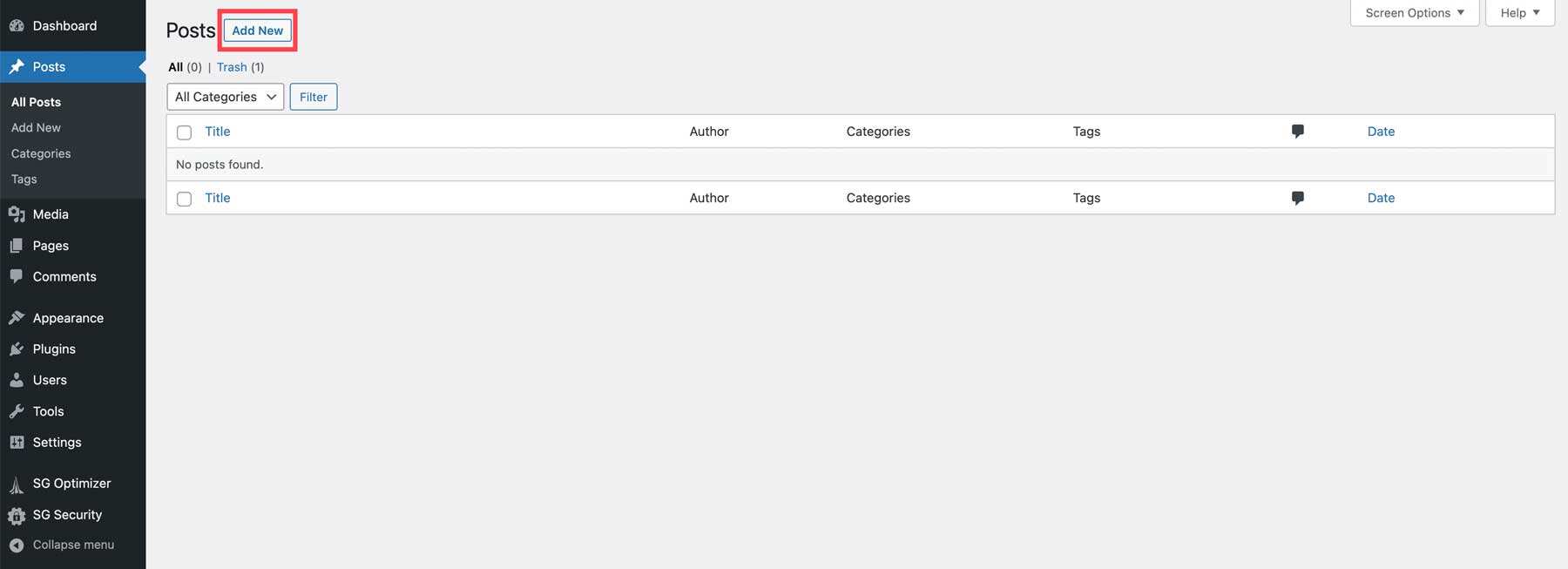
next, you will take a title for the article. Click it and add text. To add content to
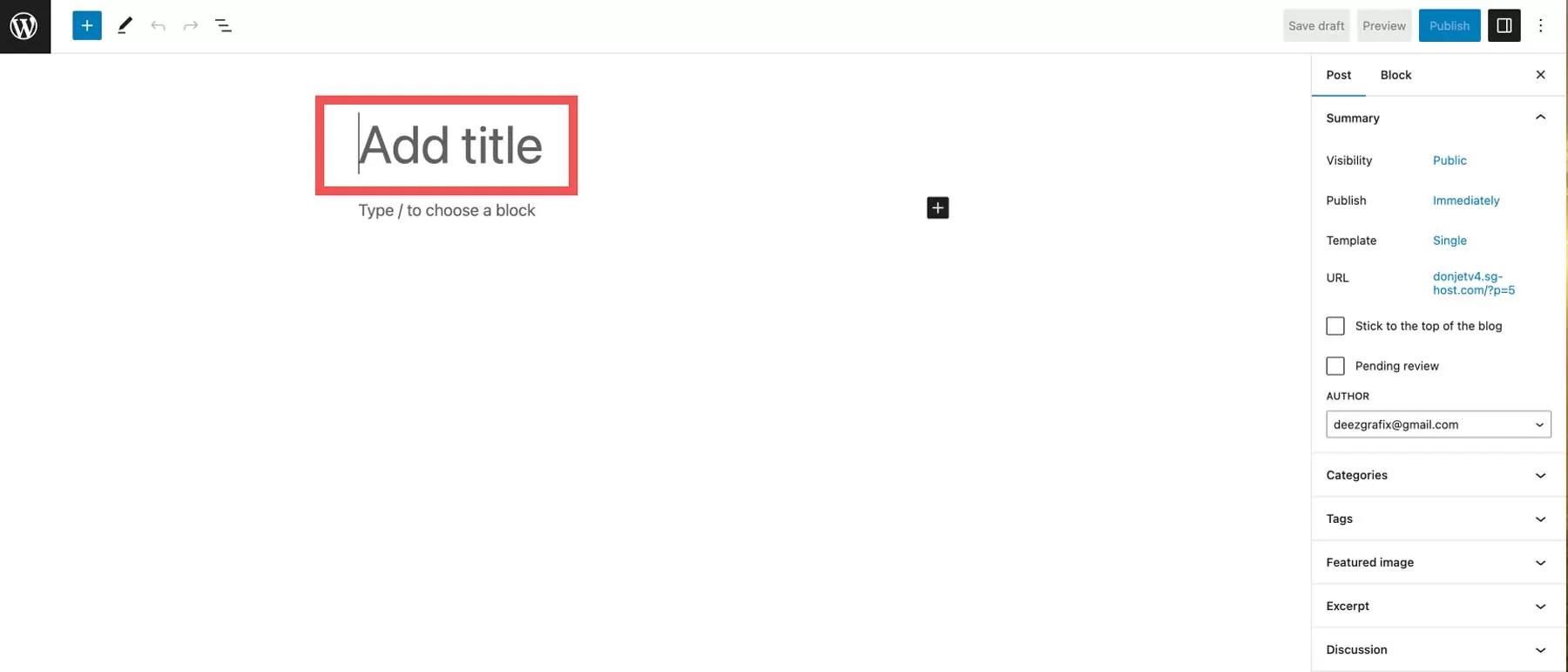
, click the plus icon (1) or the page editor (2) in the upper left corner of the screen. After
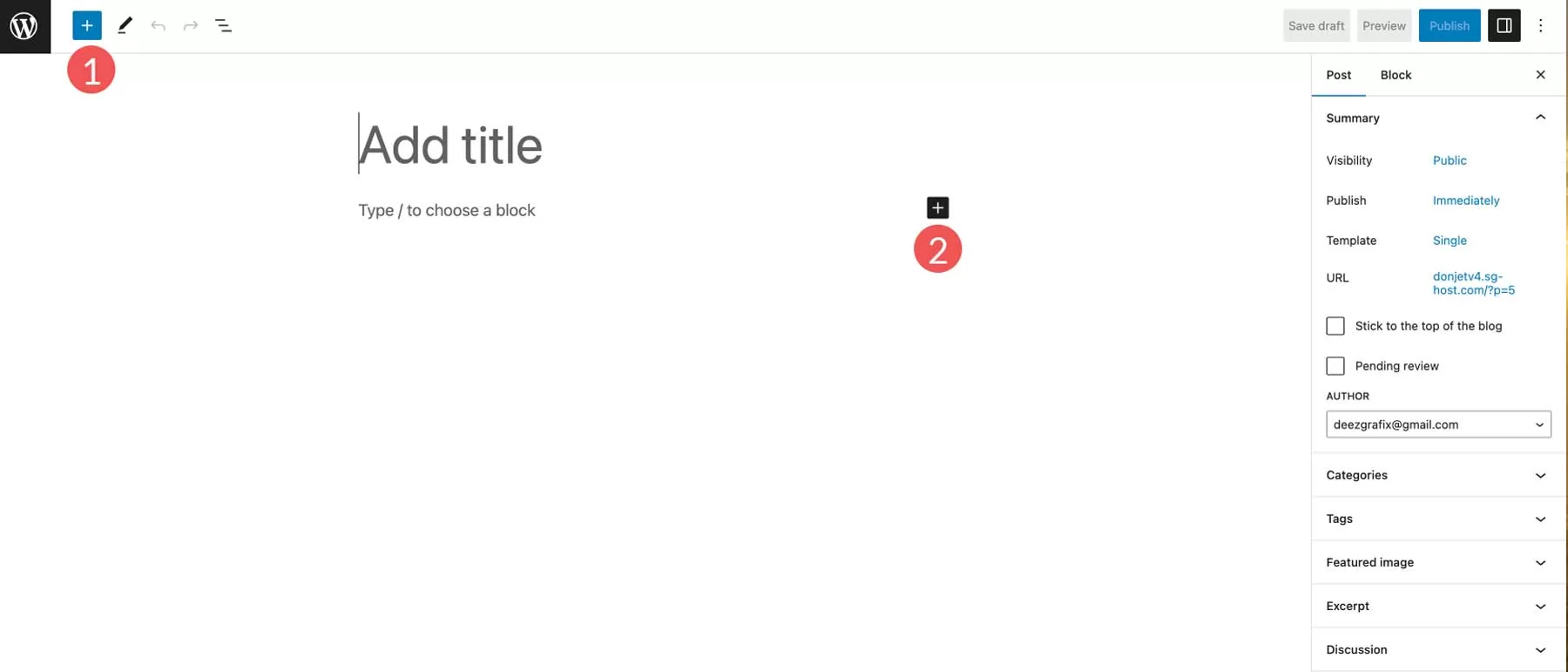
adds content, assign it to a category (1), add any related tags (2), and then click the publish button to make the article effective (3).
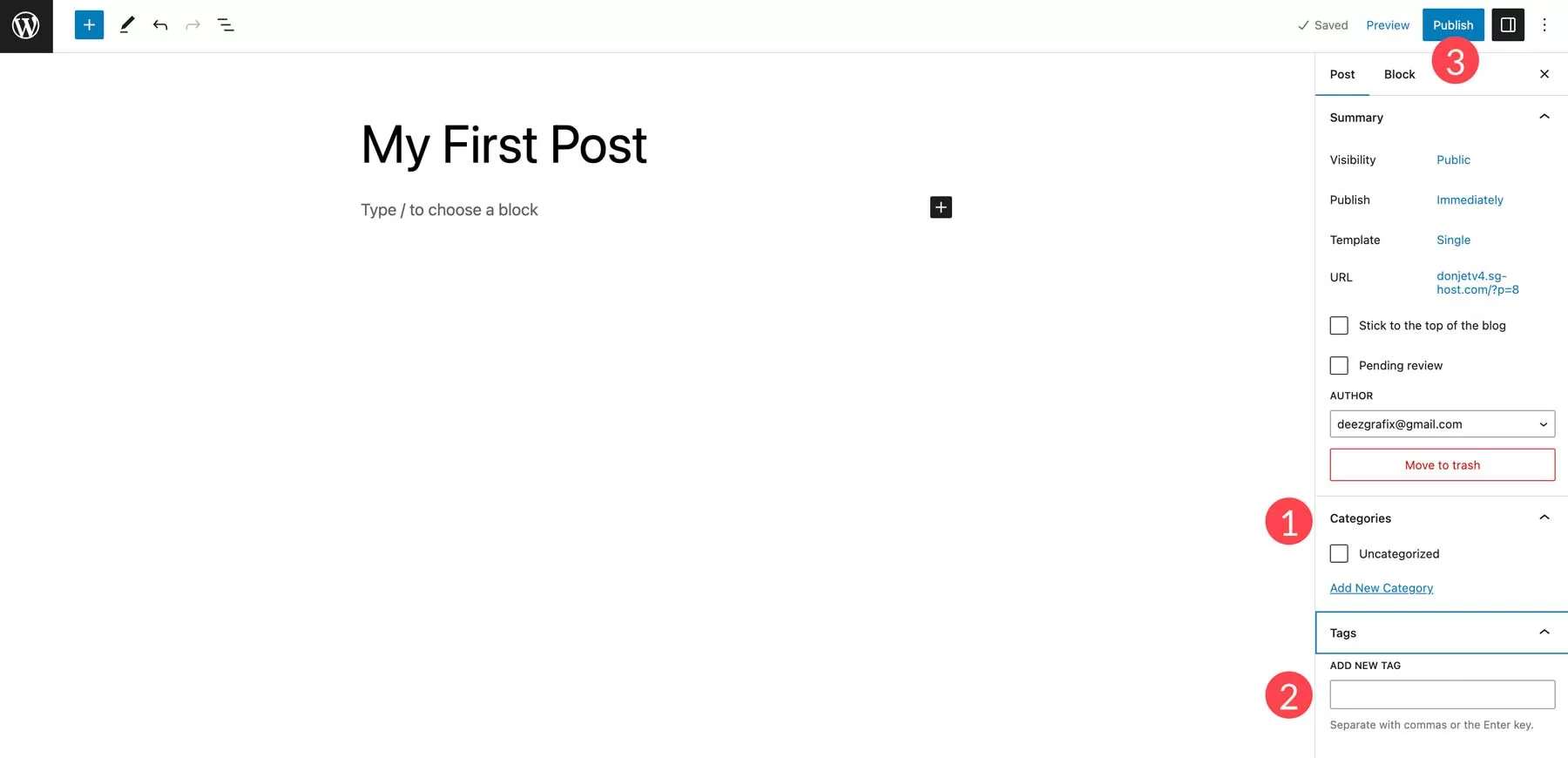
5.2-create a new page
to create a new WordPress page, open the add New section under the page menu or click the New-& gt; page button on the top toolbar. The
add new page section has the same WYSIWYG text editor as the article section. Therefore, the process of text input and formatting is the same.
you may also notice that there are no tags and category meta boxes in the page section. Instead, it has a box called Page Attributes.
in this section, you can change the order of the pages and set the parent page. This is useful if you want to have multiple pages under one parent page.
The specific process of creating a page is as follows:
to add a new page to the site, navigate to the page & gt; new page.
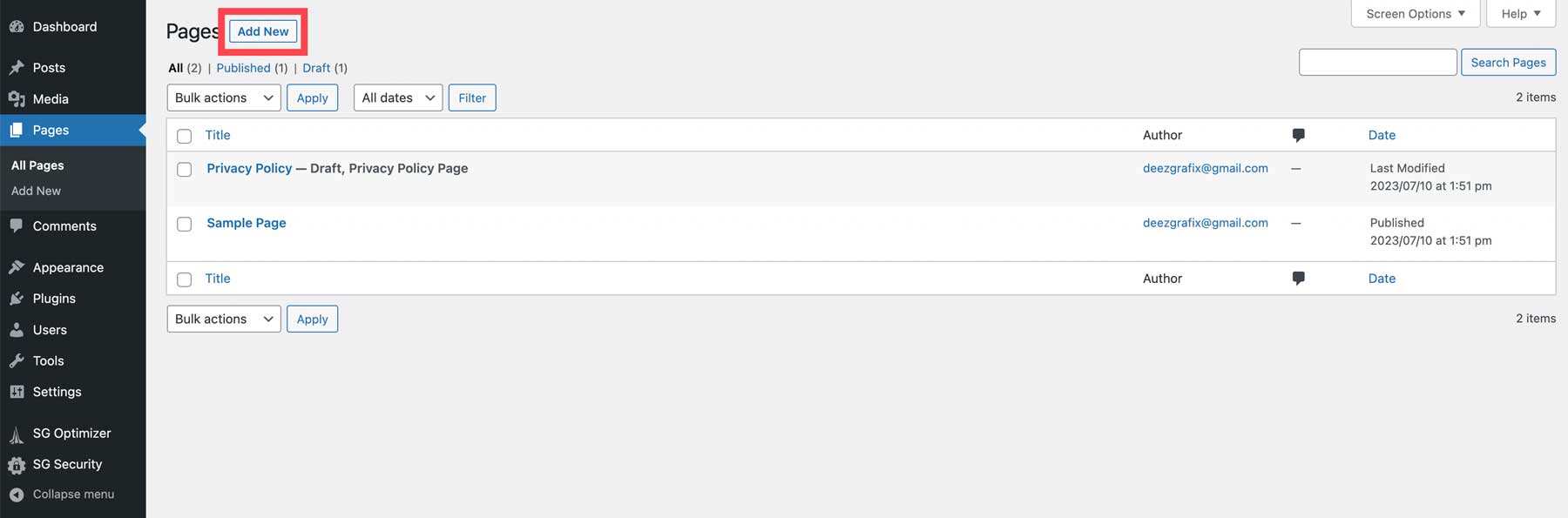
, like articles, gives the page a title (1) and adds content (2). After

has added all the content, click “publish” and your page will be online. Step 5 of
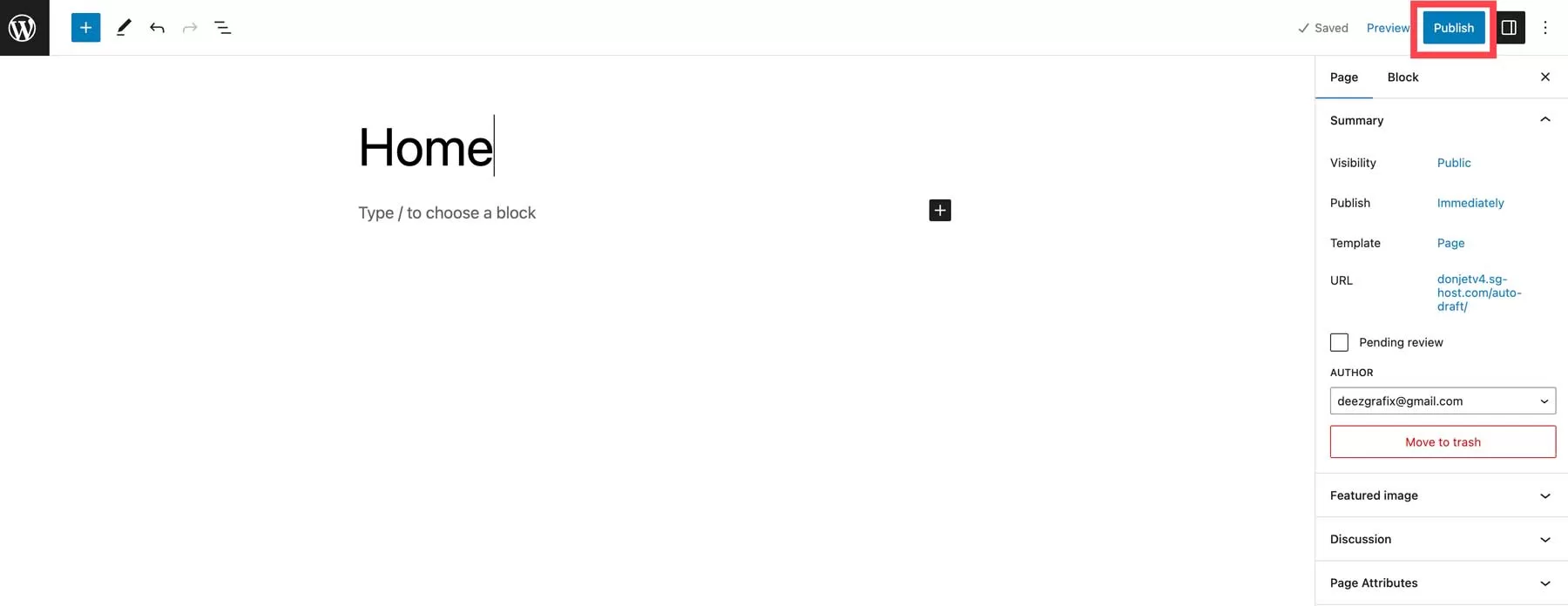
-installing the WordPress theme
can change the appearance of the WordPress website by applying the theme. There are free and advanced WordPress themes. Some of them are generic and can be used on any website. Others are built for very specific purposes, such as e-commerce themes.
WordPress makes theme installation super easy. Literally, it only takes a few minutes to install the free WordPress theme.
to continue, visit the look and feel section and search for some beautiful free WordPress themes. You can even filter themes by function or color. The
theme Preview feature allows you to see how your website looks under the selected theme. This is useful because it saves you time-you don’t have to install multiple themes to find a theme that suits your needs. The above methods of
are only applicable to free and free value-added topics. What if you buy a beautiful advanced theme? In this case, you must upload the theme file manually.
accesses the same look and feel section, press the upload theme button and select the .zip file for the theme. The upload process may take up to a few minutes to complete. When you are done, you only need to activate the theme.
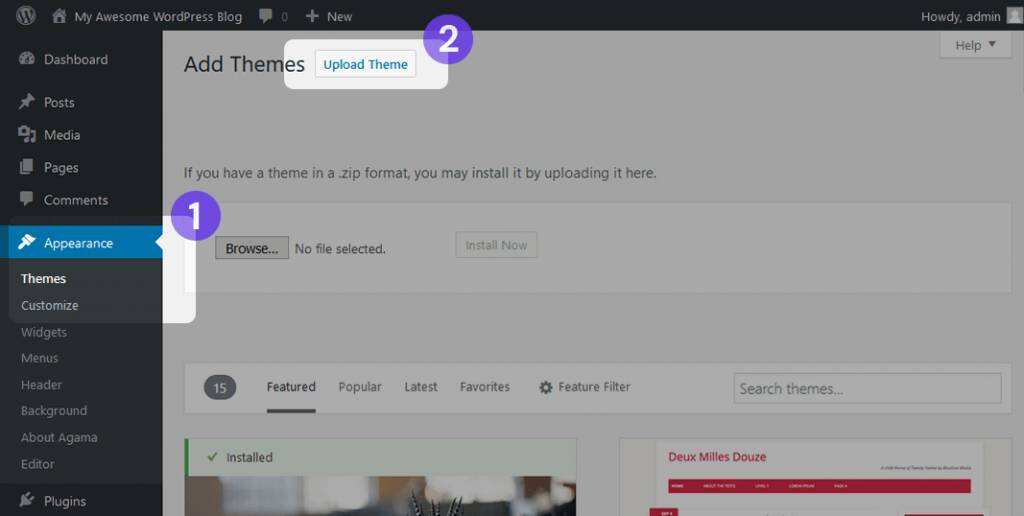
step 6-optimize WordPress performance
in this WordPress tutorial, we have now learned how to install and use WordPress to create and manage your own website. As your WordPress site grows, so does the number of text, images, code, and other media files. A larger
site means a longer load time. To avoid slower WordPress response times, you should also take some time to optimize.
it will ensure that your pages load quickly and efficiently, making your visitors happy and want to come back for more.
everyone has come across a slow website at least a few times and is frustrated when they wait endlessly for it to load.
has this in mind, and it’s a great idea to take some time to speed up your WordPress. The best part about WordPress is that it is very easy to optimize because of the number of plug-ins and other tools available.
you don’t even need any coding knowledge to make your WordPress site as fast as lightning. To get you back on track we will introduce some WordPress optimization techniques that will provide a significant speed boost for your website.
6.1Use the WordPress caching plug-in
‘s first step in optimizing WordPress sites is to set up the WordPress caching plug-in. In short, caching is a temporary data store. In most cases, active data is cached, reducing load time.
for example, when you visit a site that you visit frequently, your browser will save part of the static content of that site in its cache. As a result of
, browsers need to request fewer files and information from the server, resulting in faster loading. The
WordPress caching plug-in works by creating a static version of the site and delivering it, rather than loading all PHP scripts every time someone refreshes or re-enters your site. The most popular WordPress caching plug-in for
is:
- WP Super Cache
- W3 Total Cache
- WP Fastest Cache
you can find detailed guidance on how to implement caching for your WordPress website.
6.2-optimize WordPress ima
image optimization is another key task that should be accomplished in order to get your WordPress site running fast. In general, there are two main problems that cause images to load slowly:
- Use too large an image. For example, you upload a 500 x 500 image, but your website resizes it to 100 x 100. Therefore, the visitor’s browser must download a larger file and then shrink it before it can be displayed. The right way is to simply upload a 100 x 100 image, so you can avoid the excessive task of shrinking the image. In this way, the image also takes up less space, thus improving the overall speed. To make things easier, we have prepared a detailed guide to using zooming images to improve website performance.
- The image is not fully compressed. You can save a lot of space and bandwidth by compressing the image correctly. Fortunately, WordPress has a great plugin that can help you. Read how to use the WordPress Image Optimization plug-in to compress WordPress images.
the more images your WordPress site has, the more beneficial this optimization task will be.
6.3-enable gzip compression for WordPress
enabling gzip compression for WordPress sites is a good way to improve speed and performance. In short, gzip compression works by finding a similar string in a text file and temporarily replacing it, thereby reducing the file size.
HTML and CSS files have a lot of duplicate text and spaces, which makes gzip compression very efficient. Overall, it can reduce the size of WordPress pages by as much as 50-70%.
has several ways to enable gzip compression:
- enables gzip compression through .htaccess files (recommended). More detailed WordPress tutorials can be found here.
- enables gzip compression through the WordPress plug-in, such as GZip Ninja Speed.
one thing you should keep in mind is that gzip compression may slightly increase CPU usage. If CPU is not a problem, then gzip compression is a great way to optimize WordPress sites.
6.4-delayed JavaScript parsing
Most themes, plug-ins, and social media plug-ins use a lot of JavaScript, and by default these JavaScript are loaded first when you visit a site. This will make HTML and other visual content appear only after JS is loaded.
you can delay the parsing of JavaScript so that visual elements are displayed faster, while various social media buttons and other content that uses JavaScript will be loaded later.
this is one of the technologies recommended by Speed Booster Pack. See our more detailed tutorial on how to delay parsing JavaScript in WordPress.
6.5-use content delivery network
The
implementation content delivery Network (CDN) will accelerate WordPress by caching content in multiple data centers around the world. When
visitors enter your site, the content will be provided by the nearest available data center, providing a better front-end experience.
CDN is also available for the WordPress caching plug-in, and there are free solutions to help you get started. For example, CloudFlare has a free plan that provides two benefits of CDN while protecting your site from DDoS attacks.
read more: check out our tutorial on how to set up Cloudflare CDN on WordPress for step-by-step instructions.
6.6-remove the query string from the static resource
GTMetrix and other optimization tools recommend removing query strings from CSS and JS to improve the caching of these elements.
read our article on how to delete query strings for static sources.
6.7-enable lazy loading
usually, when a web page opens, all the content is loaded immediately, which is called preloading. Alternatively, you can delay the initialization of some objects, such as images, until they are needed, which is called lazy loading. The most common practice for
is to display images only when they are visible from the visitor’s viewpoint or on the screen.
to take advantage of this technology, all you need to do is install and enable a plug-in, such as Rocket Lazy Load.
6.8-using the WP performance plug-in
differs from caching and compression plug-ins in that you can also use the WPTurbo plug-in we developed to optimize the performance of WordPress websites, such as accelerating the website by combining CDN+OSS, slimming WordPress, performing database optimization, etc. Step 7 of
-keep WordPress secure
Last but not least, in order to have a successful WordPress site, you must strengthen its security. Just as WordPress is the most popular CMS in the world, it has proved to be the most attacked by hackers.
however, there are many things you can do to protect your website from hackers and other malicious activities.
7. 1-keep WordPress updated
One of the most important factors in having a secure environment for
is to always update and use the latest versions of WordPress, themes, and plug-ins. Most updates to
include security fixes, bug fixes, and prevent them from being exploited in future releases. A common practice for
hackers is to take advantage of web pages running outdated versions of WordPress with known vulnerabilities.
by default, WordPress is automatically updated when a new version is released, but it may not always be valid, or the feature may be disabled on some hosts.
usually, when a new version of WordPress arrives, a notification appears at the top of your dashboard. You can also update your themes and plug-ins through the & gt; updates section of the dashboard.
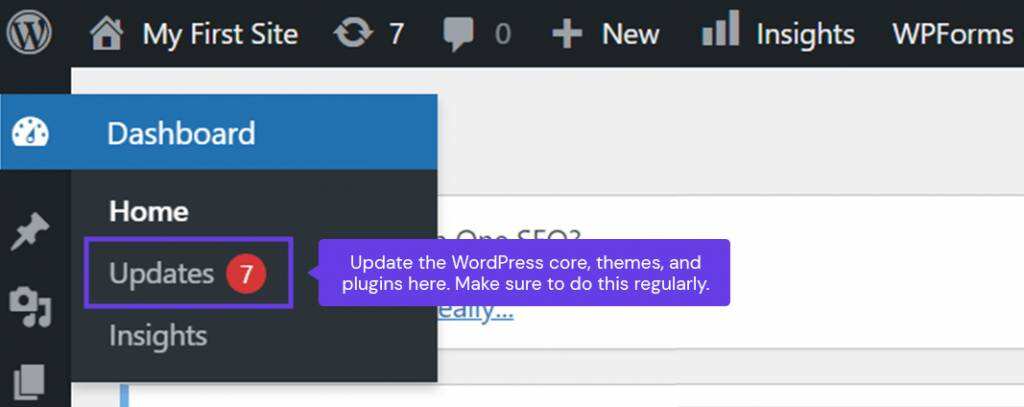
7.2-use a unique username and password
Admin is the user name that is set by default in all WordPress installations. It is strongly recommended that you change it because it adds an additional security layer to your login credentials.
, imagine that someone knows your password, but they don’t know the user name. The end result of
is that the person still cannot access your dashboard because they do not know the user name. Leaving the value to admin makes the hacker’s job easier, so you should always change it. When
sets a password, be sure to include numbers, uppercase letters, and special symbols. If you have difficulty tracking all your passwords, you can use tools such as Last Pass to store them.
will save you the trouble of remembering all the different passwords and make you crazy about the difficulty of your password.
7.3-backup WordPress
WordPress backup is a critical task for any website. It will not only improve your security, but also provide you with a reliable way to restore your website in case of unexpected errors or problems.
you can perform backups manually or use automation. The manual process will involve downloading files and MySQL databases from the WordPress site.
however, if you publish a large number of articles, change, or manage multiple different Web sites, it can be cumbersome to download all the content manually at a time.
in addition, most managed service providers now offer automatic account backups. As an additional security measure, you can use the WordPress plug-in to back up automatically monthly, weekly, or even daily.
they will save you a lot of time, and you can also choose to store backed-up WordPress files and databases to remote locations, such as DropBox. You can use the following plug-ins:
- UpdraftPlus is a plug-in that backs up WordPress to a remote location and restores it.
- BackUpWordPress is a lightweight automated backup plug-in. It allows you to exclude certain folders, schedule execution times, and support many different languages.
reads more: this is just the basics. To ensure that you have taken all possible precautions, you can refer to our guide to learn how to strengthen the WordPress line.
Summary
in this basic WordPress tutorial, we learned about the history, structure, and types of WordPress hosting of this CMS. This paper briefly introduces the dashboard, articles, plug-ins and theme management, and introduces two installation methods. To get off to a good start,
also outlined the most critical WordPress speed and optimization techniques, as well as some security tips. If you want to learn more about WordPress, please visit our WordPress Academy Channel.