
Adding new articles to WordPress can help increase traffic and better rank your site on search engines. In fact, most online companies have a blog section on their WordPress site. They publish articles to interact with customers and build credibility.
when you write blog posts or new articles on a regular basis, you can keep your site up-to-date and provide exciting and valuable content to your readers. This method of building traffic and customer retention is so effective that companies with blogs have 55% more visitors than those without blogs.
in this tutorial, we will explain how to publish WordPress articles. We will also discuss the different tools, features, and options you can use to ensure that your content is high-quality and SEO-friendly.
- Block Editor and Classic Editor
- how to add new blog posts to WordPress
- publish articles and publish options
Hidden
Block Editor and Classic Editor
Block Editor and Classic Editor are two different tools Can be used to add and edit the content of a WordPress article or page. The
Classic Editor uses a formatting toolbar similar to Microsoft Word or Google Docs. It is subdivided into a visual editor for users who like to view content visually, while a text editor is for users who prefer to edit with HTML code. The
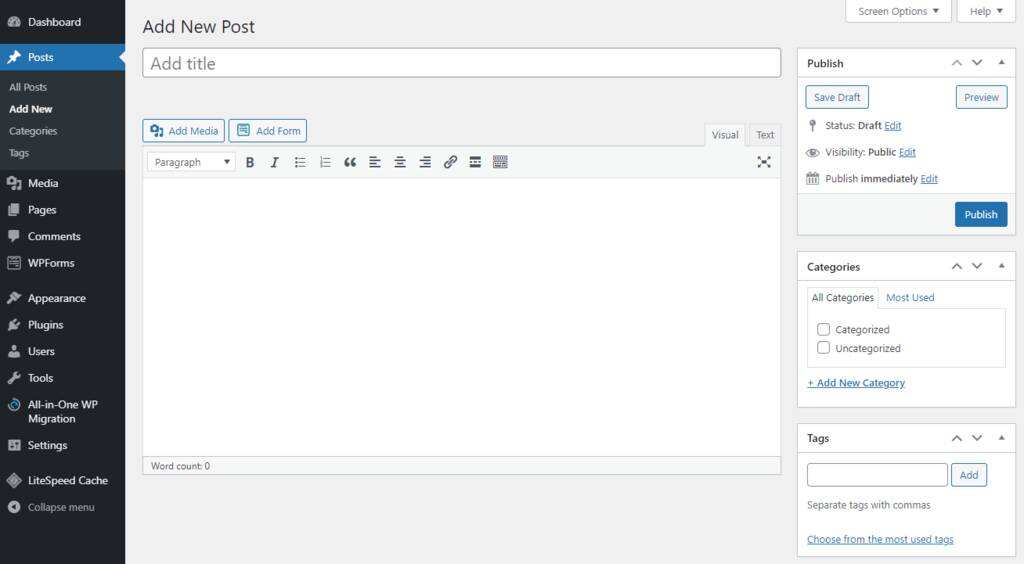
Block Editor, also known as the Gutenberg Editor, uses the drag-and-drop interface to add and edit content. The content is formatted as blocks that can be easily moved on the page.
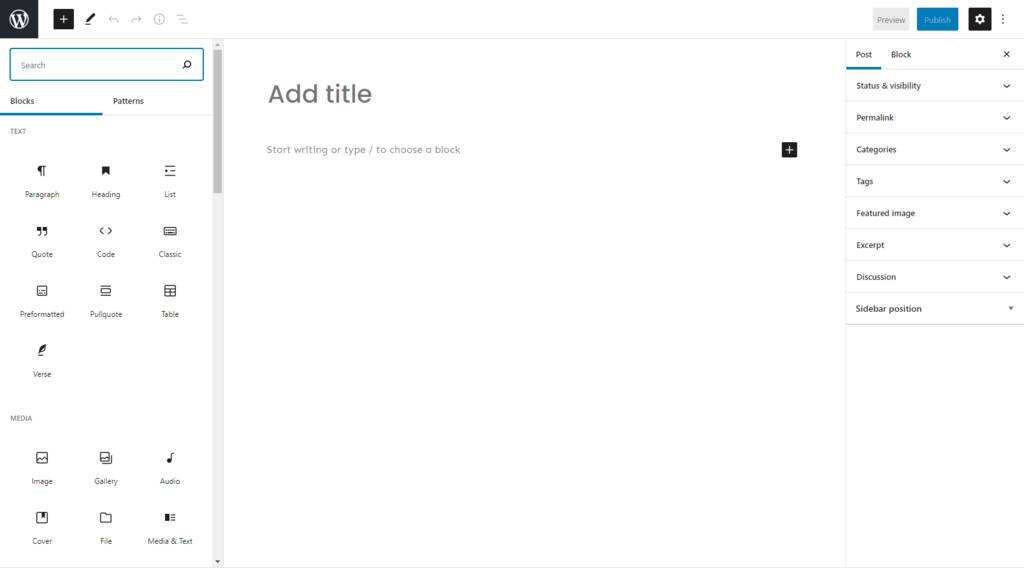
although you can’t use both the Classic Editor and the Block Editor, there is a way to switch between them.
first, be sure to download the plug-in for the editor you lack. Then go to your dashboard-& gt; Settings-& gt; to write and change the “default editor for all users” settings.
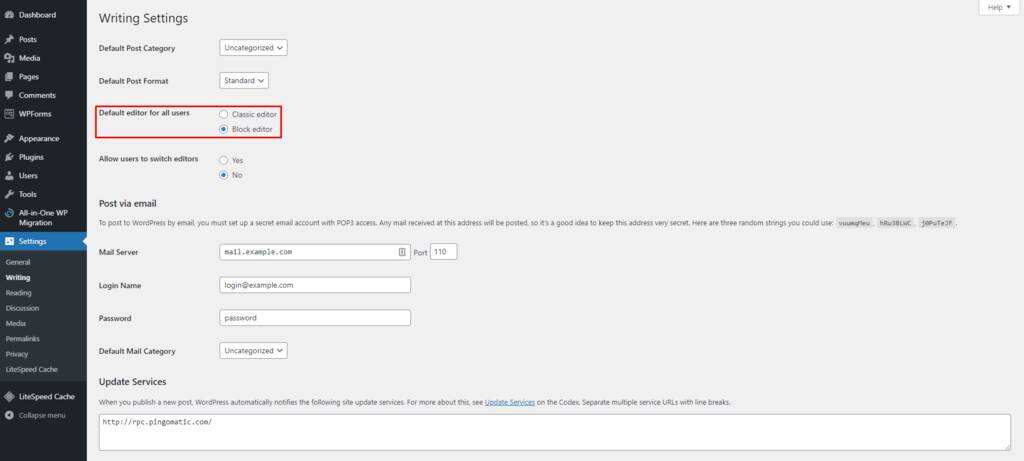
has been the default WordPress editor since the release of WordPress version 5.0 in 2018. Therefore, this tutorial will show you how to add a new article using the Gutenberg editor. How
adds new blog posts to WordPress
there are several ways to add new WordPress posts, all of which will lead you to the visual editor. The first option for
comes from the dashboard-& gt; articles-& gt; write articles. The second option for
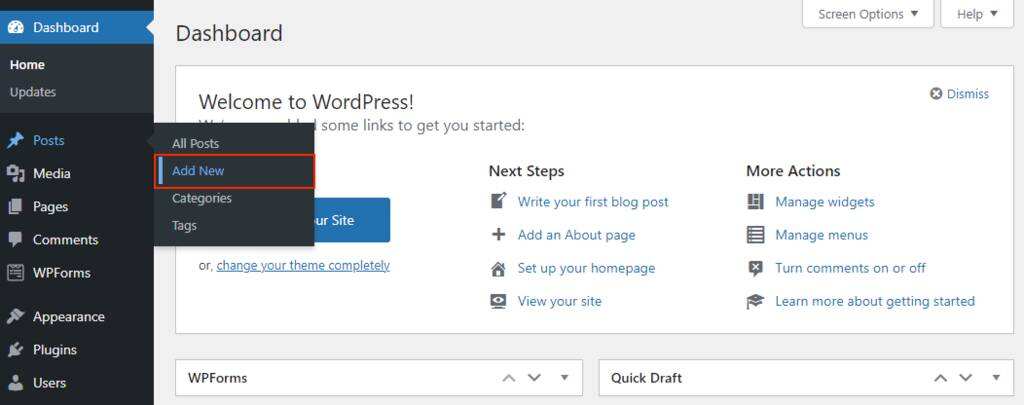
is to click the “+” icon in the title, and then click publish.
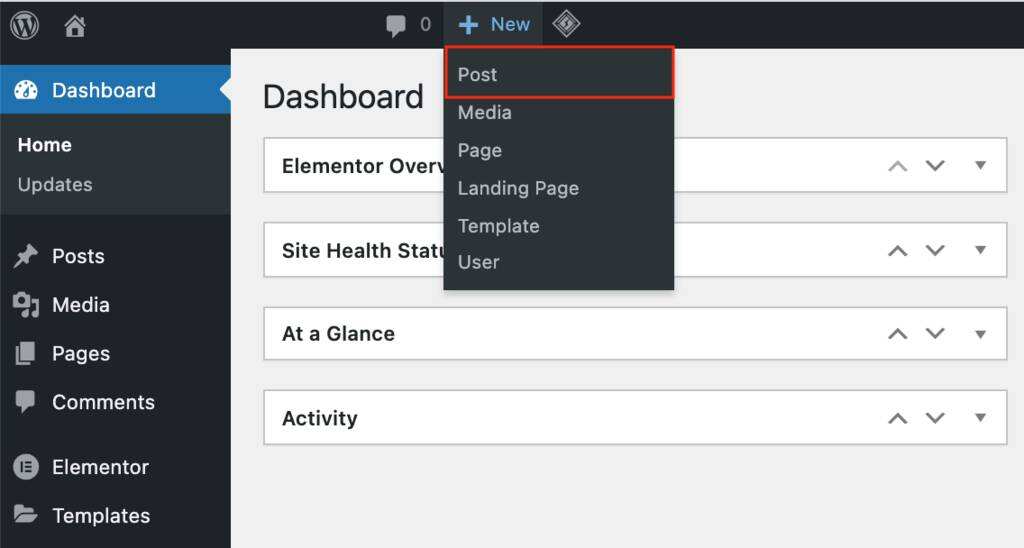
remember that articles and pages are two different aspects of a WordPress site.
articles are pieces of content arranged in reverse chronological order on a blog page. They usually appear in the form of articles and are published regularly.
pages are suitable for static and timeless content, such as home pages or contact pages. The page is updated once in a while, but mainly remains the same.
add title and content
article title and content are an important part of the website SEO.
you will automatically see an add title field at the top of the visual editor page. You can publish articles without titles, making it more difficult for readers to find articles. Directly below the
header field is the space to add any type of content using blocks. If you start with the text, start writing.
to add additional blocks, click the “+” icon next to the WordPress logo in the upper-left corner of the screen or to the right of the editor. All common content types in
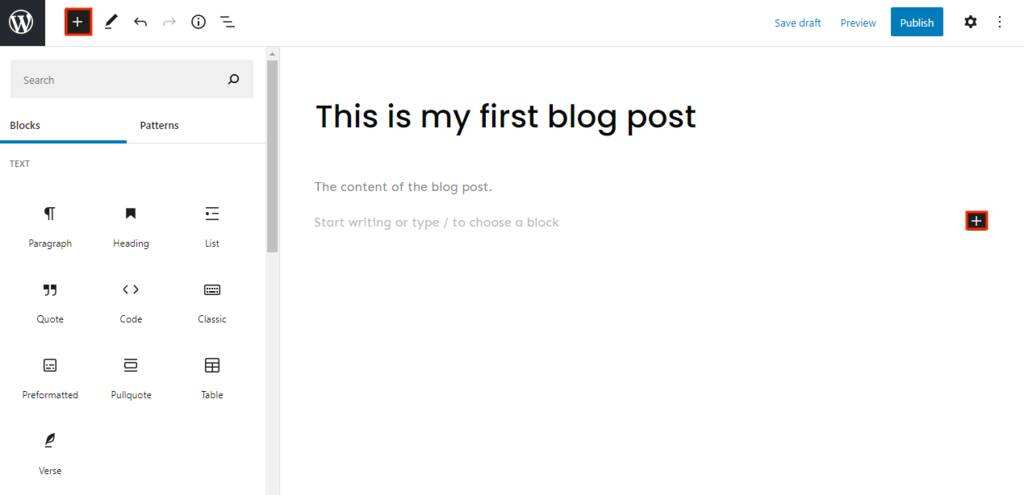
have blocks, including paragraphs, columns, and headings. In addition to blocks, you can also add gadgets, such as the latest comments and searches. There are also blocks designed to embed third-party content.
you can also convert some chunks. Start with a paragraph block and change it to a column, title, or reference by clicking the block icon button. For further editing of
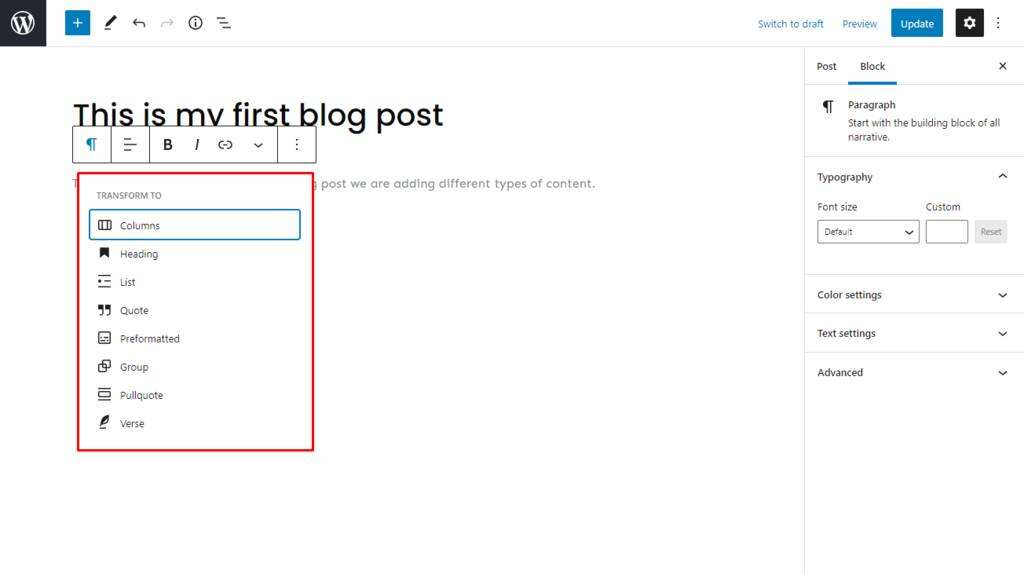
, click the Settings icon in the upper-right corner of the screen, and then select the blocks section. This will provide more editing options for all blocks.
if you think using Gutenberg is too complex, you can use a classic editor. Adding content to this block is just like using a classic editor, and once it is finished, it will be converted back to the block.
add Image
if there are no images, most websites will find it difficult to attract the attention of visitors. Having optimized WordPress images not only helps make your articles and pages more attractive, but also improves the speed and SEO ranking of your site.
images have two main blocks-an image block for a single upload and a gallery block for multiple images.
if you want to display a single picture, select the image block. The library block is a better choice for displaying multiple pictures in rows and columns using a grid layout. When
uses the WordPress Block Editor, you can upload one or more pictures in three ways:
- drags and drops media directly into the selected block.
- adds existing media from the library.
- or insert a new image by going to the dashboard-& gt; Media-& gt; to add a new file.
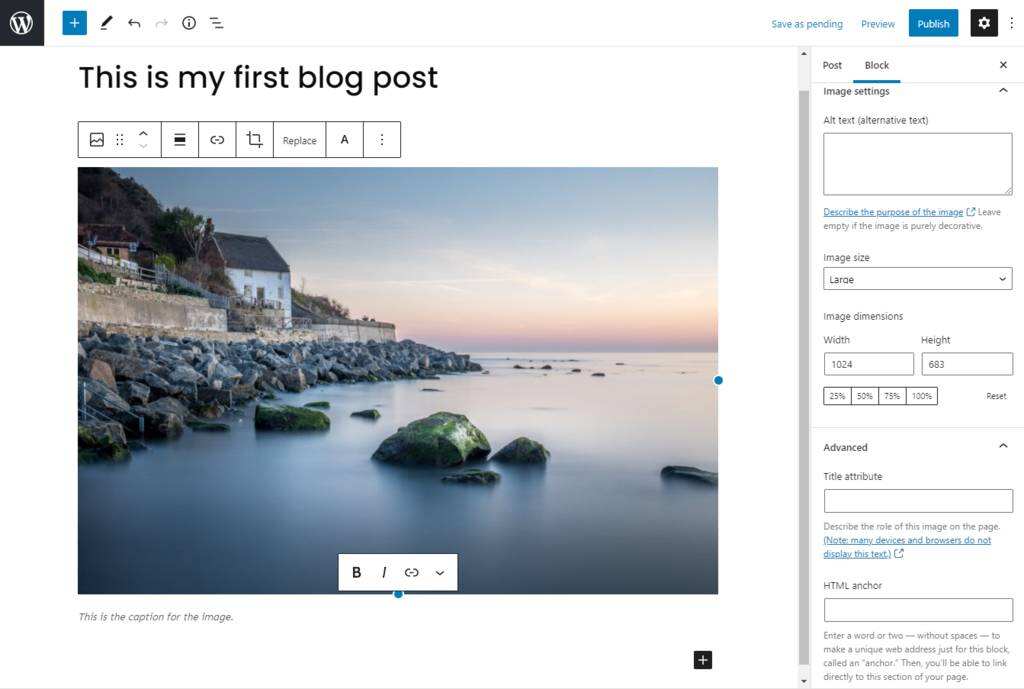
to edit the image, click it and go to the Settings-& gt; block.
is there, changing the style, size, and size according to your preferences. You can use the default image sizes or customize them to suit your site.
adding other media files
adding other types of media files also helps to make articles more visually attractive to site visitors. From video and audio to downloadable documents, you can add many types of media files to articles.
First, go to the dashboard-& gt; Media-& gt; to add new files. There is also an add Media button under the “+” symbol on the
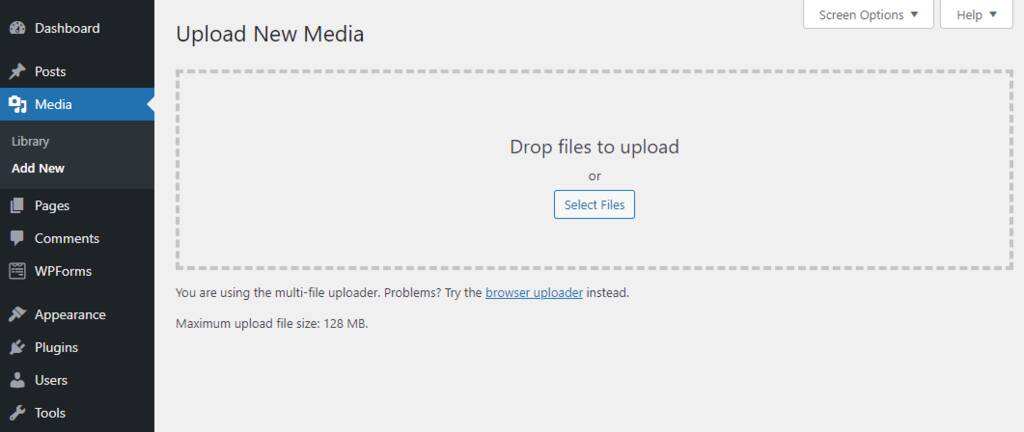
title. Media can also be added through blocks. Click the “+” sign again and go to the media section. Another way for
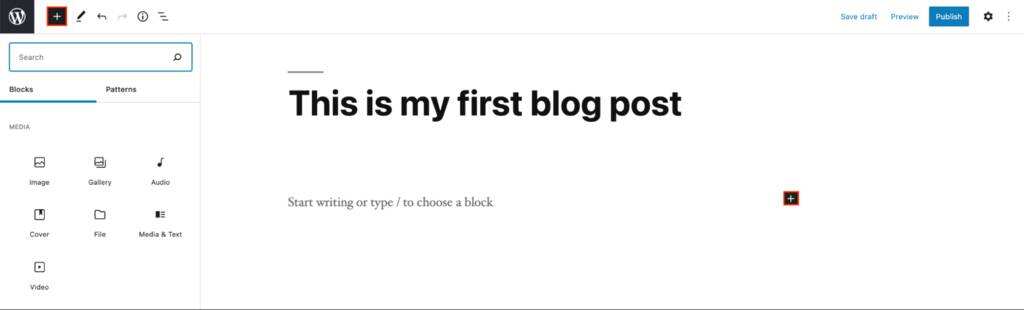
to add images, audio, and video is to copy and paste URL into a block. This option is helpful if you want articles and pages to load faster.
add featured pictures
featured pictures are those that appear on search engines or when sharing articles on social media platforms. It attracts visitors, increases the value of content, and improves SEO rankings.
to add feature images, please go to Settings-& gt; publish-& gt; feature Images-& gt; Settings feature Images. You will be directed to the library where you can select an image.
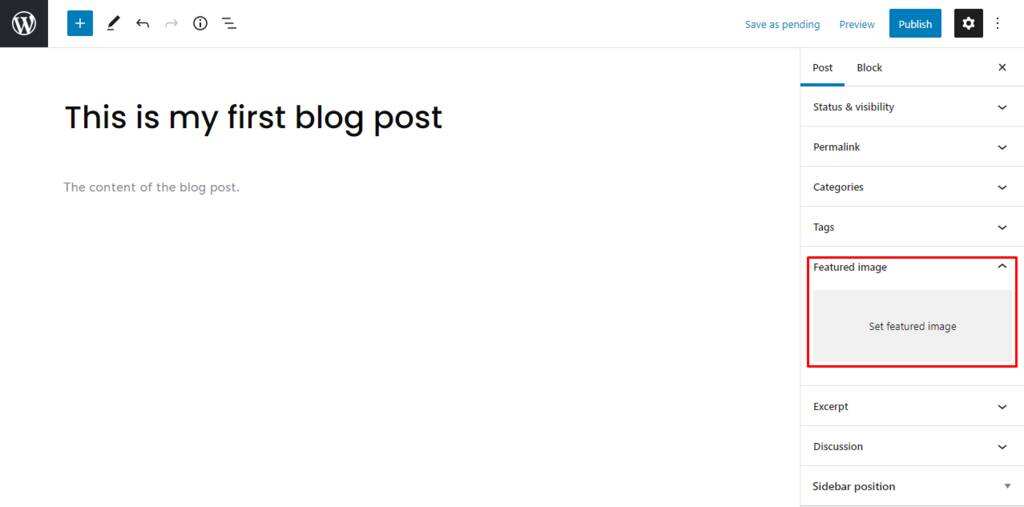
the image of your choice can be edited using the tool on the right side of the library. And the option to change the alternate text, title, and description of the image. If you want to change the feature image, click the replace Image button under the Settings section.
keep in mind that some WordPress themes do not support featured images, so you must take extra steps to ensure that your articles have featured images.
chooses your feature images wisely, because this is the first thing visitors to your WordPress site will see before opening the article.
add categories and tags
implementing categories and tags for your articles is critical to SEO and keeping the WordPress site organized. The
category covers the general topics of the blog, while the tags are more specific to articles. For example, when a particular recipe is written as a blog post, the tag will be “pasta recipes” and the category will be “recipes”.
remember that you can add multiple categories and tags.
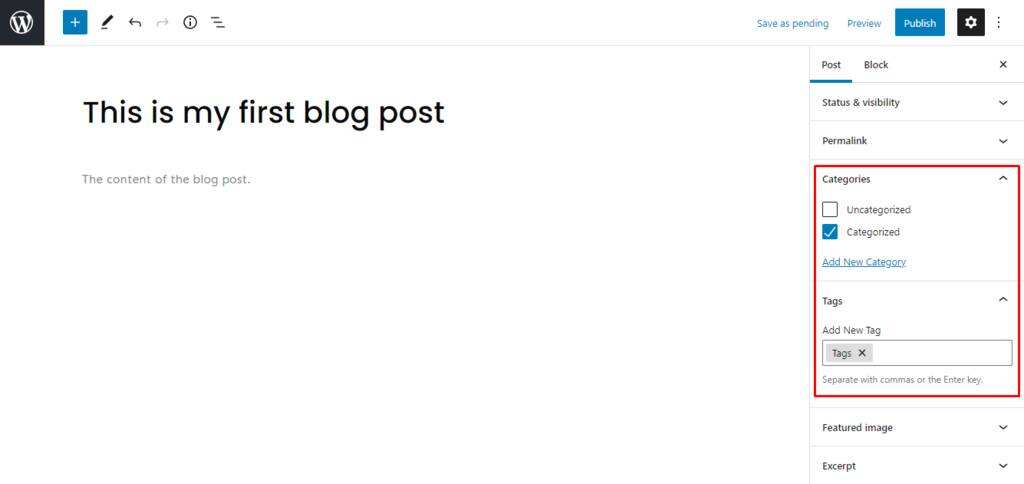
to add a new category or tag, go to the dashboard-& gt; article-& gt; category or tag. From there, edit the name, URL slug, and description, and view all articles under categories and tags.
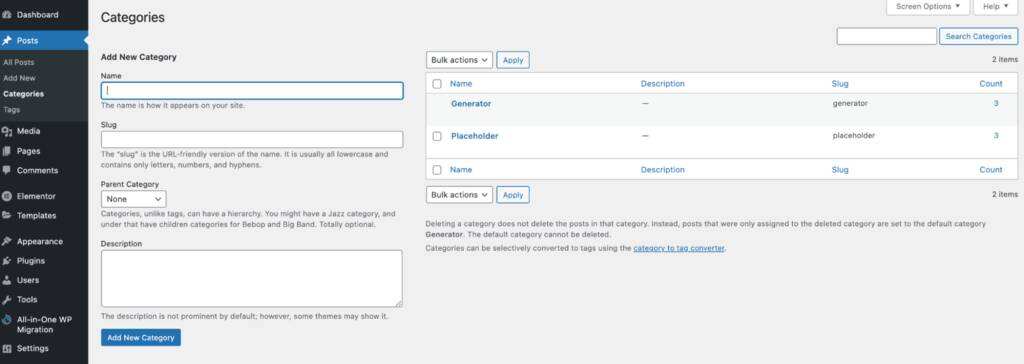
categories can also be added to the site menu, just like pages. When you go to the dashboard-& gt; appearance-& gt; menu, you will find categories under the add menu item.

sets fixed links or slug
as an important part of page search engine optimization, and fixed links or slug help to improve the ranking of articles on search engines.
Permalink stands for fixed link– it is the article URL generated by default from the article title. The part of the
link that automatically follows the title, also known as post slug or URL slug, can be edited. Just click the set-& gt; article-& gt; fixed link. Punctuation marks such as
commas, quotes, and apostrophes are invalid URL characters and are automatically replaced with dashes. After
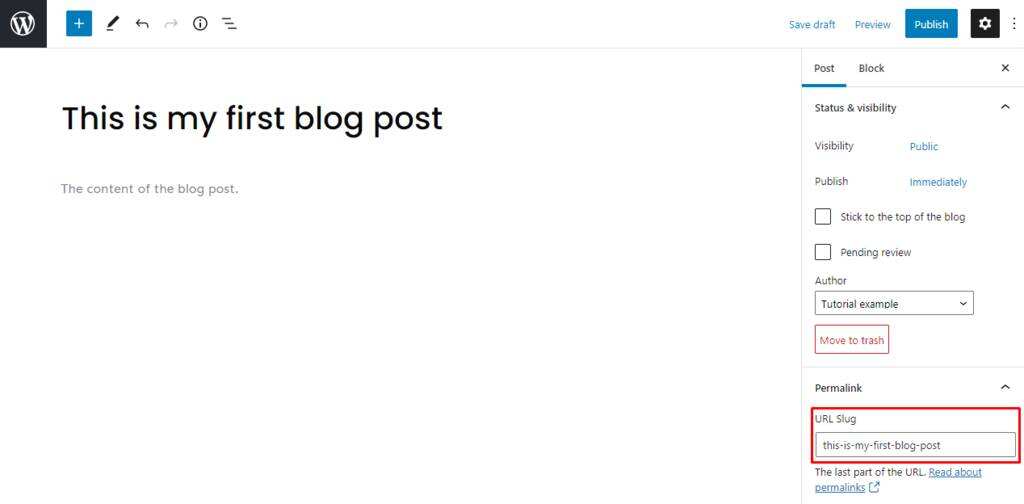
publishes the article, you can still change the slug. If you change the title after it has been published, check the slug again.
add Summary
excerpts are abstracts or trailers of blog posts or articles. It is used to attract readers’ attention and persuade them to read further, because sometimes headlines and featured pictures are not enough.
WordPress automatically uses the first 55 words of a blog post or article to generate an excerpt. However, if you want to customize it, you can create your own.
goes to set up the & gt; article-& gt; summary and then writes it in the box. You can even customize the word limit using HTML or plug-ins. On the article page,
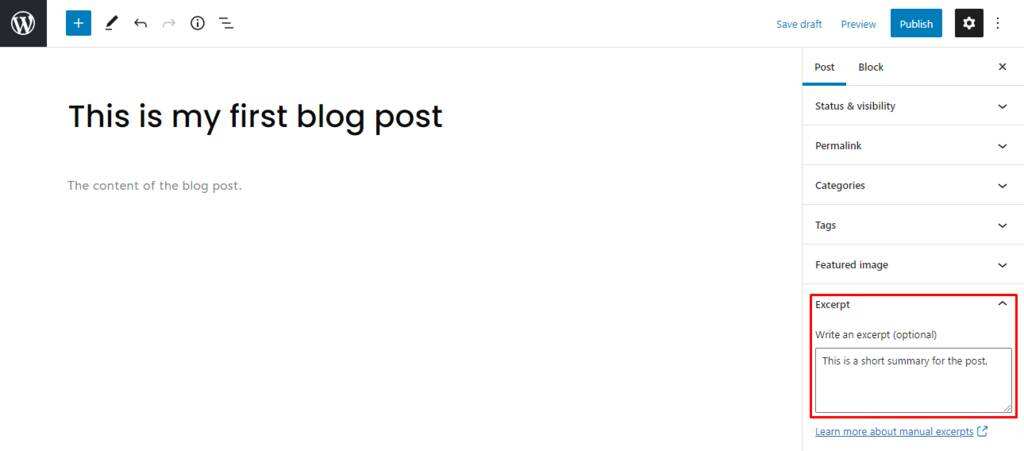
can choose to display the full content of articles and blog posts or just excerpts. For
to display excerpts on the blog page, go to the dashboard-& gt; Settings-& gt; to read. Then, for each article in feed, include a selection summary. The advantage of
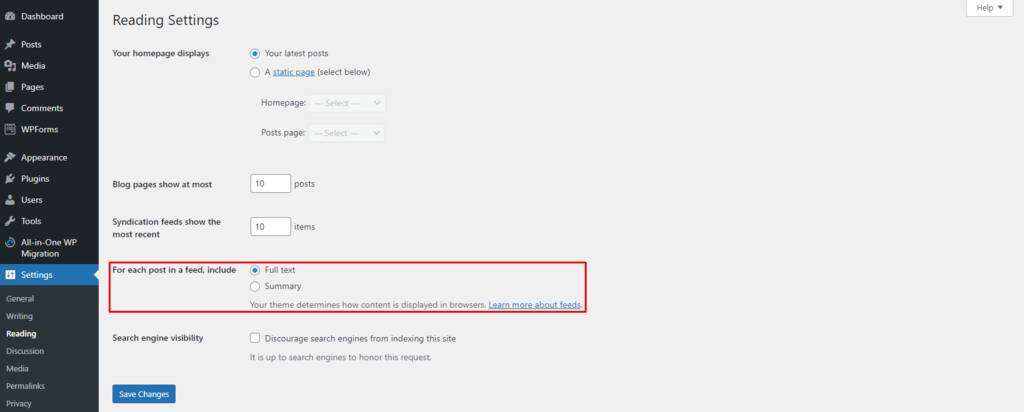
displaying only the summary is that you can display more articles on the blog page, which may generate more clicks.
selecting author
selecting author is critical for WordPress sites with multiple creators. By default, WordPress uses the creator of the site as the primary author for creating and publishing articles. However, there is an option to select different authors for different WordPress articles. The first step for
to have different authors is to add more users.
goes to the dashboard-& gt; users-& gt; to add new ones. Be sure to fill in the user name and email address shown on the website, and change the role to author.
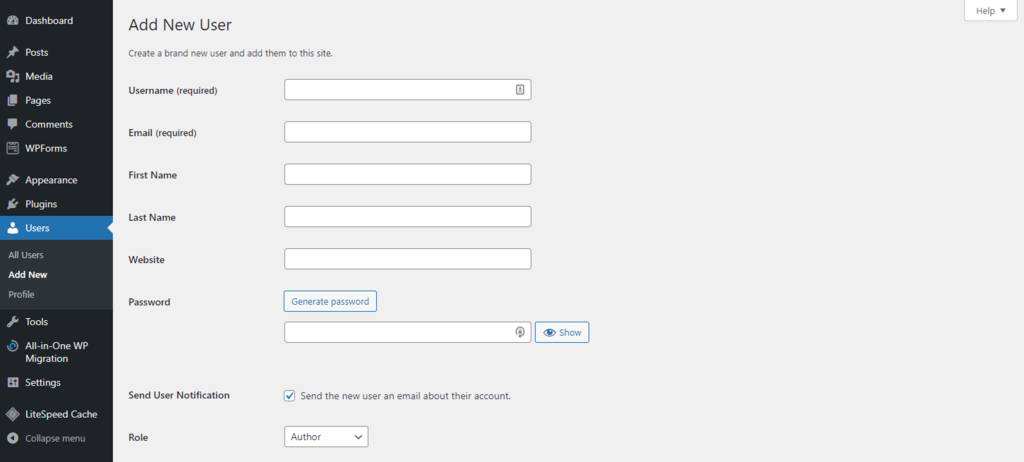
to view all authors on the WordPress website, go to all users and make sure roles are selected on the screen options tab. There, you will be able to see all users and roles.
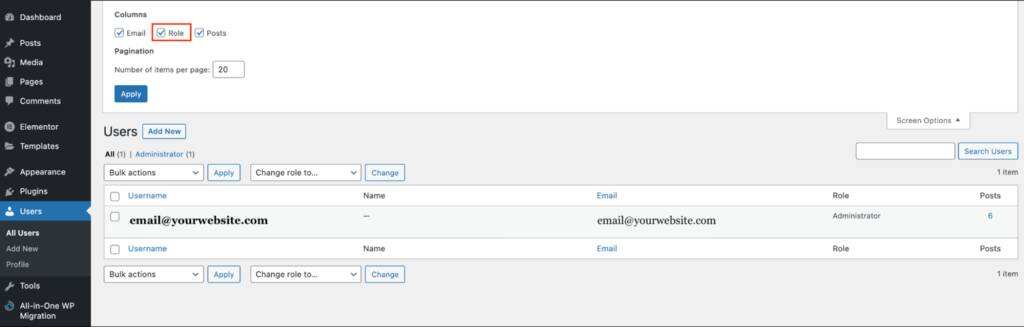
to change the author of an article, go to the settings on the editor-& gt; article-& gt; state & visibility, and then click author. One of the benefits of this feature of
is the ability to effectively manage different authors and write down each article correctly.
publish articles and publish options
now that you have completed the creation of a new article, let’s continue with the publishing process.
drafts
WordPress automatically saves your changes, but we recommend that you also save them manually occasionally by clicking the “Save draft” button in the upper right corner. The
Save draft option allows you to leave the editor without publishing, and then return again. To find the draft again, go to the dashboard-& gt; articles-& gt; all articles-& gt; drafts. After
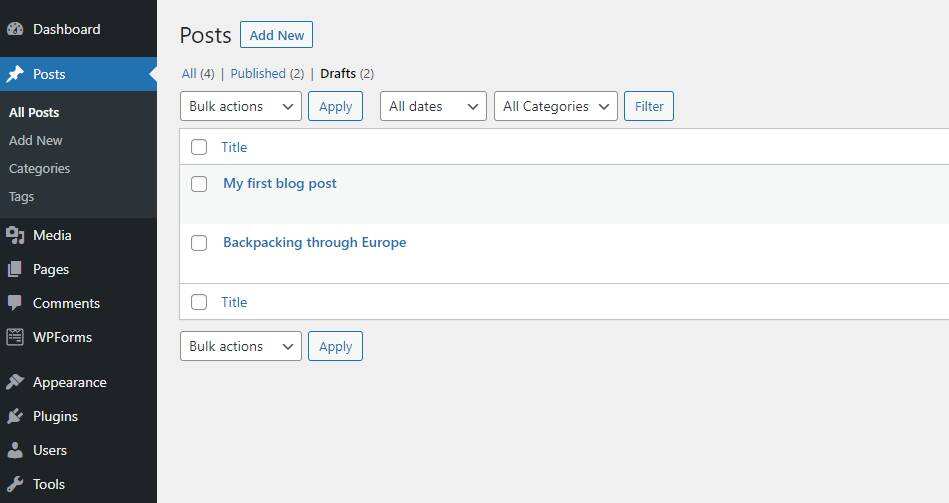
publishes the article, you can choose to change the article back to the draft. Just click on the switch back to the draft link in the upper right corner of the screen. The
Preview
Preview button shows the user what the article looks like on the site. This feature helps you make any adjustments before publishing. Sometimes, different WordPress themes can completely change the display of content. The
preview option can also adjust the visual editor to a different screen. By default, the editor follows the desktop screen, but the tool also shows what the editor looks like on a tablet or mobile device.
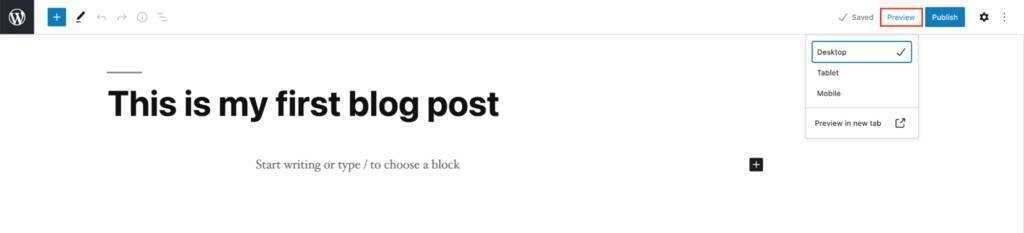
It should be noted that the preview option in the new tab is valid only in the desktop view.
to display a preview of the site on another screen, go to the dashboard-& gt; appearance-& gt; customization. Switch between the three different icons in the lower left corner of the screen.
since most people now use mobile devices and tablets to browse the Internet, this option helps adjust WordPress articles to different screens.
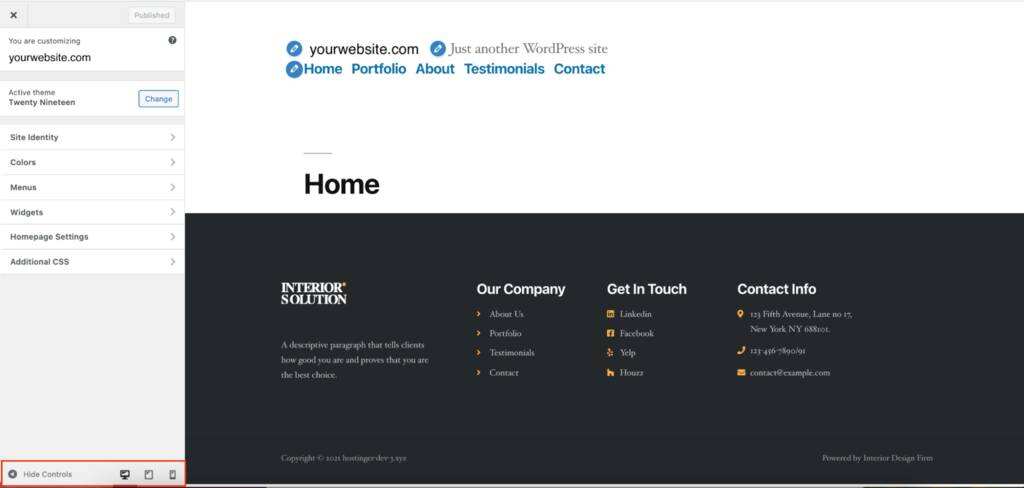
status and visibility
article visibility has three options:
- Open-make the article visible to anyone.
- Private-articles are visible only to authorized users who log in to the dashboard.
- Password protection-allows you to create a unique password and allow access only to people who know it. After a new
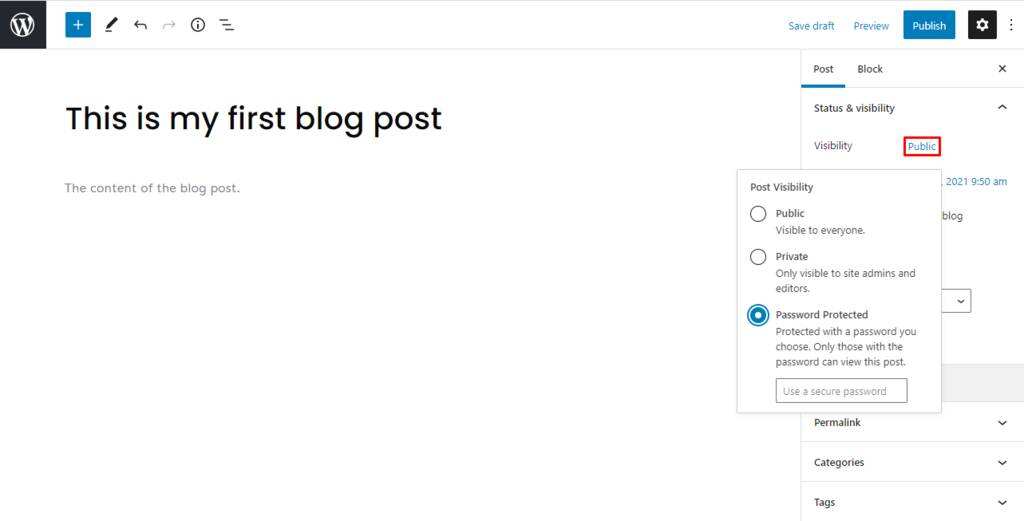
article is published, you can still change the visibility options. Just go to the settings and click the link next to visibility.
timing release
timing release function helps to adjust the output and time of WordPress articles.
to schedule articles using WordPress, click the Settings icon, and then click the link next to publish.
it will display a calendar and an option to change the exact minute, hour, day, month, and year. Be sure to check the time zone before publishing.
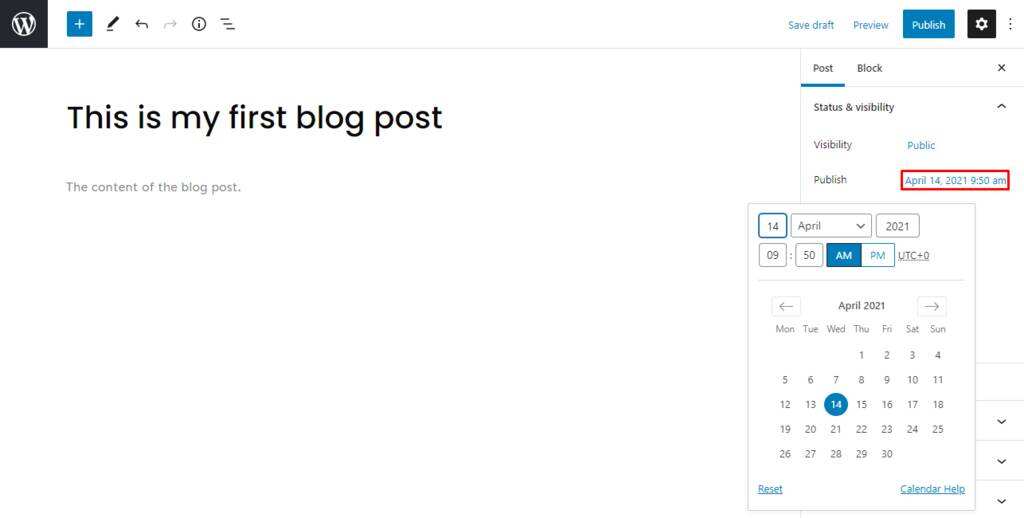
Please note that scheduling articles can be future dates or past dates. This helps you know if you want the article to appear on a different date than the original release date.
Top articles
Top articles feature highlights selected articles by pinning them to the top of the WordPress blog page.
to make the article sticky, go to setting-& gt; status and visibility, and then select the option to put the article at the top of the home page. Even if there is a newer article, this will automatically place the article on top of other articles on the site.
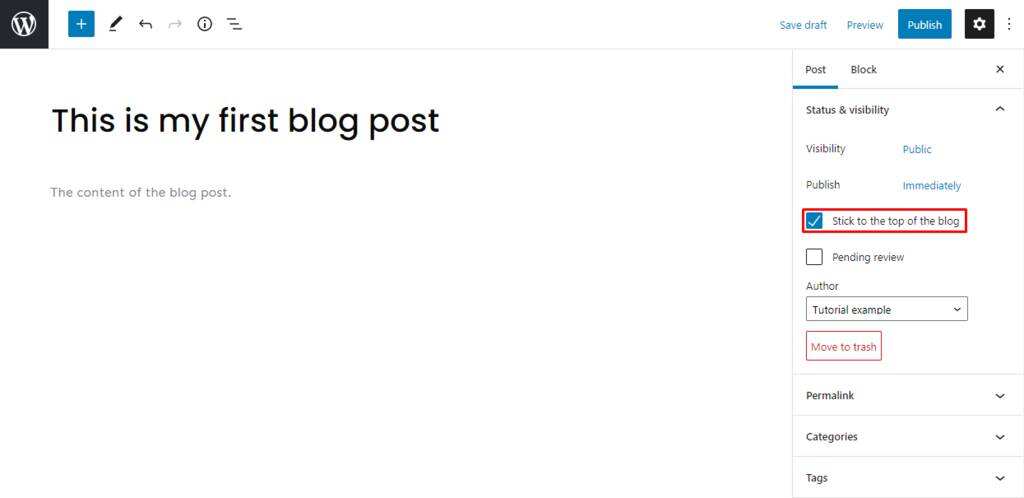
although WordPress does not limit the number of articles to publish, we recommend that you use this option with caution.
Top articles apply to content you want to highlight or articles with expiration dates, such as freebies or reader contests. Another way for
to change the top article functionality of an article is to go to the dashboard-& gt; articles-& gt; all articles. From there, click Quick Edit at the bottom of the article, and then check the option to make this article top.
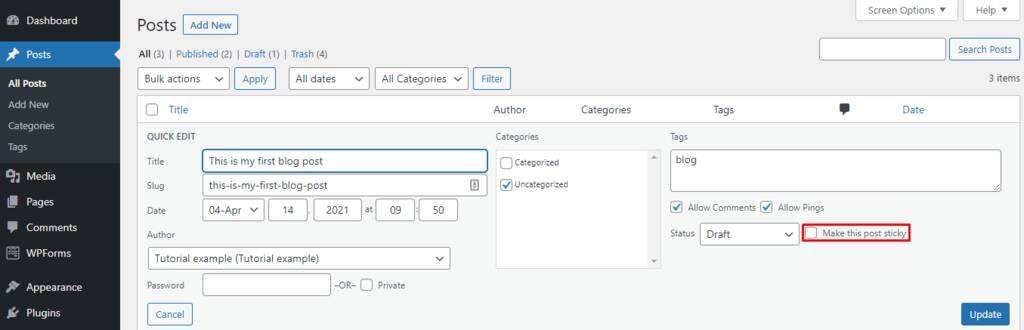
waiting for review
waiting for review tells the backend WordPress user that the article has been completed and needs to be reviewed before publishing. By checking this setting, WordPress adds a custom status next to your article for review.
is a good choice for sites with multiple authors to notify each other of drafts that need to be reviewed. However, websites with only one author can still use it to remind themselves to view specific articles before posting.
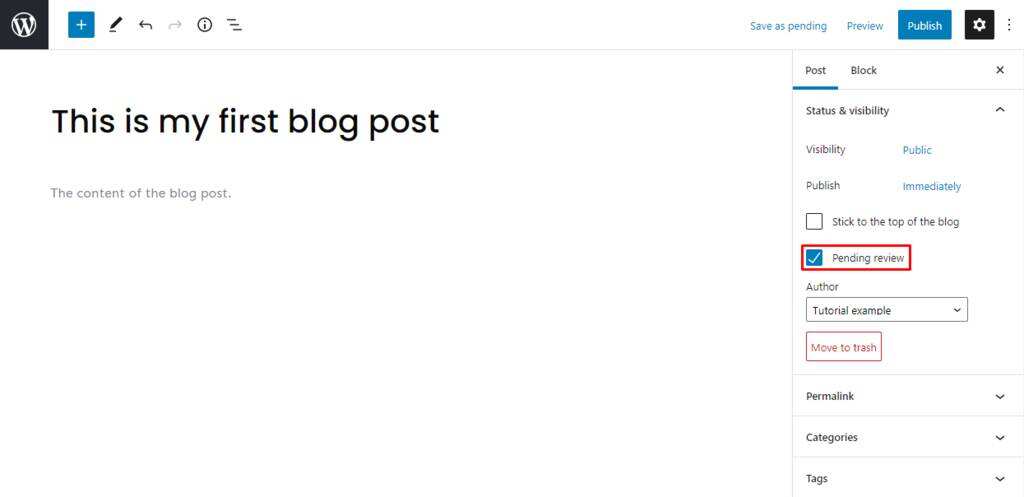
release
now that you know all the options and processes, it’s time to publish a draft article. When you click the publish button, it displays the visibility of the article, the date and time of publication, and suggestions from WordPress.
if you don’t want to pre-check the article, just uncheck the check box at the bottom right of the screen.
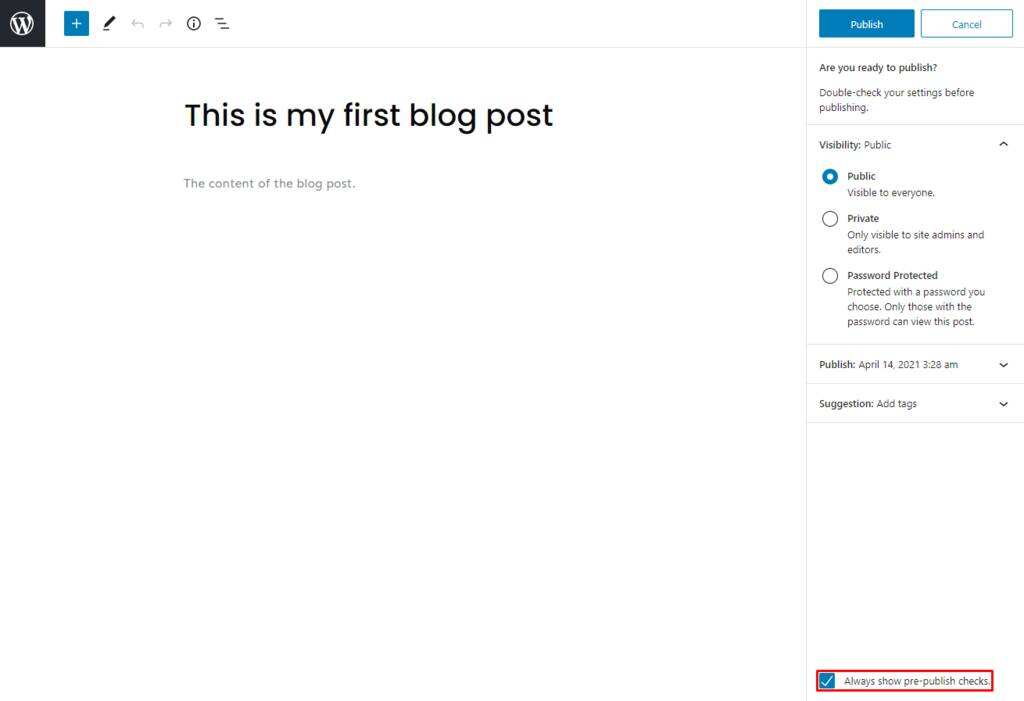
Delete articles
there are several ways to delete articles. The first option is to go to Settings-& gt; to move to the trash can. Another way to
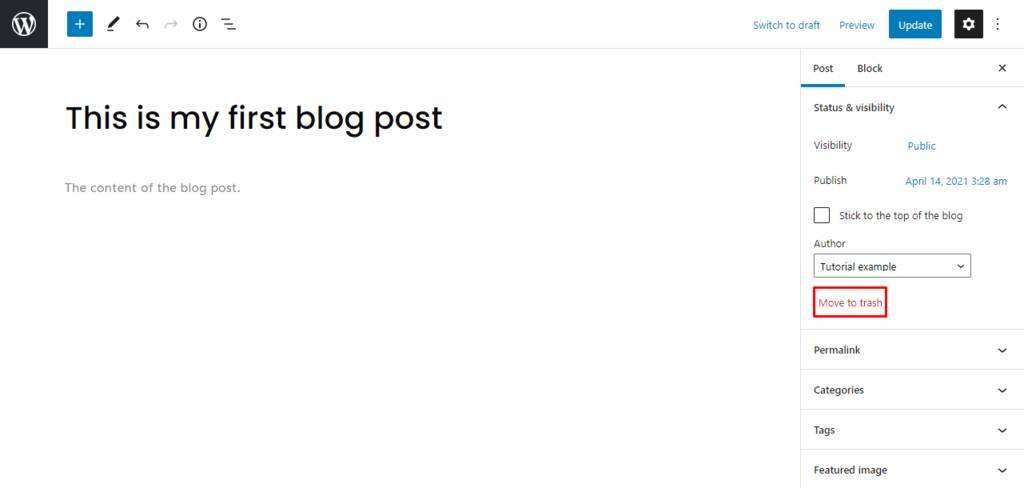
is to go to the dashboard-& gt; articles-& gt; all articles, hover over the articles, and click to move to the Recycle Bin. By default,
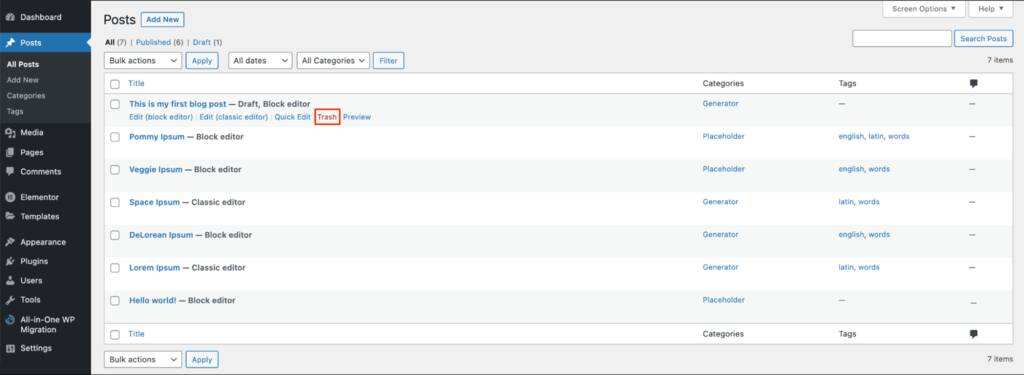
will keep deleted articles in the Recycle Bin folder for 30 days before deleting them permanently. If you change your mind, just click the restore button on the deleted article.
Summary
when you start blogging, it’s important to understand the difference between a classic editor and a block editor, the order of steps to add new articles, and the publishing options available in WordPress.
summarizes the key information listed in this article, and here are some terms that are widely used in creating articles in WordPress:
- Title and content. The main aspects of an article or article. The title should clearly explain what the content will be about and what readers should expect.
- Images and media. Use all types of visual aids to improve the quality of articles and improve the SEO of the website.
- Featured pictures. When you share articles on these platforms, the main image will appear on search engines and social media.
- Categories and labels. It helps to organize content. It can be used for navigation menus.
- Fixed links and slug. Mainly used to help page search engine optimization.
- Excerpt. A short description of an article or article used to attract more visitors. Key term released by
in WordPress:
- Draft. One piece can only be accessed by back-end users and is not visible to the public or search engines.
- Preview. Displays what the end user will see after the post is published.
- Status and visibility. Make it clear to whom the content is visible.
- Scheduled tasks. Allow you to schedule the exact date and time to publish the article.
- Put it on top. Make the article or article appear at the top of the page.
- Awaiting review. Indicates that the article has been completed, but needs to be reviewed before publishing.

