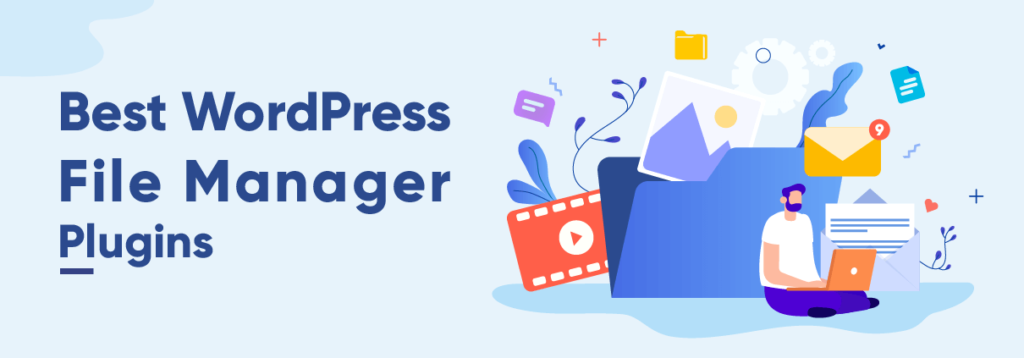The WordPress File Manager is a plug-in that enables users to perform file management tasks from the WordPress dashboard. You can access WordPress site files from one location instead of logging in to your cPanel or File transfer Protocol (FTP) client.
The WordPress File Manager has all the basic functions that users need to copy, move, upload, and delete files. Many of these plug-ins also have intuitive user interfaces for easy navigation.
This article will share suggestions for the Top5 WordPress File Manager plug-in to help you choose the right one. We will also show you the steps to upload files using the File Manager.
What is the WordPress File Manager?
The WordPress File Manager is a plug-in that helps users easily handle WordPress file management. With it, site owners can manage their site files and upload them directly without having to access the control panel of their virtual host or the FTP client.
- What is the WordPress File Manager?
- 5 Best WordPress File Manager plug-ins
- How to transfer files and documents using the WordPress File Manager
5 Best WordPress File Manager plug-ins
WordPress provides a variety of plug-ins, including the file manager, to add features and functionality to your WordPress site.
Before we make a recommendation, consider the following when choosing the WordPress File Manager plug-in:
- Functionality-ensure that the plug-in provides users with basic functionality for managing files and folders. It is also important to check whether they provide more advanced functionality, such as a database or code editor.
- Compatibility-check the last updated version of the file manager. We recommend a plug-in that has received updates in the past three months. Make sure that the plug-in is also compatible with the latest version of WordPress.
- Reliability-make sure the plug-in is listed in the official directory of the WordPress plug-in. We also recommend checking whether the plug-in has positive customer comments.
Now that you know what to pay attention to before choosing a file manager, here are our recommended five file manager plug-ins.
1.File Manager
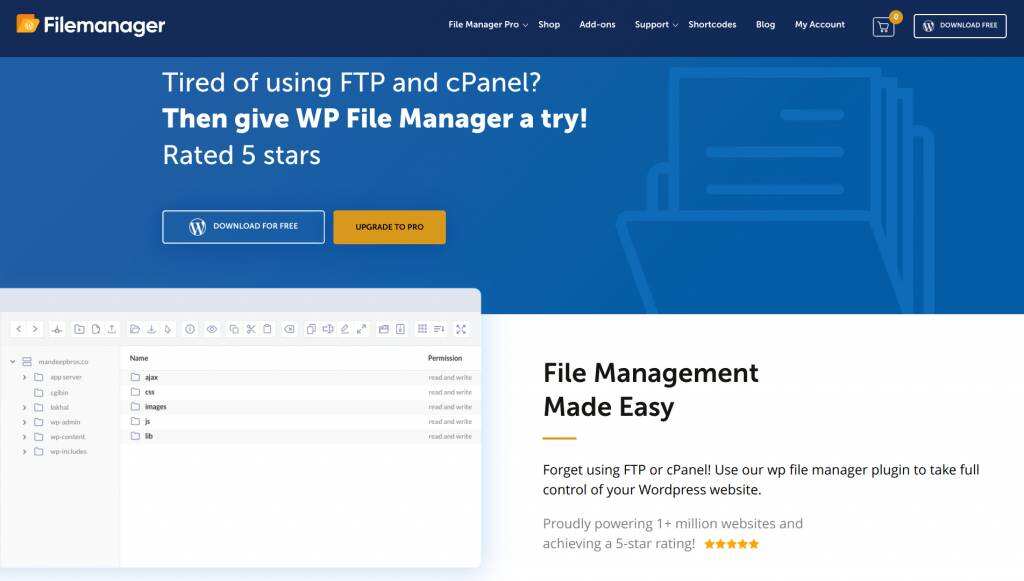
WP File Manager provides an intuitive user interface with a clear structure pane and display.
The plug-in can be downloaded and used for free, but you need to purchase a license to access its advanced features, such as private folder creation and control file operations for different user roles. These can be useful if you have a team that manages multiple sites.
However, note that the WP File Manager plug-in has recently encountered security issues, so be sure to perform WordPress security checks on a regular basis.
2.Advanced File Manager
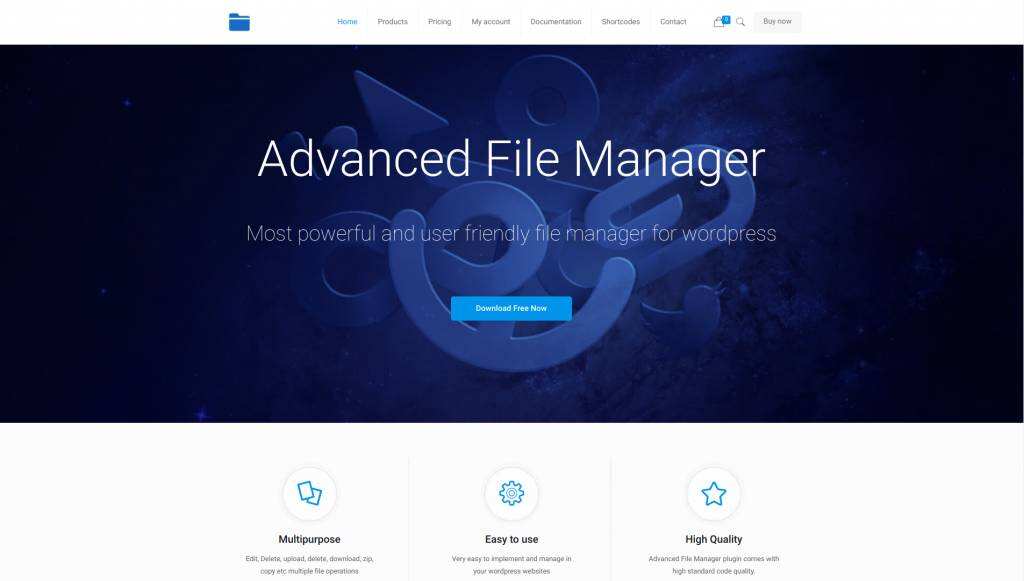
Advanced File Manager has a simple and intuitive user interface to help you easily perform basic file management operations.
The paid version of this plug-in provides advanced features, such as short codes for logged-in and non-logged-in users. This allows you to insert a file manager in the front-end web page so that users can download and upload files directly.
3. FileBird
FileBird helps users organize and manage their WordPress media libraries by classifying media files into folders.
The plug-in is free to download and use, but it provides advanced plans for additional features, such as a multi-page builder and six months of support. FileBird also has a free demo, so users can try the file manager without installing it first.
4.Real Media Manager
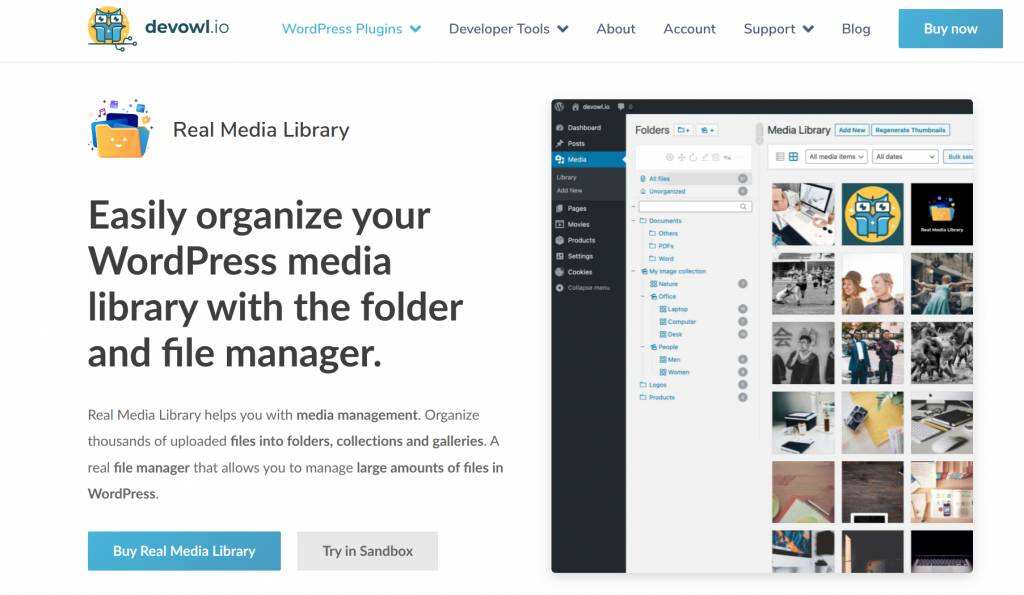
Real Media Manager provides a simple and elegant user interface with a tree sidebar to better manage the WordPress library. At the same time, the search bar function helps to quickly locate specific files.
This file manager provides free demos for users to try out before downloading and using the plug-in.
5.Filester

Filester is a free plug-in that provides complete file management functions. The user interface is clear and simple and easy to operate.
Filester allows you to edit the WordPress configuration file because it has a built-in advanced code editor. It also has a user rights setting feature where you can manage and access files in the root directory.
How to transfer files and documents using the WordPress File Manager
In this section, we will describe the steps for installing and using different WordPress file manager plug-ins.
1. Install and activate the plug-in
You can install the WordPress plug-in from the WordPress dashboard, the official directory of the WordPress plug-in, or through manual installation.
The following steps show you how to install File Manager from the WordPress dashboard (take this as an example):
- Log in to your WordPress dashboard and go to Plugins-& gt; Add New.
- Search the search bar for “WP File Manager”.
- Click the install now button to begin the installation.
- When the installation process is complete, click the activate button.
two。 Upload files
The WP File Manager plug-in provides a variety of ways to upload different file types, including media files, text files, zip files, and folders. We will introduce three methods in detail.
Upload manually
Here, we use WP File Manager to manually upload the WordPress site file.
1. Access the WordPress dashboard and navigate to the WP File Manager plug-in.

two。 Click the Upload Files icon on the toolbar and a pop-up window will appear.
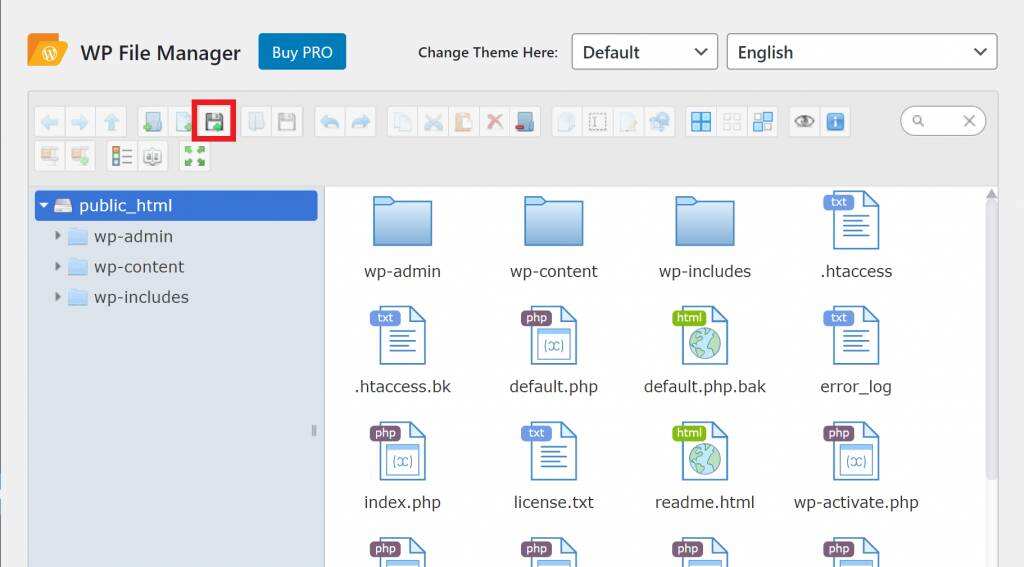
3. There are two options-select a file and select a folder. Click Select Files.

4. Select all the files you want to upload. Then, click Open to start the upload process.
Upload files from the library
In this section, we use FileBird to upload files to the library.
1. From your WordPress management dashboard, go to Media-& gt; Library.

two。 Create a new folder by selecting the New Folder button, naming the folder, and clicking Save.

3. Next, click the Add New button.

4. Specify the file destination by clicking the drop-down list next to Choose folder. Then, click the Select Files button.
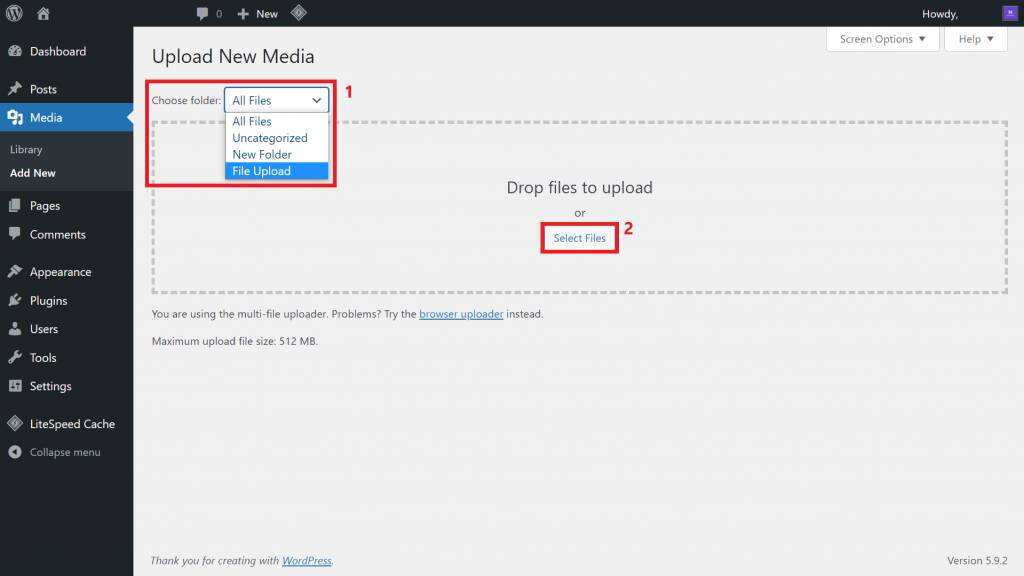
5. Select files from your local computer and click Open to upload them.
Upload files by dragging and dropping
Another easy way to upload files and folders is to use the drag-and-drop feature of the file manager. We will use the FileBird plug-in as an example.
1. Open the WordPress dashboard and navigate to Media-& gt; Library.
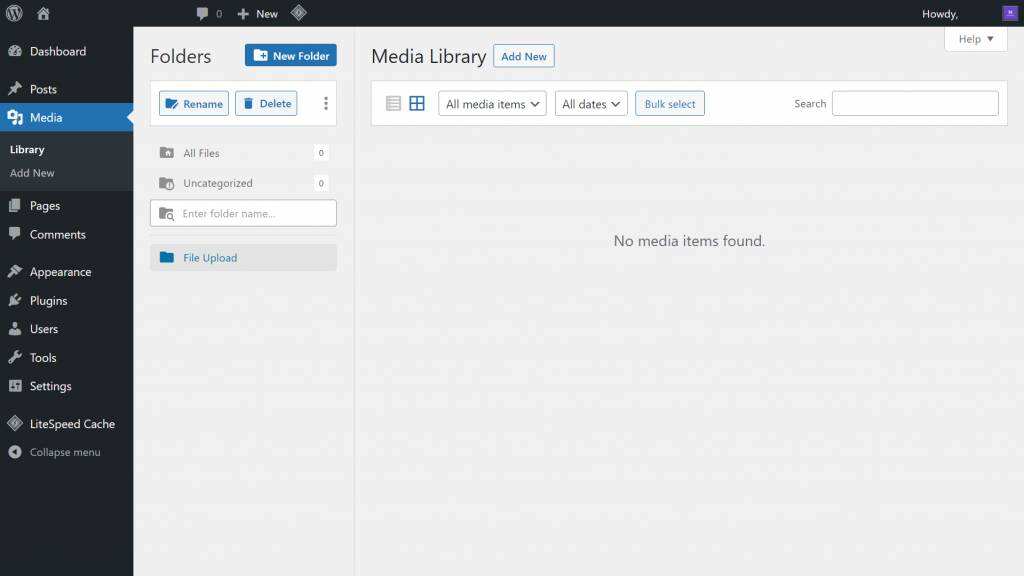
two。 Next, access the files from your local computer and select them.
3. Hold down the left mouse button and drag files from the local folder to the File Manager. Then, put them on the upload via the release button.

Summary
The WordPress File Manager is a useful tool to help site owners handle a variety of file management tasks without the need for control panels or FTP access. These plug-ins also provide a number of additional features to facilitate users with specific needs-for example, managing multiple websites.
In retrospect, this article provides recommendations for five top-level file manager plug-ins to help you determine which one best suits your needs. In addition, we reviewed the steps to activate the File Manager plug-in and three ways to upload files to the File Manager.