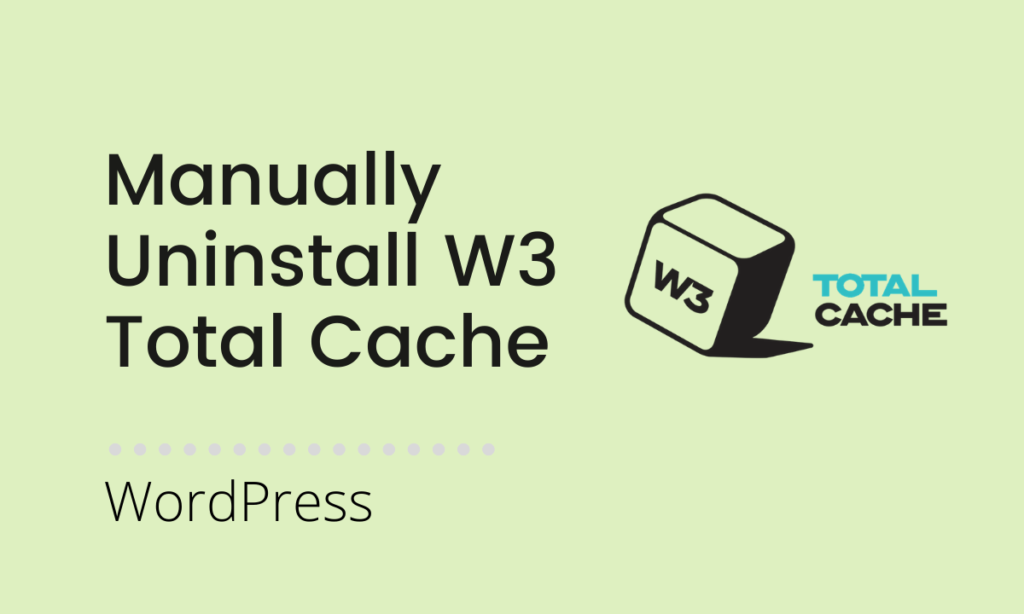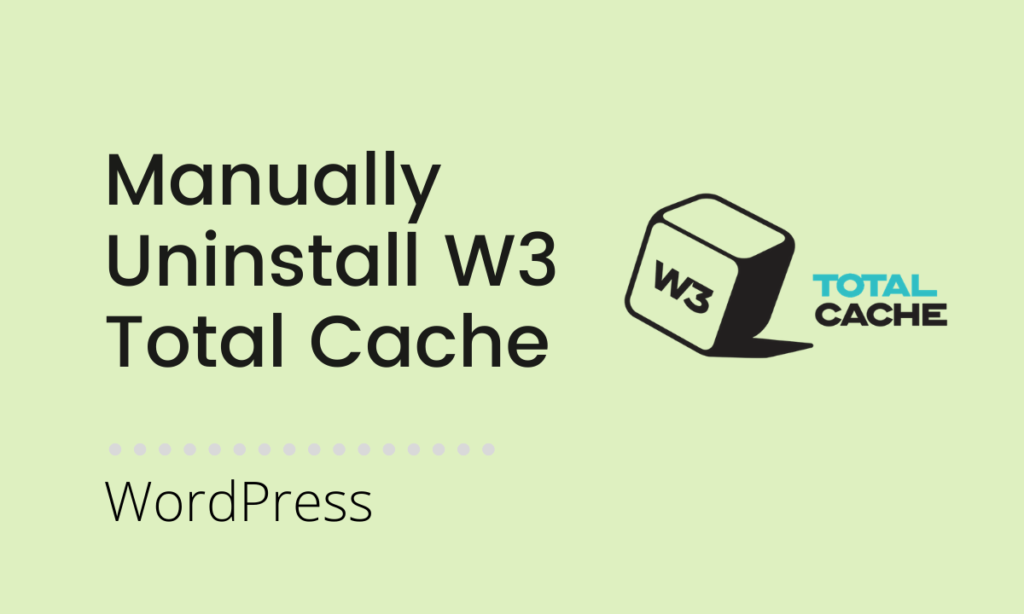
W3 Total Cache (W3TC) is one of the most popular caching plug-ins for WordPress websites. It works right out of the box by caching every element in the WordPress installation and helps speed up the site. But this will only happen if you configure the settings correctly, otherwise it may do more harm than good. In addition, websites hosted on shared hosting platforms should be careful to enable many options to avoid account termination.
whatever the reason, if W3 Total Cache is not for you, the deletion process is not as simple as you think. In this article, we will explain how to completely uninstall and remove the W3 Total Cache plug-in from your WordPress installation.
how to completely delete the W3 Total Cache plug-in?
the following are the steps to follow:
- clears all cache
- deactivation and removes plug-in
- check your .htaccess file
- delete cache folder
- delete W3tc configuration folder
- delete upgrade folder
- delete object-cache.php insert file
- clears cache
from CDN server
1. Clear cach
the first thing you should do before removing any cache plug-ins is to clear the cache files. For W3 Total Cache, go to the Performance menu on the top bar, and then click the Purge Everything option.
keep in mind that this purge does not remove any cached content from the server.
two。 Deactivate and delete plug-ins
is similar to removing any other plug-in, just “disable” the plug-in under “plug-ins & gt; installed plug-ins”. Once disabled, click “remove” to remove the plug-in folder from the “/ wp-content/plugins/” folder.
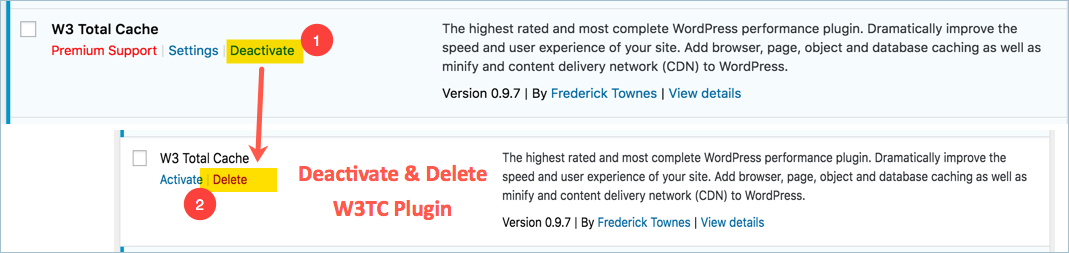
deactivates and removes the W3TC plug-in
3. Check the .htaccess file
W3TC will create a number of instructions in the .htaccess file to control the caching behavior. Each section will start and end with comments such as “# BEGIN W3TC Page Cache core” and “# END W3TC Page Cache core”.
ensures that there are no residual entries in your .htaccess file after removing the plug-in.
deletes other directories
W3TC creates many other directories under the “/ wp-content/” folder, as shown below. You should delete all these directories and subdirectories for cleanup. We will explain this in the rest of this article.
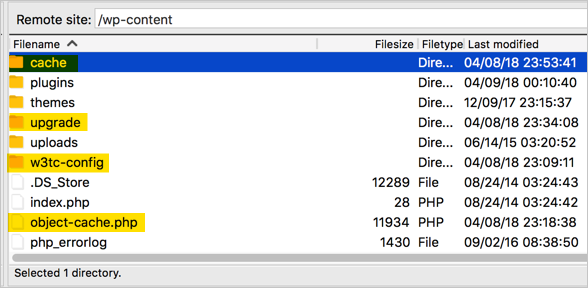
residual W3TC file
4. Delete cache folder
W3TC will create a “Cache” folder under “/ wp-content/” and store all cached content for your site. The content here depends on the settings enabled. Each enabled cache type creates a directory here. For example, enabling page caching, database caching, and object caching creates three different folders and stores content separately. The contents of the
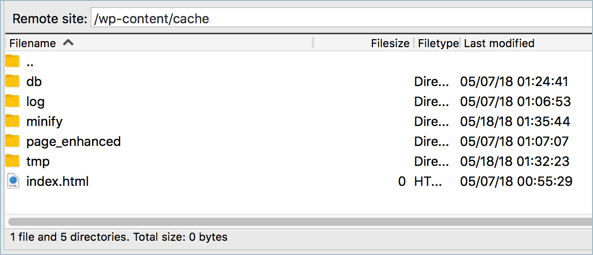
W3TC cache directory
depending on the size of your website, you will see large quantum directories in each folder. In a shared host environment, this results in a violation of restrictions on the number of files and directories. Because of the large number of files, it is not easy to delete the contents of these caches.
related reading: excluding pages and directories in W3TC?
5. Delete the W3TC configuration folder
this plug-in stores all saved configuration settings outside the “/ wp-content/plugins/W3TC” directory. This will help the plug-in restore settings when it is removed and installed again. When you decide to get rid of the plug-in completely, delete the folder “/ wp-content/w3tc-config”.
6. Delete upgrade folder
W3TC also creates a “Upgrade” folder under the “/ wp-content/” directory. We think this folder is used to save settings related to the advanced version of the upgrade. Make sure that this folder is also deleted.
7. Delete cache files from CDN
, in addition to deleting all related files, if you are using CDN, be sure to clear the cached contents from CDN. This is required when you enable the minimize option in the W3TC settings. You should remove compressed and combined scripts and CSS files from the CDN server to prevent the site from being interrupted on the browser.
8. Delete object-cache.php Fil
, it’s not over. W3TC also adds a “drop-in” plug-in to its object cache. The file name is “object-cache.php” and can be found under the “/ wp-content/” folder. We also recommend that you delete this file. When you install another caching plug-in, they will most likely create the “drop-in” again.
Summary
as mentioned earlier, it is easy to install the W3TC plug-in on your WordPress site. But it is not easy to remove it from the administrative panel. You should use FTP to access the back-end server to completely delete files. This is the same as with many caching and security plug-ins. At least one good thing is that W3TC does not create any MySQL database tables. Therefore, be aware of this fact before you try to install unnecessary plug-ins on your site. You can also view other caching plug-ins available to choose the best one for your site.