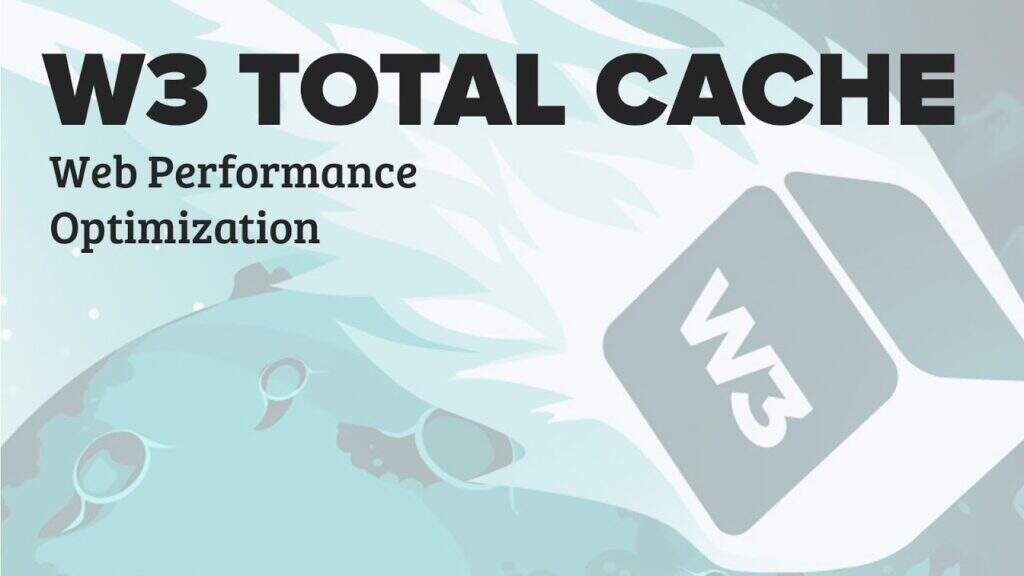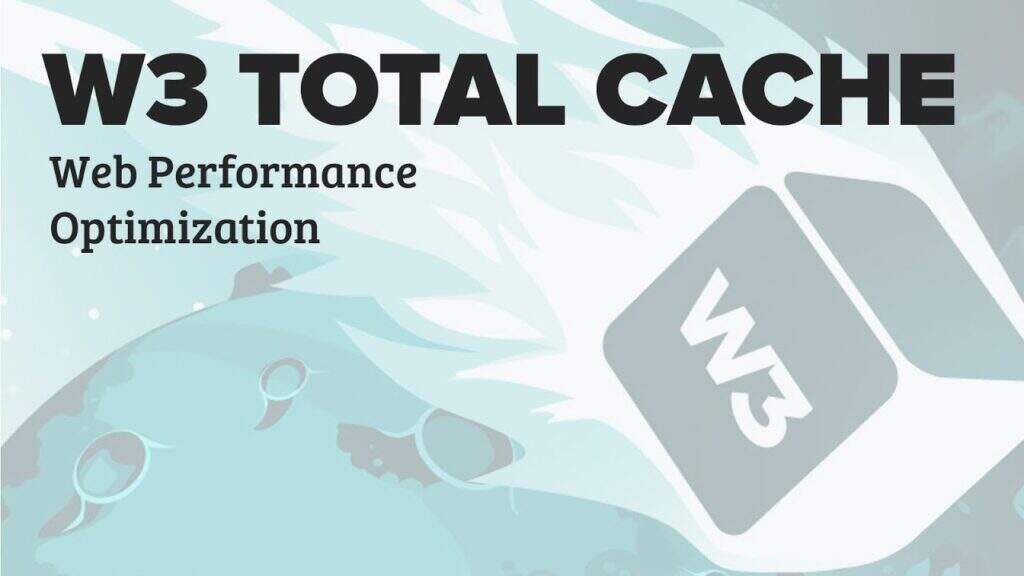
W3 Total Cache (W3TC) is one of the top caching plug-ins for your WordPress website. It will help you with out-of-the-box caching and scaling through CDN support for popular services. CloudFlare, on the other hand, is a free CDN provided by most hosting companies such as Bluehost and SiteGround. It’s a good idea to combine caching with the power of CDN to speed up your site.
in this article, let’s discuss how to set up W3TC in a WordPress site to connect to CloudFlare CDN. What does
- need to prepare?
- Configure W3TC to connect to CloudFlare CDN
- installs the CloudFlare extension
- to obtain the API key in the CloudFlare account
- connection CloudFlare and W3TC
- Configure CDN settin
- General Settings
- Cache Settings
- content processing Settings
- SSL Settings
- Summary
need to prepare?
you need the following things to connect CloudFlare to W3TC:
- administrator access to the WordPress administration panel. The
- W3 Total Cache plug-in is installed on your site. Check out our article on how to set up W3 Total Cache on your site.
- free or advanced CloudFlare account.
configures W3TC to connect to CloudFlare CDN
W3 Total Cache does not provide any default settings for CloudFlare CDN settings. In fact, it recommends StackPath’s MaxCDN, another popular CDN option for WordPress users. You must enable extensions in W3TC to use CloudFlare.
installs the CloudFlare extension
to log in to your WordPress administration panel and navigate to the “Performance & gt; Extensions” section. Here, you will find all the available extensions for W3TC and activate the CloudFlare extension. After
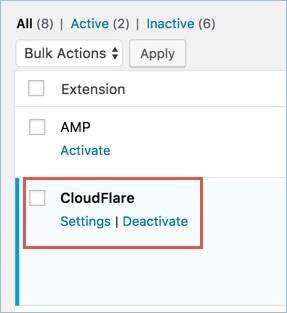
activates CloudFlare extension
activation for W3TC, click the “Settings” link to go to the CloudFlare settings. First, you should connect your CloudFlare account to W3TC and verify the connection.
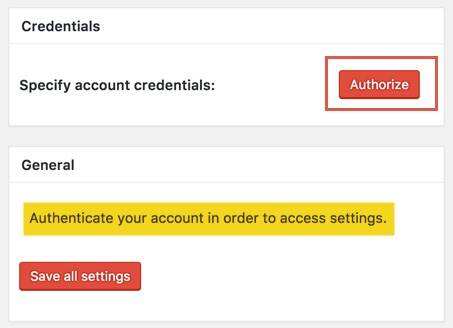
uses W3TC to authenticate CloudFlare
Click the “Authorize” button, and you will be prompted to enter the API key in your CloudFlare account.
obtains the API key from your CloudFlare account.
logs in to your CloudFlare account and navigates to your account settings. Scroll down to the “API Key” section, then click the “View API Key” button for “Global API Key”. Copy the API key to the clipboard.
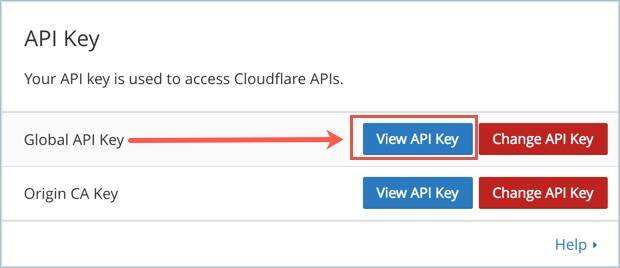
gets Global API Key
connection CloudFlare and W3TC
from CloudFlare now go back to the WordPress administration panel and enter the API key in the W3TC authorization box.
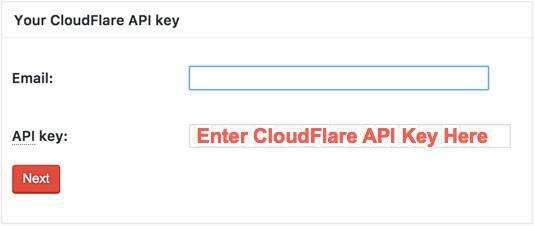
enter CloudFlare API Key
in the W3TC authorization box and click the “Next” button, and you should see this area as the domain name that you activated in your CloudFlare account.

looks at the zone information in W3TC
now you have successfully connected CloudFlare and W3TC. Click the “Next” button to enter the full settings page.
configuration CDN Settings all existing settings in
CloudFlare should be displayed by default. You will also get other settings for W3TC to optimize the cache. Here, we will show you some important settings that you should pay attention to.
Universal Settin
under the “General” section, you can enable caching time and page caching options. The cache time is the time in minutes that the CloudFlare date should be stored in the W3TC cache. The page cache option allows you to refresh the CloudFlare cache when the page content on the site changes.
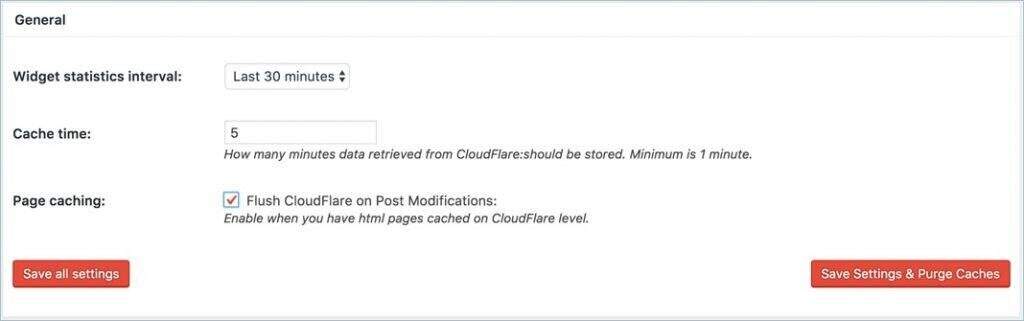
General CloudFlare Settingscache settings
in the “CloudFlare:Caching” section, you can configure options such as cache level, browser cache time, and so on. CloudFlare cache settings in

W3TCcontent processing settings
in the “CloudFlare:Content Processing” section, you can enable minimization of HTML, JS, and CSS resources. Another important option is to enable “Rocket Loader”. This is a performance enhancer that loads JavaScript files asynchronously to improve page loading speed.
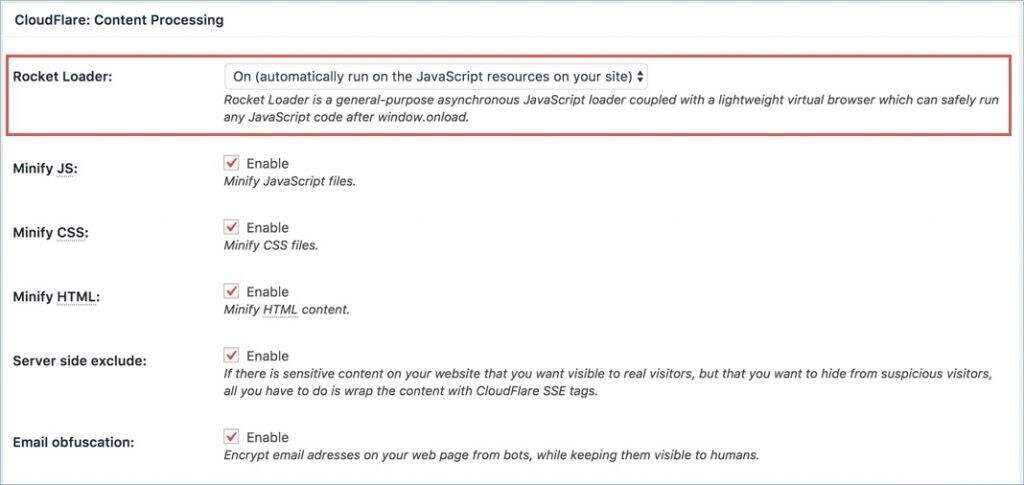
enables Rocket LoaderSSL setup
in W3TC Today, all hosting companies, such as SiteGround and Bluehost, provide Let’s Encrypt SSL pre-installed on the WordPress installation. SSL settings in CloudFlare accounts and host accounts may interfere and cause problems. Therefore, make sure that the correct SSL settings are set here. Also. Only advanced account holders can set the SSL level from the W3TC settings, even if your host supports SSL using CloudFlare.
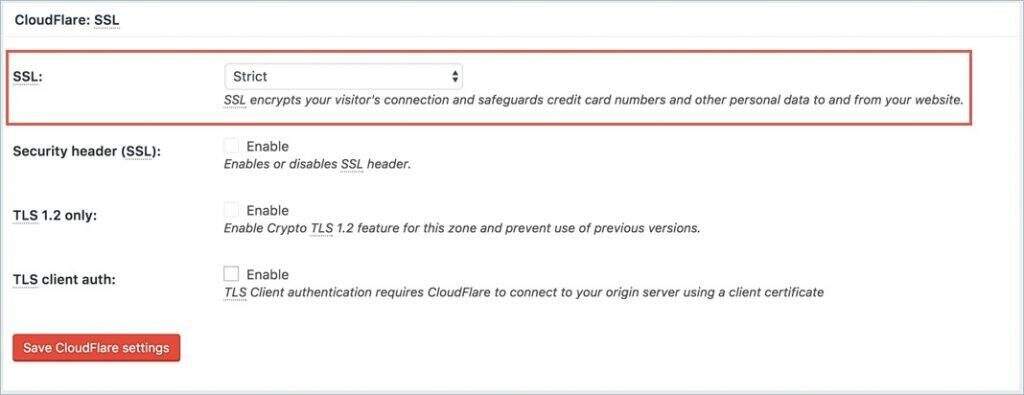
uses CloudFlare to configure SSL
to save all changes after the configuration settings are complete. Remember, CloudFlare is like an intermediary between your server and your users. Activating CloudFlare requires a change to DNS, which may take 48 hours to propagate correctly. In particular, using CloudFlare for DNS propagation will take a long time for sites with SSL certificates. Your site will shut down until the DNS changes are fully propagated.
Summary
although there are many CDN services available for WordPress, CloudFlare is one of the simplest solutions. It can be used free of charge through many hosting programs, and the setup is very simple. You need to change the name server and link your account in plug-ins such as W3 Total Cache. You can configure all settings from the plug-in and increase the content delivery of your site.